विंडोज 10 टिप: टास्कबार (अपडेट) से डेस्कटॉप पीक सक्षम करें

विंडोज 7 में आप टास्कबार के अंत में माउस को मँडरा कर डेस्कटॉप की झलक का उपयोग कर सकते हैं। यह विंडोज 10 में डिफ़ॉल्ट रूप से अक्षम है - यहां बताया गया है कि इसे वापस कैसे लाया जाए।
विंडोज 7 के दिनों के बाद से, आप होवर कर सकते हैंटास्कबार के दाहिने छोर पर माउस ले जाएँ और अपने डेस्कटॉप पर एक साफ नज़र डालें। Microsoft ने इस सुविधा को डिफ़ॉल्ट रूप से बंद करने का निर्णय लिया, जो कि विंडोज 8 से शुरू होता है, और यह विंडोज 10 में भी डिफ़ॉल्ट रूप से बंद है। इसे कैसे सक्षम किया जाए
ध्यान दें: यह आलेख Windows 10 वर्षगांठ अद्यतन और इसके बाद के परिवर्तनों को प्रतिबिंबित करने के लिए अद्यतन किया गया है।
विंडोज 10 डेस्कटॉप पीक सक्षम करें
सबसे पहले, टास्कबार पर राइट-क्लिक करें और सेटिंग्स का चयन करें।
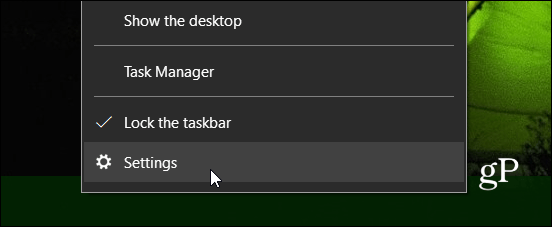
फिर बाईं ओर सूची से टास्कबार का चयन करें। अब, दाईं ओर, Peek विकल्प चालू करें।
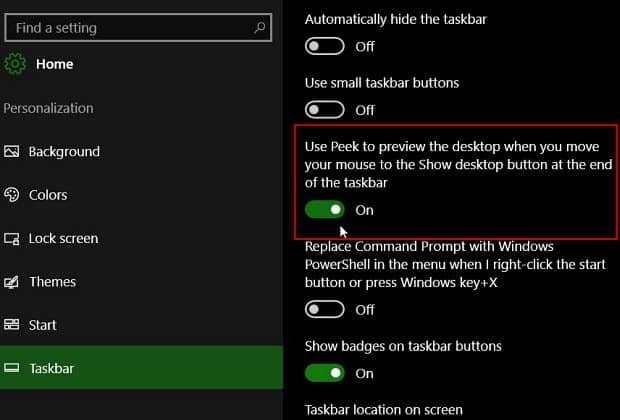
यदि आप अभी भी संस्करण 10586 (विरासत संस्करण) पर हैं, तो आप निम्न चरणों का उपयोग कर सकते हैं:
इसे वापस चालू करने के लिए, टास्कबार के खाली क्षेत्र पर राइट-क्लिक करें और गुण चुनें।
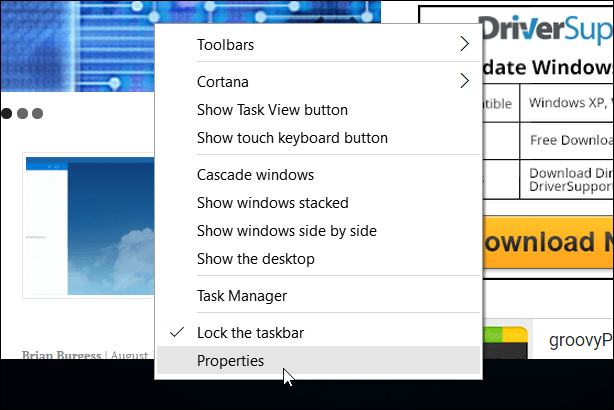
फिर टास्कबार टैब के तहत, बॉक्स को चेक करें जब आप माउस को टास्कबार के अंत में शो डेस्कटॉप बटन पर ले जाते हैं, तो डेस्कटॉप का पूर्वावलोकन करने के लिए पीक का उपयोग करें और ठीक पर क्लिक करें।
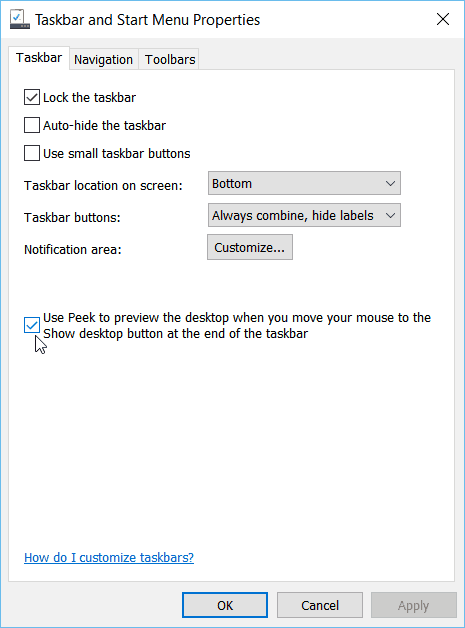
यही सब है इसके लिए! अब टास्कबार के अंत में शो डेस्कटॉप बटन पर अपने माउस को घुमाएं। आप अपने द्वारा खोली गई खिड़कियों की पारदर्शी रूपरेखा देखेंगे, जिससे आप डेस्कटॉप को देख सकते हैं।
यदि आप विंडोज 7 से विंडोज 10 में आए थे और सोच रहे थे कि डेस्कटॉप पीक काम क्यों नहीं करता है, तो त्वरित टिप का उपयोग करने से सुविधा वापस आ जाती है।
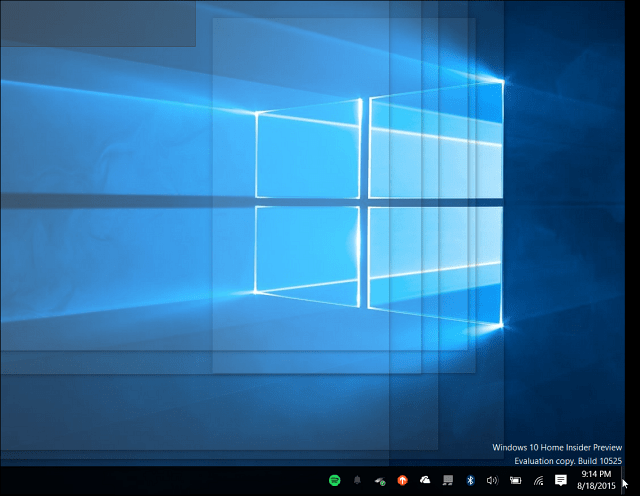
जब आप की जरूरत होती है तो डेस्कटॉप पीक फीचर बहुत अच्छा होता हैयह देखने के लिए कि आपके डेस्कटॉप पर क्या हो रहा है जब आपके पास व्यस्त दिन के दौरान एक लाख चीजें होती हैं। यह डिफ़ॉल्ट रूप से अक्षम है, लेकिन इसे चालू करना सेटिंग में स्विच को फ्लिप करने जितना आसान है। तुम बस पता करने की जरूरत है कि कहाँ देखना है।






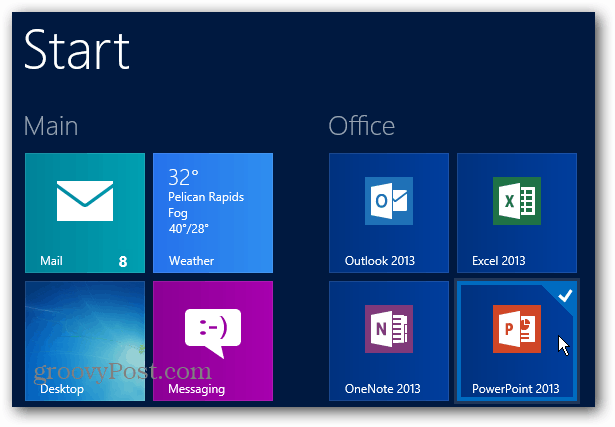
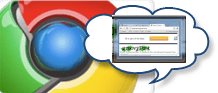
![एयरो पीक [groovyTips] के साथ विंडोज को तुरंत दिखाने या छिपाने के लिए कैसे](/images/geek-stuff/how-to-instantly-show-or-hide-windows-with-aero-peek-groovytips.png)

एक टिप्पणी छोड़ें