विंडोज 10 टिप: टास्कबार पर अधिक स्थान उपलब्ध करें
विंडोज 10 में नए फीचर्स हैं जो टास्कबार पर दिखाई देते हैं, लेकिन आप इसे थोड़ा साफ करना चाहते हैं। यहां कुछ ट्वीक्स हैं जो आप कर सकते हैं ताकि आपका टास्कबार क्लीनर हो।
ध्यान दें: इस लेख को यह दिखाने के लिए अपडेट किया गया है कि सिस्टम ट्रे से आइकन कैसे निकालें।
Cortana खोजें या इसे छिपाएँ
डिफ़ॉल्ट रूप से, खोज बॉक्स, Cortana द्वारा संचालित, टास्कबार पर बहुत अधिक जगह लेता है। लेकिन अच्छी बात यह है कि आप इसे केवल एक बटन तक छोटा कर सकते हैं, या इसे पूरी तरह से हटा सकते हैं।
ऐसा करने के लिए, टास्कबार पर एक खाली क्षेत्र पर राइट क्लिक करें और फिर Cortana पर जाएं। वहां आप इसे केवल एक आइकन दिखाने के लिए स्विच कर सकते हैं, या पूरी तरह से छुटकारा पाने के लिए अक्षम करें पर क्लिक करें।

व्यक्तिगत रूप से, मैं इसे केवल एक बटन तक सिकोड़ता हूं, जैसा कि नीचे दिखाया गया है, लेकिन आप इसे पूरी तरह से छिपा भी सकते हैं।
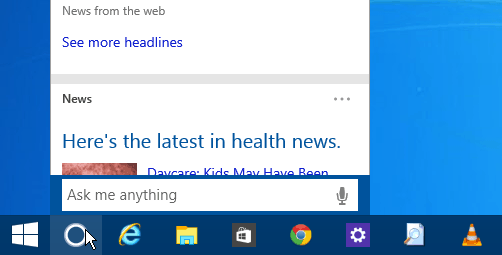
यदि आप इसे (अपने माउस के साथ वैसे भी) उपयोग करने की योजना नहीं बनाते हैं, तो आप इसे पूरी तरह से छिपा सकते हैं। आप कीबोर्ड शॉर्टकट का उपयोग करके अभी भी Cortana तक पहुँच सकते हैं विंडोज की + क्यू या अपनी आवाज का उपयोग करते हुए, यदि आपके पास "अरे कॉर्टाना" सुविधा सक्षम है।
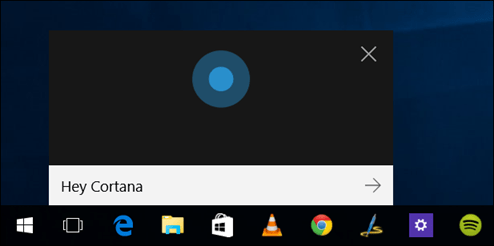
टास्क व्यू बटन छुपाएं
अगर आपको विंडोज 10 में नए वर्चुअल डेस्कटॉप फीचर का उपयोग करने की कोई इच्छा नहीं है, तो आप टास्क व्यू आइकन छिपा सकते हैं। टास्कबार पर राइट-क्लिक करें और अनचेक करें टास्क व्यू बटन दिखाएं.
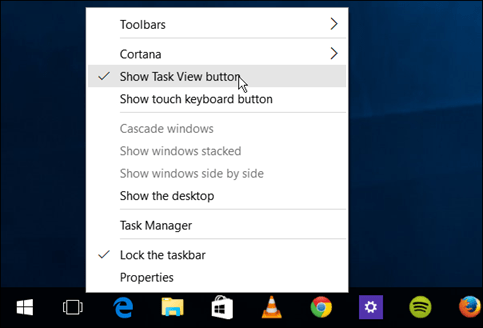
यदि आप वर्चुअल डेस्कटॉप का उपयोग करते हैं, लेकिन फिर भी कुछ स्थान खाली करना चाहते हैं, तो कीबोर्ड शॉर्टकट का उपयोग करें विंडोज की + टैब सुविधा शुरू करने के लिए, और विंडोज की + Ctrl + D नए वर्चुअल डेस्कटॉप बनाने के लिए।
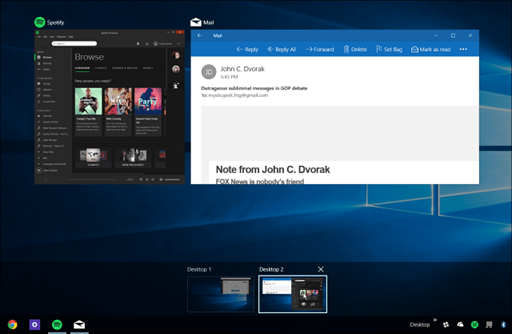
टास्कबार से आइटम अनपिन करें या टूलबार जोड़ें
बेशक टास्कबार पर जगह खाली करने का सबसे स्पष्ट तरीका उन वस्तुओं को अनपिन करना है, जिनका आप अक्सर उपयोग नहीं करते हैं, या यदि आप उन्हें स्टार्ट मेनू के अंदर से लॉन्च करते हैं।
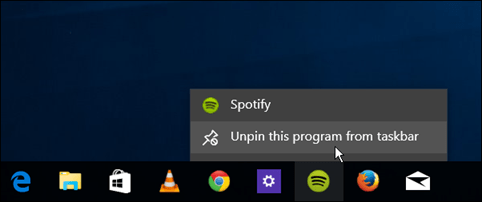
एक और दिलचस्प चीज जो आप कर सकते हैं वह है डेस्कटॉप टूलबार का उपयोग करना। यह वास्तव में टास्कबार में एक आइटम जोड़ता है, लेकिन यह आपको टास्कबार से लगभग सब कुछ अनपिन करने की अनुमति दे सकता है।
यह कुछ भी नया नहीं है, यह काफी समय से विंडोज की विशेषता है। लेकिन इसे जोड़ने के लिए, टास्कबार पर राइट-क्लिक करें और जाएं टूलबार> डेस्कटॉप.
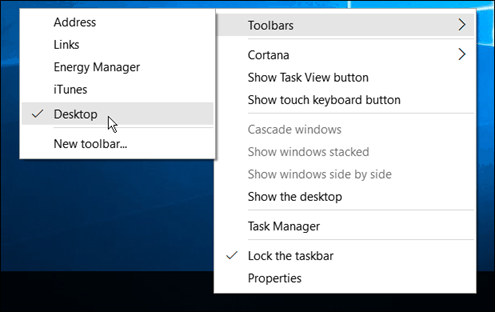
यह आपको अपने डेस्कटॉप पर सब कुछ एक्सेस करने की अनुमति देता है, और उप-मेनू भी शामिल करता है।
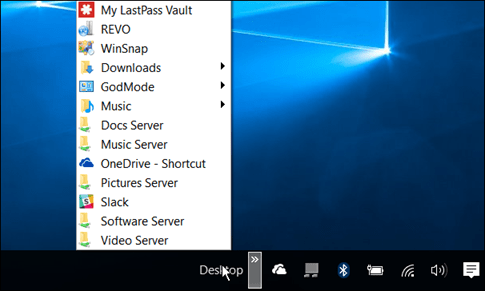
उदाहरण के लिए, यदि आप गॉड मोड को सक्षम करते हैं, और आपके डेस्कटॉप पर फ़ोल्डर है, तो आप नीचे दिखाए गए अनुसार फ़ोल्डर में वह सब कुछ पा सकते हैं।
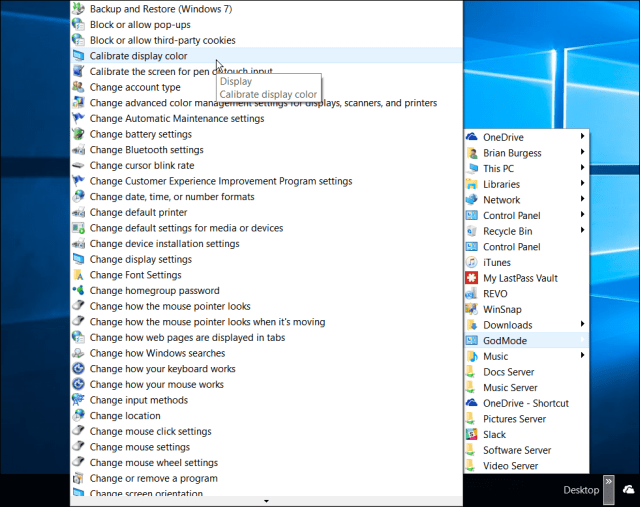
सिस्टम ट्रे में आइकन छिपाएं
आप सिस्टम ट्रे पर से आइटम हटा भी सकते हैंदाईं ओर, जहां घड़ी और एक्शन सेंटर स्थित हैं। जितने अधिक आप डेस्कटॉप प्रोग्राम, विशेष रूप से उपयोगिताओं को स्थापित करते हैं, उतने ही आप वहां पर आइकन पाएंगे। उनमें से कुछ आपको बस उन्हें राइट-क्लिक करके और छिपाने या हटाने के विकल्प का चयन करके उन्हें छिपाने की अनुमति देते हैं।
लेकिन आप उन्हें विंडोज 10 सेटिंग्स का उपयोग करके भी छिपा सकते हैं। के लिए जाओ सेटिंग्स> सिस्टम> सूचनाएं और क्रियाएँ.
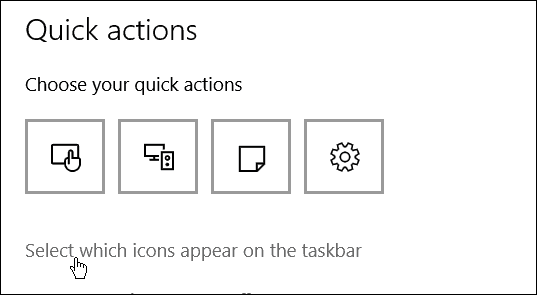
फिर लिंक पर क्लिक करें चुनें कि टास्कबार पर कौन से आइकन दिखाई देते हैं। वहां पर आप उन्हें छिपाने के लिए आइकन चालू या बंद कर सकते हैं। बंद करें हमेशा अधिसूचना क्षेत्र में सभी आइकन दिखाएं (या यदि आप कुछ भी देखना नहीं चाहते हैं, तो इसे जारी रखें), फिर व्यक्तिगत चयन करें कि आप क्या छिपाना चाहते हैं या देखना चालू करते हैं।
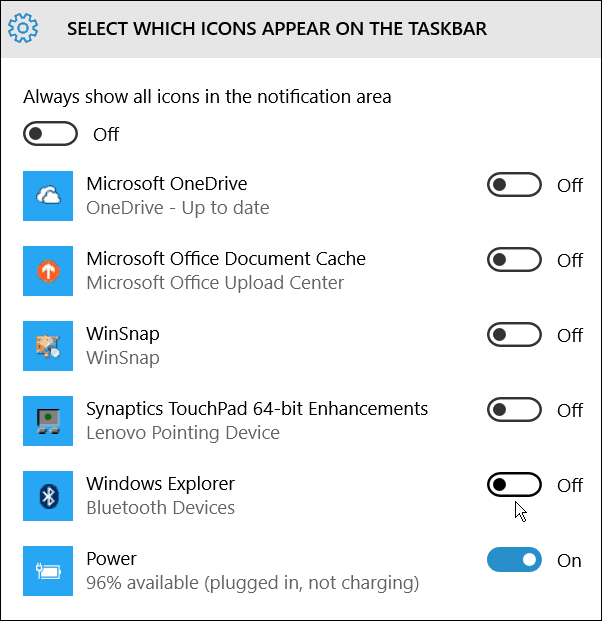
क्या मैं कुछ भूल गया? नीचे एक टिप्पणी छोड़ दो और हमें विंडोज 10 टास्कबार पर जगह बचाने के लिए अपने सुझाव बताएं।

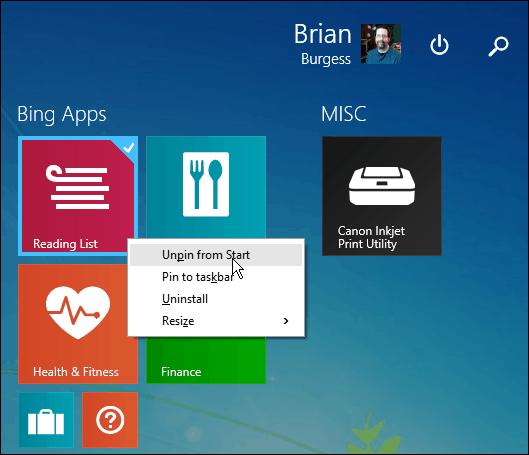


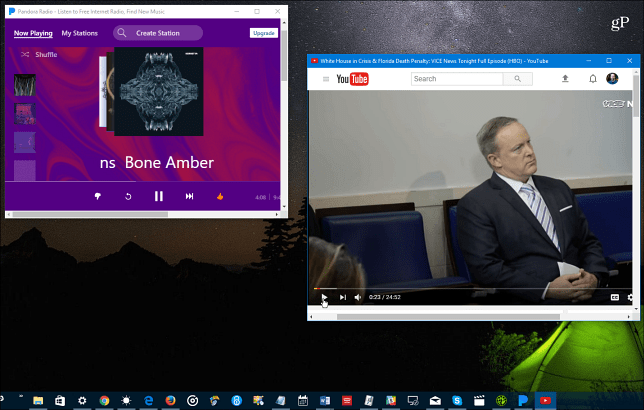
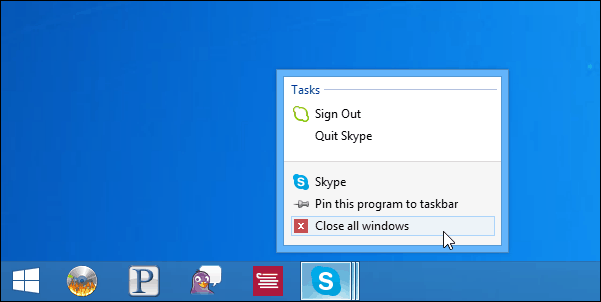
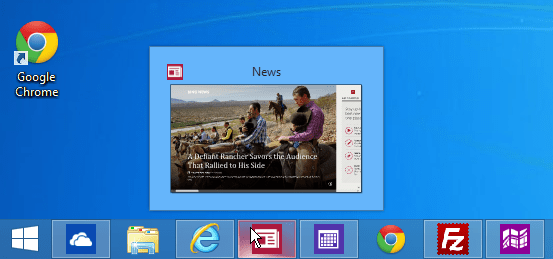
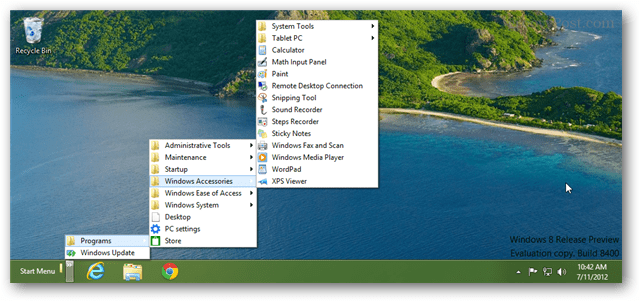

एक टिप्पणी छोड़ें