विंडोज 10 टास्कबार टिप्स और ट्रिक्स के लिए बेहतर वर्कफ़्लो

यदि आप अपनी उत्पादकता में सुधार करना चाहते हैं, तो यहां कुछ महत्वपूर्ण विंडोज 10 टास्कबार टिप्स और ट्रिक्स दिए गए हैं।
विंडोज में टास्कबार वर्षों में विकसित हुआ हैऔर कई तरीके हैं जिनसे आप चीजों को और अधिक कुशलता से प्राप्त करने के लिए इसे ट्विक कर सकते हैं। अपने वर्कफ़्लो और उत्पादकता को बेहतर बनाने में मदद करने के लिए विंडोज 10 टास्कबार के कस्टमाइज़िंग फ़ीचर पर एक नज़र।
टास्कबार को स्थानांतरित करें
आप टास्कबार को विभिन्न स्थानों पर ले जा सकते हैंआपकी स्क्रीन पर सूट करने के लिए जो आपके लिए सबसे अच्छा काम करता है। इसे स्थानांतरित करने के लिए, टास्कबार पर राइट-क्लिक करें और "लॉक ऑल टास्कबार" विकल्प को अनचेक करें। फिर आप इसे स्क्रीन के शीर्ष या दोनों ओर क्लिक करके खींच सकते हैं। मैं पारंपरिक हूं और हमेशा मुझे सबसे नीचे रखती हूं। हालांकि, मैं यहां अन्य लोगों को जानता हूं जिन्होंने इसे स्क्रीन के किनारे ले जाने की वकालत की है।
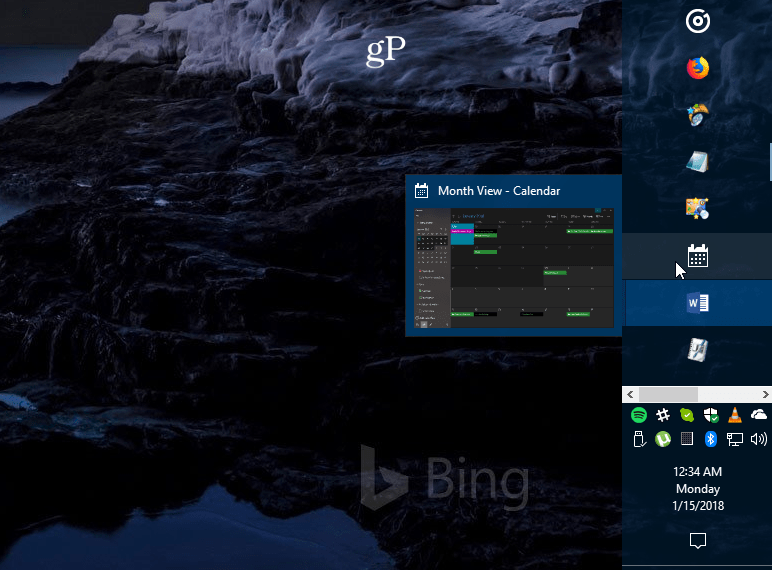
टास्कबार का उदाहरण स्क्रीन के दाईं ओर चला गया और थोड़ा बड़ा हो गया।
अधिक स्थान बनाएँ
यदि आप एक्सेस करने के लिए टास्कबार का बहुत अधिक उपयोग करते हैंआसान आइटम, आप इसे साफ करना चाहते हैं और अधिक स्थान बना सकते हैं। डिफ़ॉल्ट रूप से सबसे बड़े अपराधियों में से एक Cortana खोज बॉक्स है। यदि आप प्रशंसक नहीं हैं, तो आप इसे एक बटन तक सिकोड़ सकते हैं या इसे पूरी तरह से छिपा सकते हैं। अन्य चीजें जो आप कर सकते हैं, कार्य दृश्य बटन छिपाएं, उन आइटमों को अनपिन करें जिन्हें आप अधिसूचना क्षेत्र में शायद ही कभी उपयोग करते हैं या सिस्टम आइकन छिपाते हैं। इसे साफ करने के कई तरीके हैं। अधिक विवरण के लिए विंडोज 10 टास्कबार पर स्थान खाली करने के तरीके के बारे में हमारे लेख देखें।
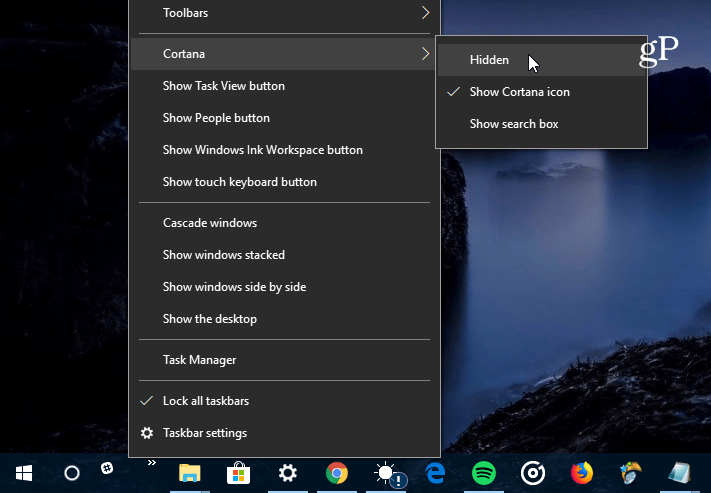
विंडोज 10 टास्कबार पर सबसे बड़ा अपराधी कॉर्टाना खोज बॉक्स है। आप इसे छोटा कर सकते हैं या इसे पूरी तरह से छिपा सकते हैं।
त्वरित लॉन्च बार वापस लाएं
एक्सपी और विस्टा में क्विक लॉन्च बार याद है? यह आपको अपने अक्सर उपयोग किए जाने वाले ऐप्स और अन्य फ़ाइलों को आसानी से एक्सेस करने की अनुमति देता है। यह टास्कबार को बंद किए बिना समान एप्लिकेशन को समूह बनाने का एक तरीका भी प्रदान करता है। इसे कैसे करें, इसके बारे में चरण-दर-चरण निर्देशों के लिए, हमारा लेख पढ़ें: Windows 10 में XP क्विक लॉन्च बार कैसे प्राप्त करें। इसी तरह, वहाँ आइटम भेजने के आसान तरीके के लिए, क्विक लॉन्च को जोड़ने के तरीके पर हमारा लेख पढ़ें संदर्भ मेनू।
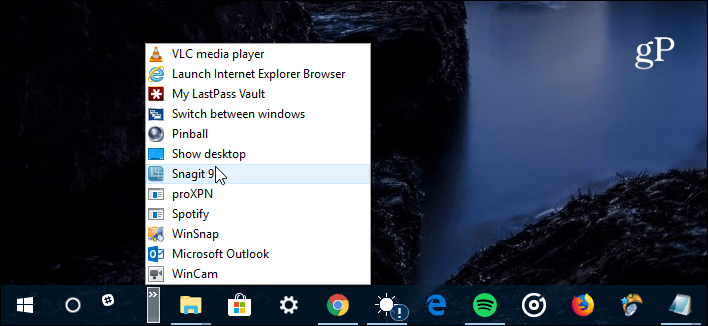
यदि आप एक्सपी और विस्टा दिनों से क्विक लॉन्च बार याद करते हैं, तो आप इसे विंडोज 10 पर वापस ला सकते हैं।
पिन वेबसाइट्स को टास्कबार के ऐप्स के रूप में
यदि आप नियमित रूप से वेब सेवाओं का उपयोग करते हैंअपने ब्राउज़र के माध्यम से, आप उन्हें टास्कबार में वेब ऐप के रूप में जोड़ सकते हैं। ऐसा करने से आपको अतिरिक्त एप्लिकेशन इंस्टॉल करने या प्रत्येक साइट को बुकमार्क करने की आवश्यकता नहीं है। Microsoft एज में, पेंडोरा जैसी साइट पर जाएं और विकल्प चुनें (...) और फिर "इस पृष्ठ को टास्कबार पर पिन करें"। यदि आप Google Chrome चला रहे हैं, तो हमारा पूरा लेख पढ़ना सुनिश्चित करें: Chrome के साथ Windows 10 टास्कबार के लिए एप्लिकेशन के रूप में वेबसाइटें।
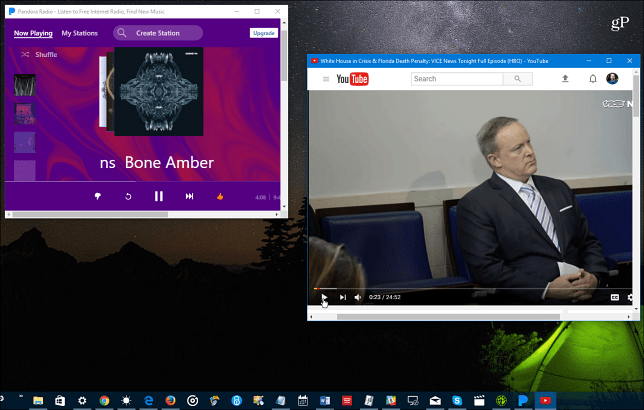
आप पंडोरा, YouTube, या Outlook.com जैसी ऑनलाइन सेवाओं को टास्कबार पर पिन कर सकते हैं और वे वेब ऐप की तरह काम करते हैं।
कैलेंडर ईवेंट बनाएं और देखें
ओएस में सब कुछ के साथ नई क्षमताएं मिलती हैंविंडोज 10 की प्रत्येक नई प्रमुख रिलीज। एक चीज जिसे आप नहीं जानते होंगे वह है तिथि और समय के टास्कबार अधिसूचना का उपयोग करके कैलेंडर ईवेंट बनाने की क्षमता। टास्कबार पर घड़ी पर क्लिक करें और आपको एक पूर्ण कैलेंडर मिलेगा - छोटे small पर क्लिक करें+'आइकन और आप ईवेंट जोड़ सकते हैं। आप उस दिन के लिए क्या देखना चाहते हैं, यह देखने के लिए आप कैलेंडर में एक विशेष तिथि पर क्लिक कर सकते हैं, जिसमें कोरटाना रिमाइंडर भी शामिल हैं। अधिक के लिए, टास्कबार से एक कैलेंडर ईवेंट जोड़ने के तरीके पर हमारा लेख पढ़ें।
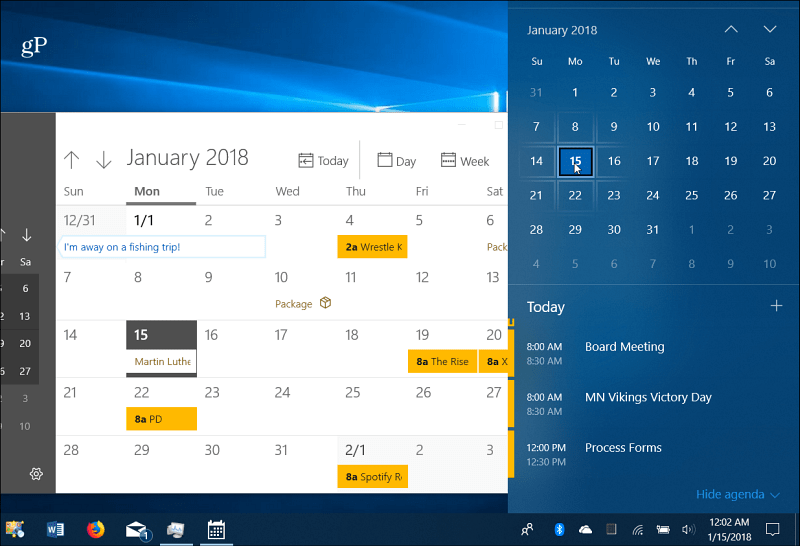
घटनाओं को देखने और बनाने के लिए एक पूर्ण कैलेंडर देखने के लिए टास्कबार की घड़ी पर क्लिक करें।
डेस्कटॉप पीक सक्षम करें
यदि आपके पास एक टन खिड़कियां खुली हैं और बस चाहते हैंअपने डेस्कटॉप पर त्वरित रूप से देखने के लिए, आप चीजों को स्पष्ट रूप से देखने के लिए माउस को टास्कबार के निचले दाएं में घुमा सकते हैं। आप उन सभी खुली खिड़कियों को बंद करने के लिए उस पर क्लिक कर सकते हैं और उन्हें फिर से क्लिक करने के लिए फिर से क्लिक कर सकते हैं। यह आपके विंडोज 10 सिस्टम पर सक्षम नहीं हो सकता है, लेकिन आप विंडोज 10 सेटिंग्स में डेस्कटॉप पीक को सक्षम कर सकते हैं।
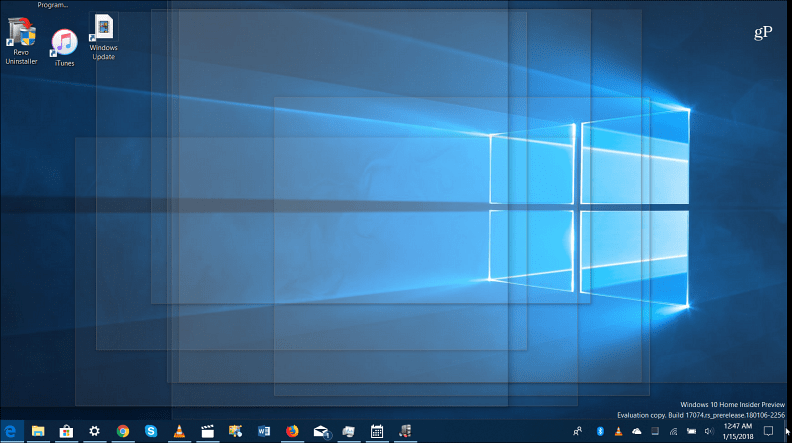
डेस्कटॉप पर आइटम देखने के लिए सभी खुली खिड़कियों के माध्यम से देखने के लिए टास्कबार के निचले-दाएं कोने में अपने माउस को घुमाएं।
टास्कबार सेटिंग्स
Microsoft ने नए सेटिंग ऐप में अधिकांश टास्कबार विकल्पों को स्थानांतरित कर दिया है। तुम वहाँ जाकर मिलते हो सेटिंग्स> निजीकरण> टास्कबार। वहां आपको मुड़ने के लिए सरल स्विच मिलेंगेकुछ सुविधाओं पर या बंद। वहां आप टास्कबार को स्वचालित रूप से छिपाने के लिए चुन सकते हैं, सूची को स्पष्ट कर सकते हैं, इसे छोटा कर सकते हैं, लोग ऐप आइकन छिपा सकते हैं, यह प्रबंधित कर सकते हैं कि यह कई डिस्प्ले पर कैसे काम करता है, और बहुत कुछ।
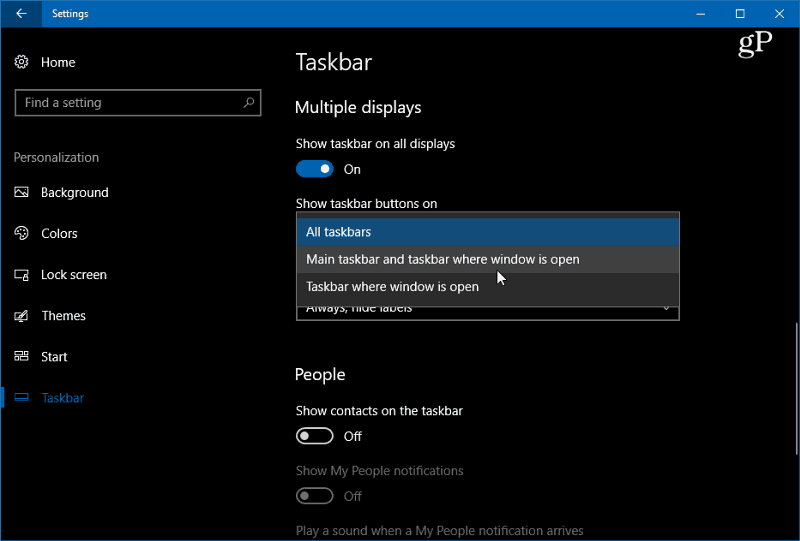
सेटिंग्स पर जाएं> निजीकरण> विंडोज 10 टास्कबार के लुक, फील और व्यवहार को नियंत्रित करने के लिए कई सेटिंग्स तक पहुंचने के लिए टास्कबार।
विंडोज 10 में टास्कबार को ट्विक करने के कुछ तरीके क्या हैं? अधिक चर्चा के लिए हमारे विंडोज 10 फ़ोरम में नीचे टिप्पणी या आशा छोड़ें।
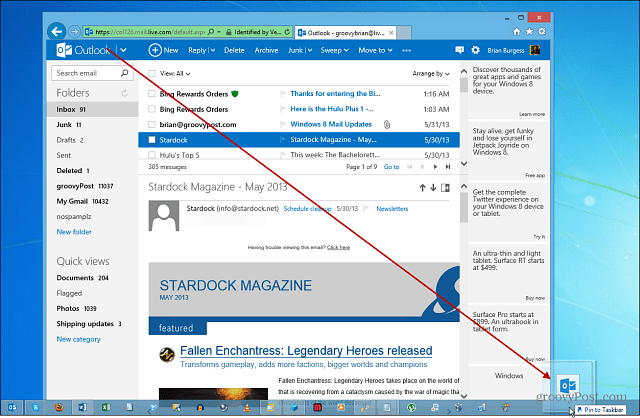



![विंडोज 7 टास्कबार के लिए एक पूरी तरह कार्यात्मक रीसायकल बिन पिन करें [कैसे-करें]](/images/microsoft/pin-a-fully-functional-recycle-bin-to-the-windows-7-taskbar-how-to.png)





एक टिप्पणी छोड़ें