10 आवश्यक विंडोज नेविगेशन टिप्स और ट्रिक्स
विंडोज के साथ घूमने के कई तरीके हैंएक माउस, कीबोर्ड शॉर्टकट, और अब विंडोज 8 और आरटी में टच जेस्चर के माध्यम से। कुछ स्पष्ट और अन्य हैं - इतना नहीं। यहां कुछ उपयोगी टिप्स और ट्रिक्स हैं जो आपको विंडोज को अधिक कुशलता से संभालने की अनुमति देते हैं।
विंडोज 7 में क्लासिक अप बटन को वापस लाएं
जब XP में विंडोज एक्सप्लोरर नेविगेट करते हैं, तो फोल्डर अप बटन पर क्लिक करके निर्देशिका को ऊपर जाना आसान था। एक निर्देशिका को ऊपर जाने का आसान तरीका हिट है Alt + ऊपर तीर। या, आप क्लासिक शेल स्थापित करके विंडोज 7 में दृश्य क्यू वापस पा सकते हैं, जो विंडोज 8 में स्टार्ट मेनू को भी पुनर्स्थापित करता है।

ऑल्ट + टैब वैकल्पिक
का उपयोग करते हुए ऑल्ट + टैब आपको सभी खुली खिड़कियों के माध्यम से साइकिल चलाने की अनुमति देता है, लेकिन आप बस खुली विंडोज एक्सप्लोरर स्क्रीन के माध्यम से साइकिल चलाना चाहते हैं। ऐसा करने के लिए, नीचे दबाए रखें Ctrl कुंजी और टास्कबार पर एक्सप्लोरर आइकन पर क्लिक करें।
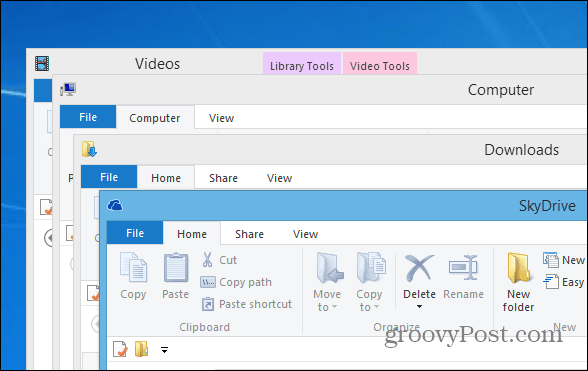
पुराने विंडोज टास्कबार संदर्भ मेनू को विंडोज 7 या 8 में प्राप्त करें
जब आप एक सक्रिय प्रोग्राम पर राइट-क्लिक करेंविंडोज 7 या विंडोज 8 में टास्कबार, यह जंप लिस्ट आइटम प्रदर्शित करता है। एक उपयोगी विशेषता के रूप में, कभी-कभी आप सिर्फ एक प्रोग्राम को कम से कम या अधिकतम करना चाहते हैं जैसे आप XP में करने में सक्षम होते थे।
![कूद सूची [2] कूद सूची [2]](/images/howto/10-essential-windows-navigation-tips-and-tricks_3.png)
विंडोज को टास्कबार से पुराने मेनू को प्रदर्शित करने के लिए, दबाए रखें Ctrl + Shift फिर टास्कबार पर प्रोग्राम बटन पर राइट-क्लिक करें।
![पुराना मेनू [2] पुराना मेनू [2]](/images/howto/10-essential-windows-navigation-tips-and-tricks_4.png)
एक फ़ाइल या फ़ोल्डर पथ को संदर्भ मेनू के माध्यम से कॉपी करें
यदि आपको किसी फ़ाइल या फ़ोल्डर के पथ को जल्दी से कॉपी करने की आवश्यकता है, तो नीचे दबाए रखें खिसक जाना कुंजी तब संदर्भ मेनू में "पथ के रूप में प्रतिलिपि" विकल्प प्राप्त करने के लिए फ़ाइल पर राइट-क्लिक करें।
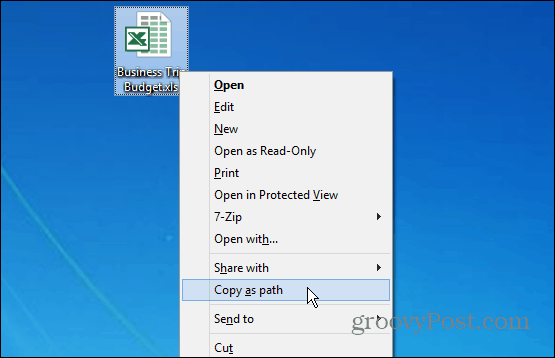
प्रसंग मेनू में कोई भी आइटम जोड़ें
आप विंडोज में लगभग किसी भी आइटम या स्थान को संदर्भ मेनू में जोड़ सकते हैं। यह आपको अक्सर उपयोग किए जाने वाले कार्यक्रमों और फ़ोल्डरों को तेजी से प्राप्त करने की अनुमति देता है। भागो संवाद लाओ और प्रकार: खोल: sendto और हिट दर्ज करें। फिर बस SendTo निर्देशिका में उस प्रोग्राम या फ़ोल्डर का शॉर्टकट जोड़ें।
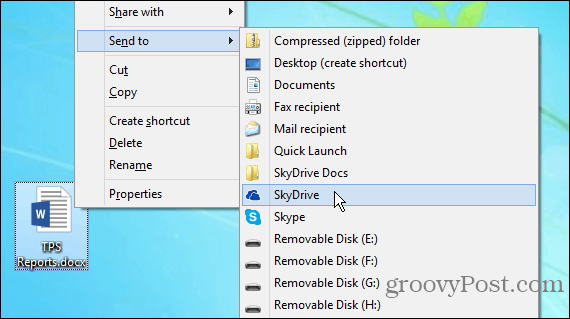
यदि आपके पास बहुत अधिक आइटम दिखाई दे रहे हैं, तो बस हटा देंउन्हें भेजें फ़ोल्डर से। या आप CCleaner के साथ संदर्भ मेनू आइटम निकाल सकते हैं। यहाँ कुछ उदाहरण हैं जो आप प्रसंग मेनू में जोड़ना चाहते हैं:
- SkyDrive को मेनू में भेजने के लिए जोड़ें
- मेनू में भेजने के लिए ड्रॉपबॉक्स जोड़ें
- मेनू में भेजने के लिए Google ड्राइव जोड़ें
- कॉपी जोड़ें और मेनू मेनू पर फ़ोल्डर कमांड करने के लिए ले जाएँ
- मेनू में भेजने के लिए त्वरित लॉन्च जोड़ें
शॉर्टकट स्थान खोलें
शॉर्टकट बहुत बढ़िया हैं क्योंकि आप आसानी से खोल सकते हैंप्रोग्राम और फाइलें जो ओएस में गहरे दबे हुए हैं। लेकिन कभी-कभी आपको फ़ाइल या प्रोग्राम स्थापित होने पर सीधे जाने की आवश्यकता हो सकती है। शॉर्टकट को राइट-क्लिक करें, और शॉर्टकट टैब से क्लिक करें फ़ाइल के स्थान को खोलें बटन।
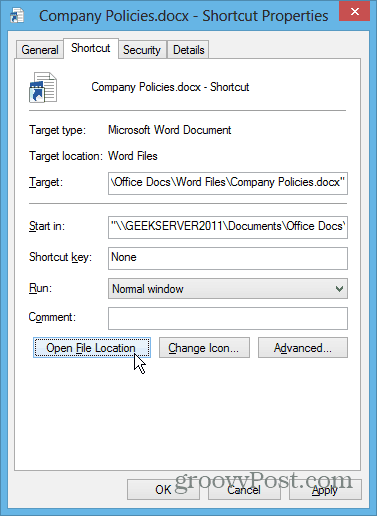
कमांड प्रॉम्प्ट को उपयोग में आसान बनाएं
बिजली उपयोगकर्ताओं से शुरुआती लोगों तक, हर कोई कर सकता हैविंडोज में कमांड प्रॉम्प्ट का उपयोग करने से लाभ। इसे एक्सेस करना आसान बनाने के लिए, कमांड प्रॉम्प्ट को सीधे किसी फ़ोल्डर में खोलने के लिए Shift + राइट-क्लिक का उपयोग करें। यदि आप हर समय लंबे रास्ते टाइपिंग से थक गए हैं, तो क्लिपबोर्ड से आइटम को कॉपी करने की क्षमता को तुरंत सक्षम करना आसान है।
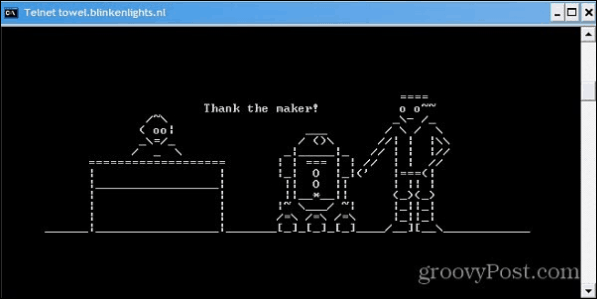
पसंदीदा में कोई फ़ोल्डर जोड़ें
विंडोज एक्सप्लोरर में पसंदीदा अनुभाग आपको उन फ़ोल्डरों तक तेजी से पहुंच देता है जो आप अक्सर उपयोग करते हैं। जब आप किसी फ़ोल्डर में हैं, तो आप पसंदीदा का उपयोग करें, पसंदीदा पर राइट-क्लिक करें और चुनें "पसंदीदा में वर्तमान स्थान जोड़ें"
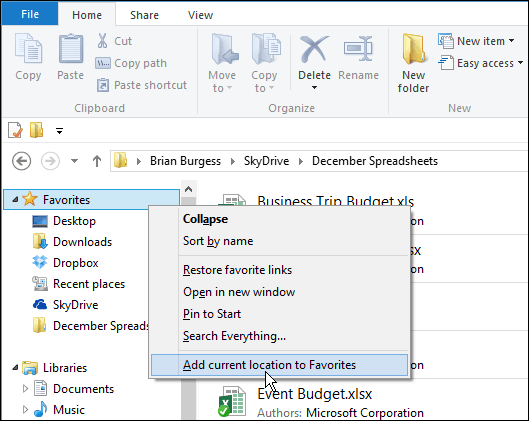
डेस्कटॉप पर सभी खुले विंडोज को साफ करें
यदि आपके पास किसी भी समय खिड़कियां खुली हुई हैं और आपको अपने डेस्कटॉप को जल्दी से देखने की आवश्यकता है, तो पकड़ें विंडोज की + डी। खुली खिड़कियों के सभी वापस आने के लिए फिर से उसी कॉम्बो को मारो। डेस्कटॉप को तेज दिखाने के लिए आप सिस्टम ट्रे के दाएं कोने पर क्लिक कर सकते हैं।
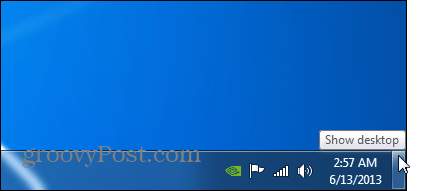
विंडोज 7 एक्सप्लोरर डिफ़ॉल्ट फ़ोल्डर बदलें
विंडोज 7 में, से विंडोज एक्सप्लोरर खोलनाटास्कबार पुस्तकालयों को देखने के लिए चूक। लेकिन आपके पास ऐसा स्थान हो सकता है जो आपके द्वारा अधिक बार उपयोग किए जाने वाले स्थान पर खुला हो। आप इसे विंडोज एक्सप्लोरर आइकन के गुणों को बदलकर कर सकते हैं। पूर्ण चलने के माध्यम से, डिफ़ॉल्ट एक्सप्लोरर फ़ोल्डर को कैसे बदलना है, इस बारे में मार्गदर्शिका देखें।
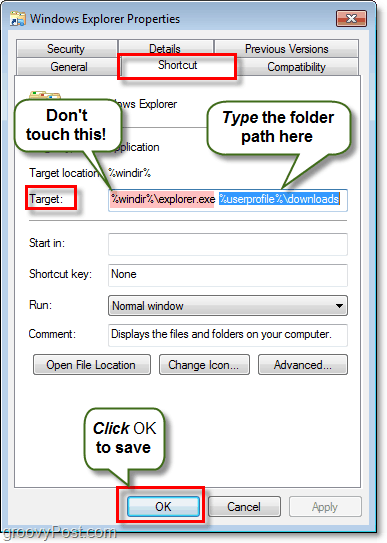
बोनस टिप: IE से विंडोज अपडेट की जांच करें
यहां एक उपयोगी ट्रिक है जिसके बारे में आप नहीं जानते होंगे। आप इंटरनेट एक्सप्लोरर से विंडोज अपडेट की जांच कर सकते हैं - नहीं, विंडो अपडेट साइट पर ब्राउज़ नहीं करना। लेकिन क्लिक करके विंडोज अपडेट लॉन्च करके उपकरण> विंडोज अपडेट.
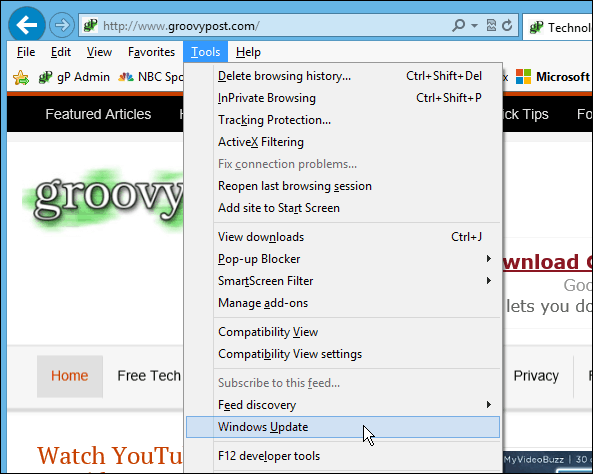
विंडोज में आसानी से घूमने के लिए बहुत सारे अन्य शांत तरीके हैं। तेज़ी से घूमने के लिए आपके पसंदीदा टिप्स क्या हैं? एक टिप्पणी छोड़ दो और हमें इसके बारे में बताएं!

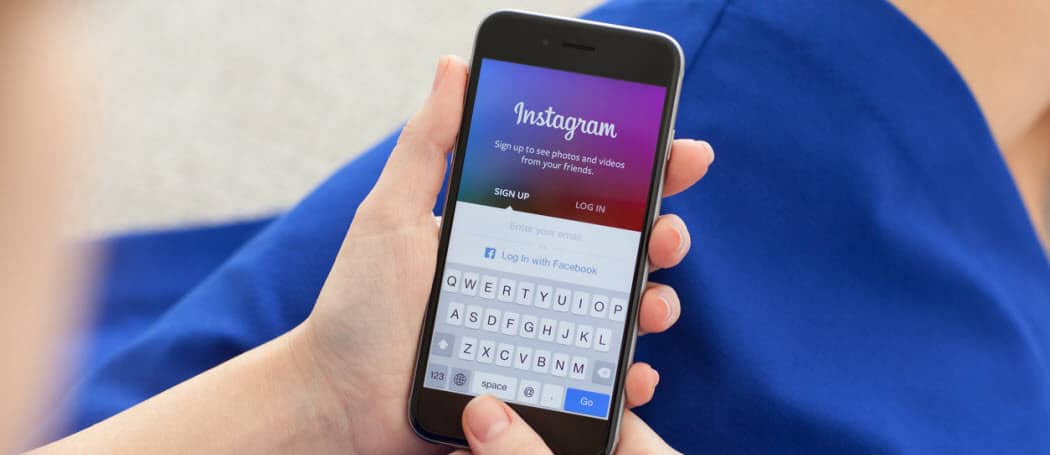




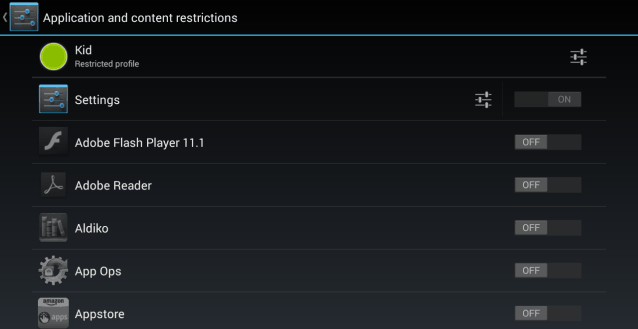

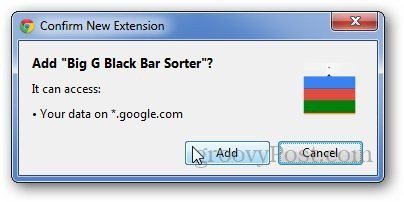

एक टिप्पणी छोड़ें