अपने iPhone या iPad पर टाइपिंग के लिए छह आवश्यक कीबोर्ड टिप्स
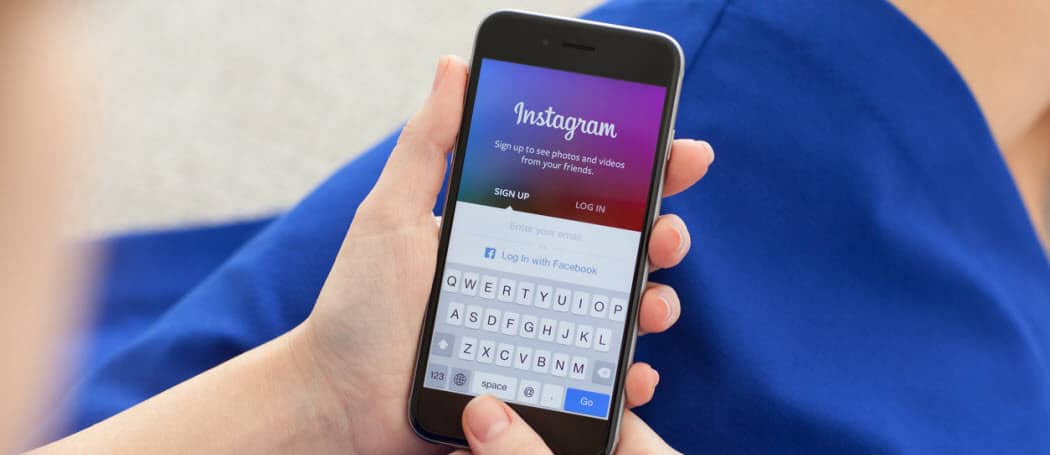
जब यह टाइप करने की बात आती है, तो यह हमेशा एक ग्लास सतह पर दोहन का सबसे अच्छा अनुभव नहीं होता है। लेकिन यहां iPhone और iPad पर iOS कीबोर्ड के लिए छह आसान युक्तियां दी गई हैं।
जब लंबी-डॉक्यूमेंट टाइप करने की बात आती हैया यहां तक कि लंबे समय तक त्वरित संदेश वार्तालाप, कोई भी पारंपरिक कीबोर्ड धड़कता नहीं है। लेकिन इन दिनों हम अपने मोबाइल उपकरणों का अधिक से अधिक उपयोग कर रहे हैं। सौभाग्य से, Apple के पास iPhone और iPad पर iOS के लिए एक अच्छा कीबोर्ड सिस्टम है। यहां पांच महत्वपूर्ण कीबोर्ड युक्तियां दी गई हैं, जिन्हें हर iOS उपयोगकर्ता को आपके टाइपिंग अनुभव को आसान बनाने के लिए जानना चाहिए।
चालू या बंद भविष्यवाणी टाइप करें
प्रेडिक्टिव टाइपिंग फीचर क्या अनुमान लगाने की कोशिश करता हैआप अगला टाइप करेंगे और कीबोर्ड के शीर्ष पर शब्द प्रदान करेंगे जो आप पूर्ण शब्द टाइप करने के बजाय टैप कर सकते हैं। बहुत से लोग इसे एक उपयोगी सुविधा पाते हैं, लेकिन यदि आप ऐसा नहीं करते हैं, तो आप इसे बंद कर सकते हैं। की ओर जाना सेटिंग्स> सामान्य> कीबोर्ड और "प्रिडिक्टिव" स्विच को बंद कर दें।
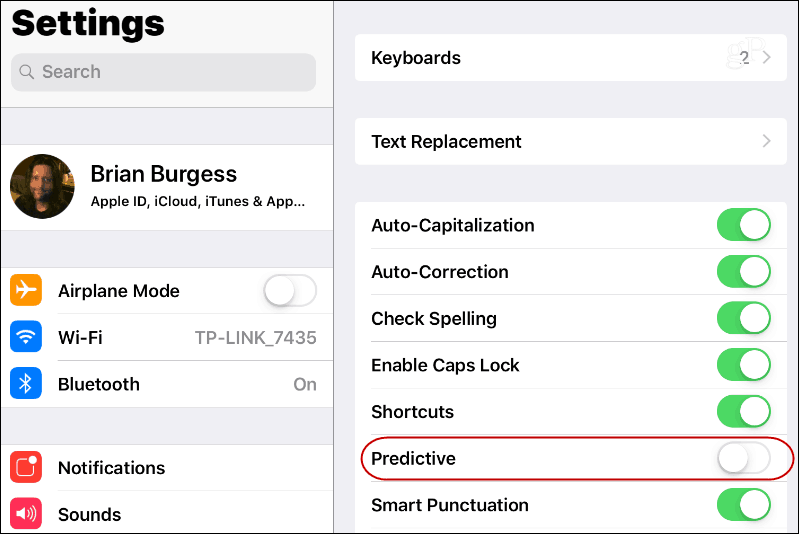
स्प्लिट कीबोर्ड का उपयोग करें
एक चाल जो आईओएस 5 के बाद से चारों ओर हैiPad पर कीबोर्ड को विभाजित करने की क्षमता। यह एक आसान विशेषता है, खासकर जब आप एक iPad या iPad मिनी पर एक दस्तावेज़ के माध्यम से काम कर रहे हैं क्योंकि इसमें iPhone की तुलना में बहुत अधिक स्क्रीन रियल-एस्टेट है। कीबोर्ड को विभाजित करने के लिए, निचले-दाएं कोने में कीबोर्ड बटन दबाए रखें और "स्प्लिट" विकल्प चुनें। यह कीबोर्ड को अनडॉक करेगा और इसे आधे में काट देगा, और आप इसे स्क्रीन के चारों ओर स्थानांतरित कर सकते हैं जहां यह सबसे अच्छा काम करता है। इसे वापस लाने के लिए, कीबोर्ड बटन को फिर से टैप करें और इसे मर्ज करें।
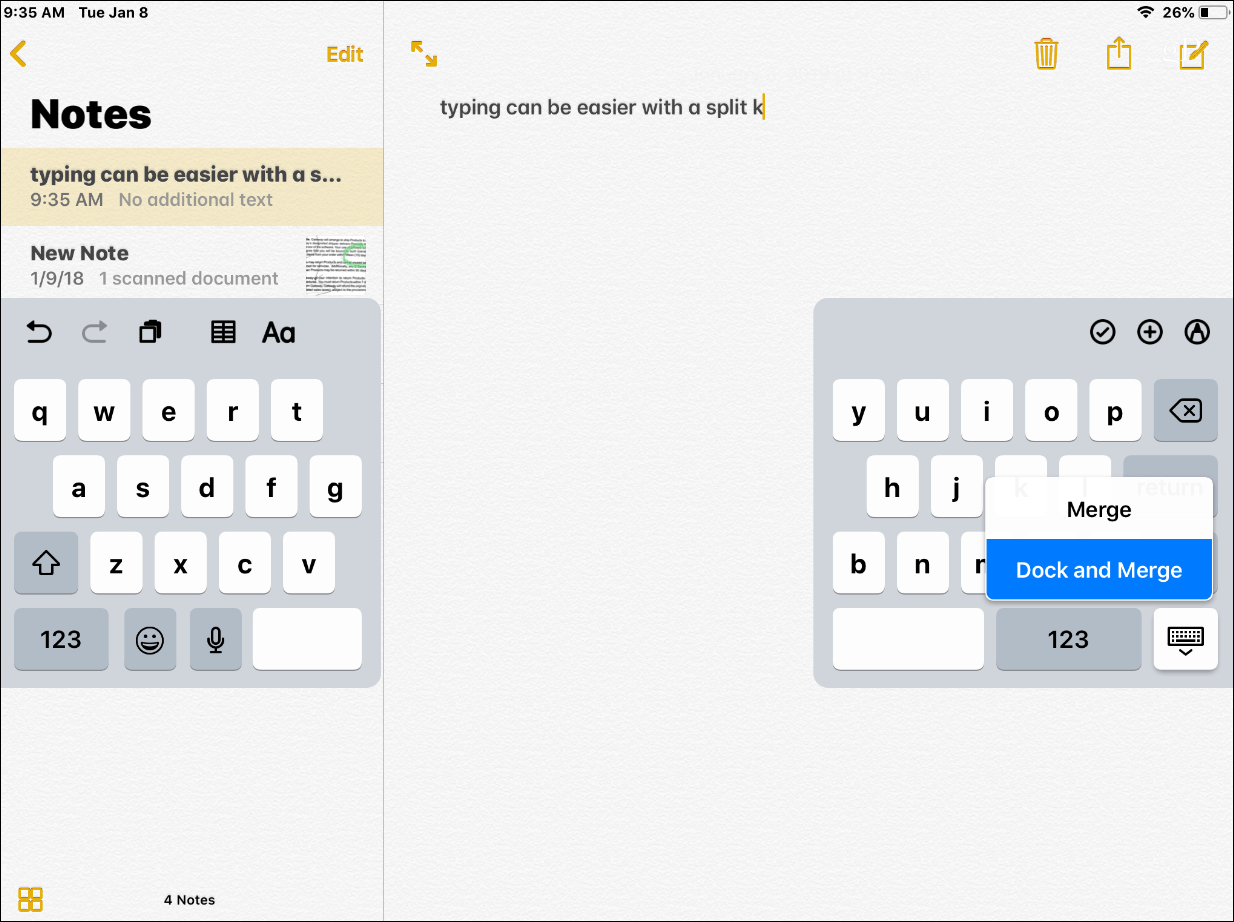
पीरियड डालने के लिए डबल स्पेस मारें
एक साधारण डबल स्थान के साथ एक वाक्य के बाद की अवधि को सम्मिलित करना आपके टाइपिंग अनुभव द्रव को रखने का एक शानदार तरीका है। यह सुनिश्चित करने के लिए कि स्पेसबार को डबल टैप करने के बाद एक अवधि दर्ज की जाती है, सिर को सेटिंग्स> सामान्य> कीबोर्ड और बगल में स्विच पर फ्लिप करें "।" छोटा रास्ता.
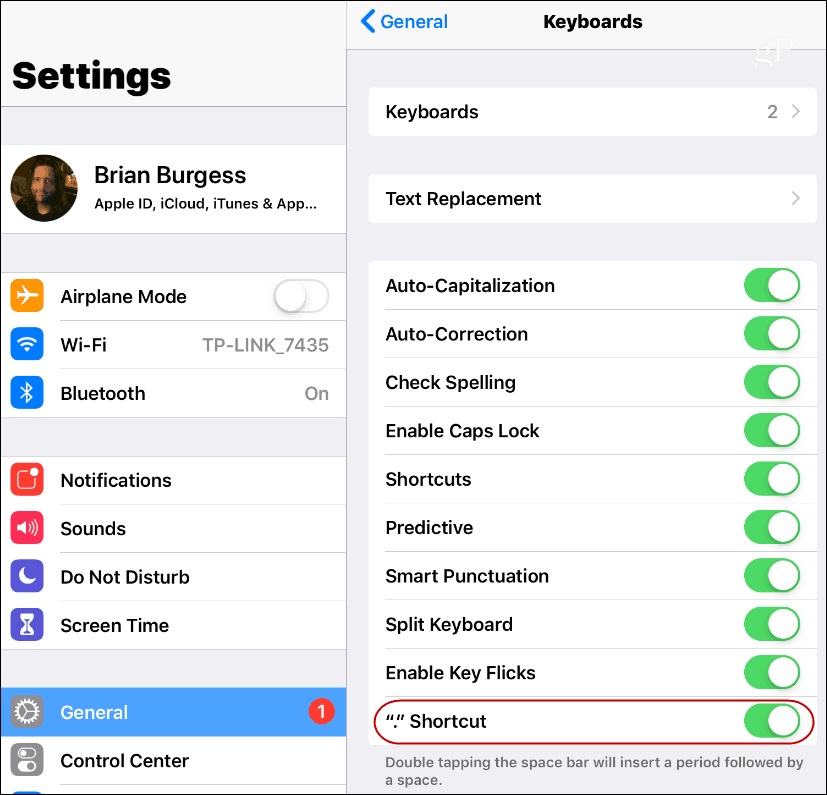
कीबोर्ड शॉर्टकट सक्षम करें
यदि आप एक ही शब्द या वाक्यांश सभी टाइप करते हैंसमय, समय बचाने के लिए कीबोर्ड शॉर्टकट बनाने में मददगार हो सकता है। यह आपको कीबोर्ड पर कुछ विशिष्ट वर्णों को आमतौर पर उपयोग किए जाने वाले पाठ में प्रवेश करने की अनुमति देता है। इसे स्थापित करने के लिए, सिर पर सेटिंग्स> सामान्य> कीबोर्ड> टेक्स्ट रिप्लेसमेंट। फिर टैप करें + बटन और प्लग अपने शब्द या वाक्यांश में कीबोर्ड शॉर्टकट के साथ उपयोग करना चाहते हैं।
उदाहरण के लिए, "मेरे रास्ते में" या "आरएल" के लिए "ओएमडब्ल्यू"चैटिंग के लिए "मैं देर से चल रहा हूं"। लेकिन आप जो चाहें वह दर्ज कर सकते हैं जो कि आपके फोन या टैबलेट पर एक लंबे दस्तावेज़ को टाइप करने के लिए पर्याप्त दुर्भाग्यपूर्ण होने पर काम करना है। आपको गलती से कुंजी कॉम्बो को मारने की चिंता करने की आवश्यकता नहीं है। जब आप शॉर्टकट के लिए कुंजी कॉम्बो को मारते हैं, तो यह एक सुझाए गए प्रविष्टि के रूप में दिखाई देगा - पूर्वानुमानित पाठ के समान।
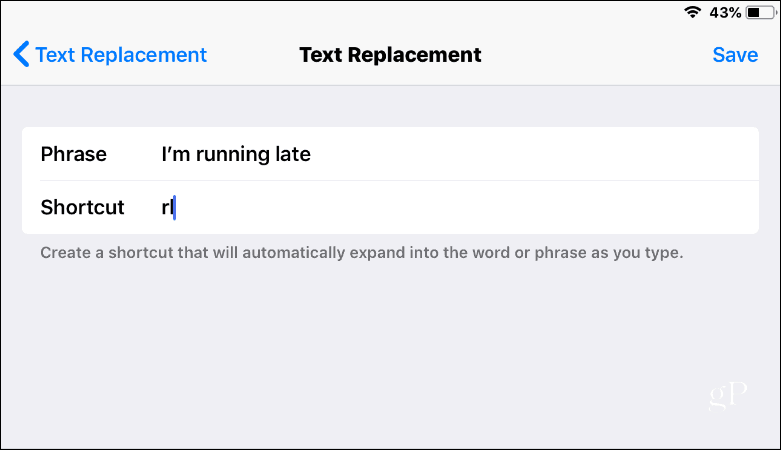
शोर कीबोर्ड अक्षम करें क्लिक करें
टाइप करते समय आपके द्वारा सुने जाने वाले कीबोर्ड का शोरआपका iPad या iPhone कष्टप्रद हो सकता है। विशेष रूप से संगीत सुनने या वीडियो देखने के दौरान और हेडफ़ोन पहने हुए या ब्लूटूथ स्पीकर से जुड़ा हुआ है। आप शीर्ष पर जाकर उन्हें बंद कर सकते हैं सेटिंग्स> लगता है और नीचे स्क्रॉल करें और "कीबोर्ड क्लिक" स्विच बंद करें।
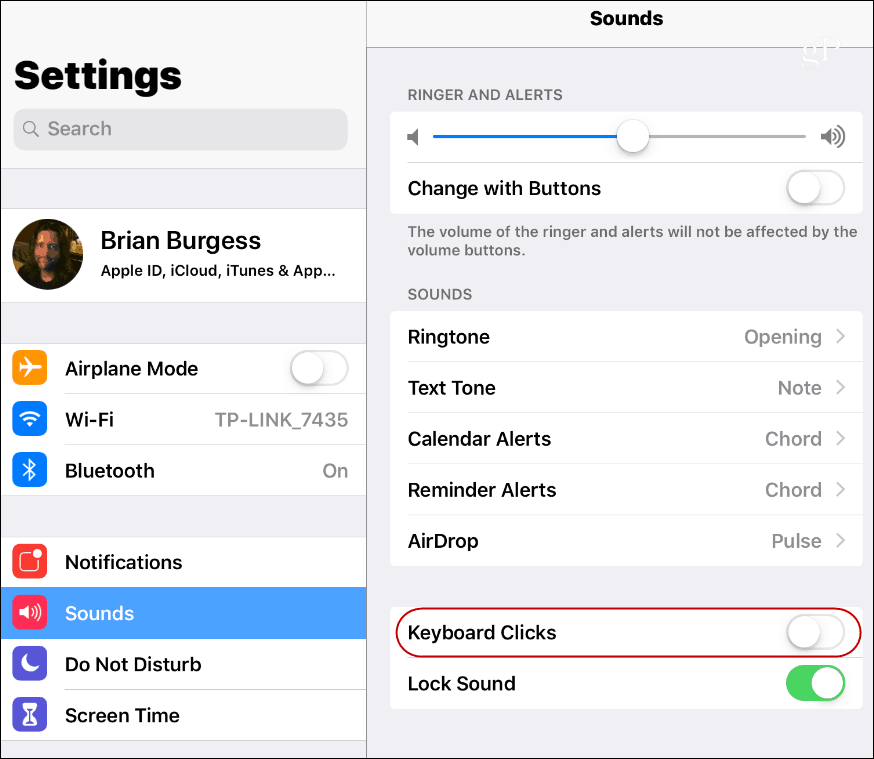
हिडन वर्चुअल टचपैड का उपयोग करें
एक शांत छिपा हुआ (ठीक है, शायद अब और नहीं छिपा है)चाल पहले iPhone 6S के साथ पेश किया गया है जो आपके कीबोर्ड को वर्चुअल टचपैड के रूप में उपयोग करने की क्षमता है। यह आपके कर्सर को दस्तावेजों के माध्यम से नेविगेट करते समय बहुत काम आता है। IOS या 12 से ऊपर के iPad या iPhone पर, कीबोर्ड पर दो अंगुलियां नीचे रखें और अक्षर गायब हो जाएंगे। उन्हें दबाए रखें और आप कर्सर को पाठ के चारों ओर खींचने और ब्लॉक करने में सक्षम हैं। नियमित कीबोर्ड पर वापस जाने के लिए, बस अपनी उंगलियों को स्क्रीन से हटा दें।
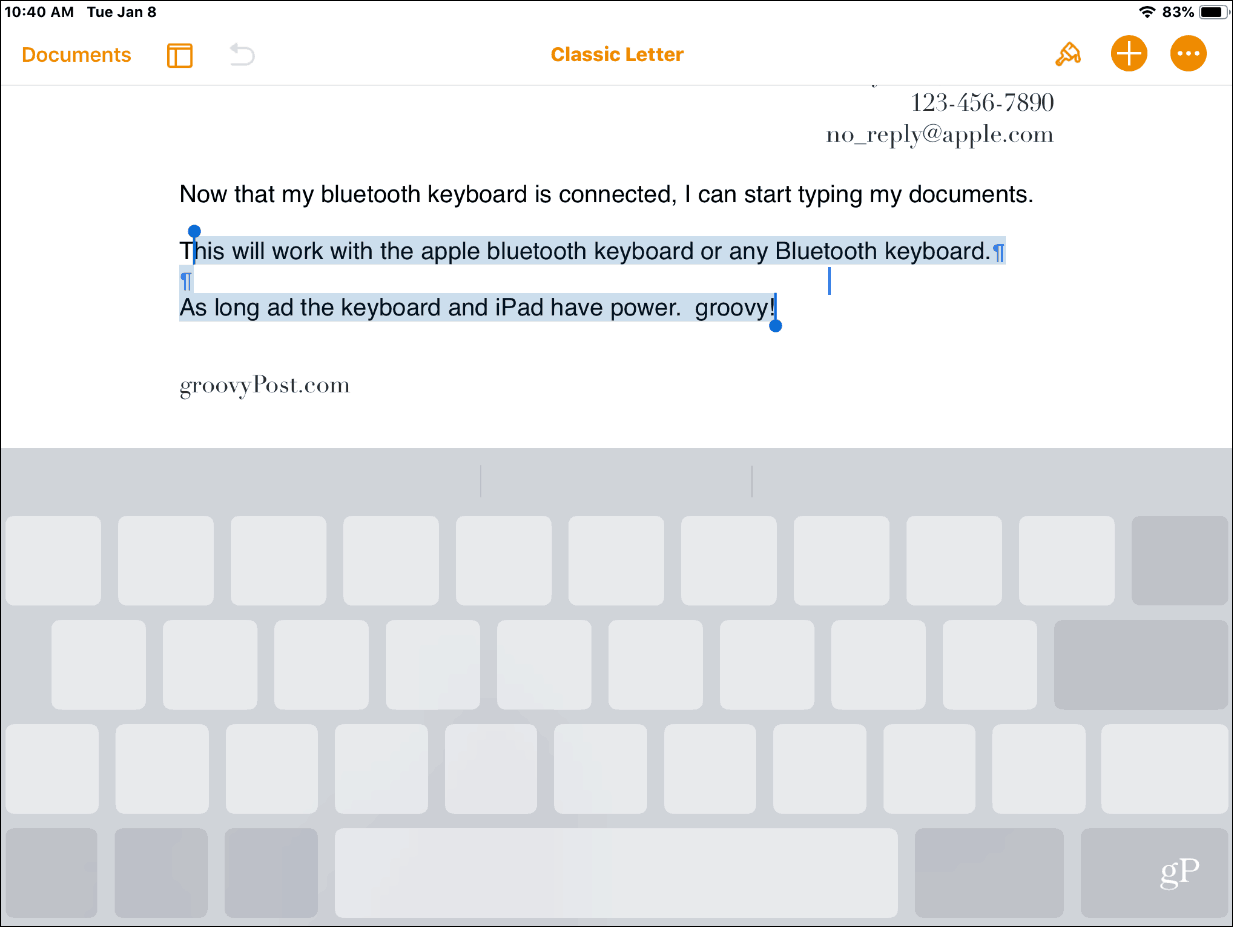
चाहे आप बहुत अधिक टाइपिंग कर रहे हों या सिर्फ एक दोस्त के साथ चैट कर रहे हों, iOS के ऑन-स्क्रीन कीबोर्ड और इनसाइड को जानना महत्वपूर्ण है।




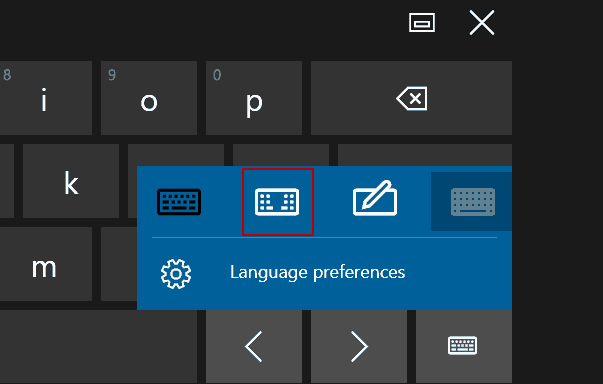

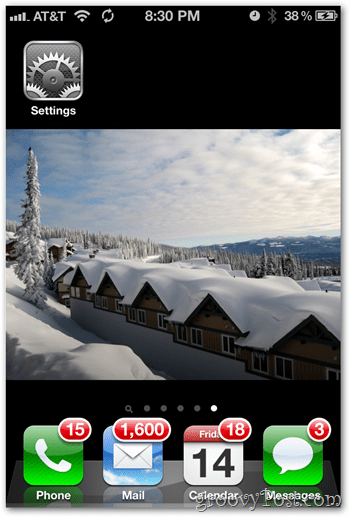



एक टिप्पणी छोड़ें