Microsoft Office में मैक्रोज़ को कैसे सेव और रिस्टोर करें

Microsoft Office प्रोग्राम में मैक्रोज़ आपको सामान्य क्रियाओं को स्वचालित करके समय बचाते हैं। सुनिश्चित करें कि यदि आप उन्हें स्थानांतरित करना चाहते हैं या उन्हें साझा करना चाहते हैं तो अपने मैक्रोज़ का बैकअप लें।
यदि आप Microsoft Office कार्यक्रमों में अक्सर क्रियाओं के समान सेट करते हैं, तो आप अपने आप को मैक्रोज़ के साथ समय बचा सकते हैं।
मैक्रोज़ आपको कई क्रियाओं को रिकॉर्ड करने की अनुमति देते हैं औरफिर बटन दबाकर या कीबोर्ड शॉर्टकट दबाकर उन क्रियाओं को जल्दी से अंजाम दें। वर्ड और एक्सेल आपको मैक्रोज़ में कार्रवाई रिकॉर्ड करने की अनुमति देते हैं, लेकिन आउटलुक और पावरपॉइंट नहीं करते हैं। आपको स्वयं कोड लिखकर या कहीं और से कोड को कॉपी या आयात करके मैक्रोज़ बनाना होगा।
यदि आपने Word या Excel में या उसके बाद मैक्रोज़ रिकॉर्ड किया हैOutlook या PowerPoint में मैन्युअल रूप से बनाए गए मैक्रोज़, और आपको उन्हें किसी अन्य कंप्यूटर पर ले जाने की आवश्यकता है, आप मैक्रोज़ को बचा सकते हैं और फिर उन्हें पुनर्स्थापित कर सकते हैं। अपने मैक्रोज़ को सहेजने से आप उन्हें दूसरों के साथ साझा कर सकते हैं और अगर कुछ कठोर होता है तो आपको एक बैकअप देता है।
Normal.dotm टेम्पलेट का बैकअप लेकर मैक्रोज़ सहेजें (केवल शब्द)
मैक्रों आम तौर पर में संग्रहीत होते हैं Normal.dotm Word के लिए टेम्पलेट। लेकिन वो Normal.dotm टेम्पलेट में कई अन्य अनुकूलन भी शामिल हैंशैलियों और स्वतः पूर्ण प्रविष्टियों की तरह। इसलिए, यदि आप अपने मैक्रोज़ को दूसरों के साथ साझा करने के लिए सहेज रहे हैं, तो आप एक अलग विधि का उपयोग करना चाह सकते हैं, जिसे हम इस अनुभाग के बाद कवर करते हैं।
यह विकल्प वास्तव में केवल मैक्रोज़ के लिए उपयोगी हैशब्द। एक्सेल, आउटलुक और पावरपॉइंट मैक्रोज़ के साथ अलग तरह से पेश आते हैं। एक्सेल, आउटलुक, या पावरपॉइंट में मैक्रोज़ को बचाने के लिए सबसे अच्छा विकल्प अगले चर्चा किए गए अन्य दो तरीकों में से एक है।
यदि आप मैक्रो को अपने लिए बैकअप के रूप में सहेज रहे हैं, तो आप कॉपी कर सकते हैं Normal.dotm बाहरी या नेटवर्क ड्राइव पर टेम्पलेट फ़ाइल।
The Normal.dotm टेम्पलेट फ़ाइल आम तौर पर निम्नलिखित फ़ोल्डर में पाई जाती है, जो आपके विंडोज उपयोगकर्ता नाम के साथ "[उपयोगकर्ता नाम]" की जगह होती है:
C:Users[user name]AppDataRoamingMicrosoftTemplates
यदि यह उपरोक्त फ़ोल्डर में नहीं है तो आप टेम्पलेट फ़ाइल भी खोज सकते हैं।
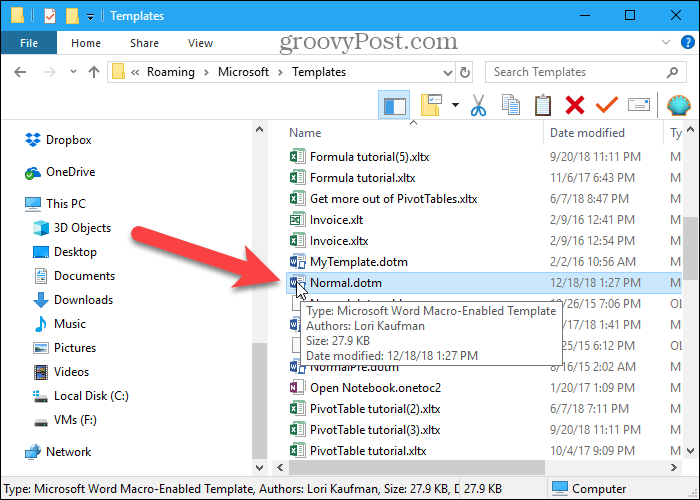
मैक्रो को एक .bas फ़ाइल में निर्यात करके सहेजें
यदि आप अपने वर्ड मैक्रो को दूसरों के साथ साझा करना चाहते हैं या उन्हें प्रभावित किए बिना किसी अन्य कंप्यूटर पर वर्ड में आयात करना चाहते हैं Normal.dotm टेम्पलेट, आप अपने मैक्रो को बचाने के लिए एक कर सकते हैं .बास फ़ाइल जिसमें सिर्फ मैक्रो और कुछ नहीं होता है। एक्सेल, आउटलुक और पावरपॉइंट में मैक्रो को बचाने के लिए भी इस विधि की सिफारिश की जाती है।
सभी चार कार्यालय कार्यक्रमों में, आप अपने मैक्रो का उपयोग कर देख सकते हैं मैक्रो में बटन कोड की धारा डेवलपर टैब (जिसे आपको सक्षम करने की आवश्यकता हो सकती है)। या, वर्ड में, आप अपने मैक्रो का उपयोग कर देख सकते हैं मैक्रो देखें पर विकल्प मैक्रो में बटन मैक्रो की धारा राय टैब.
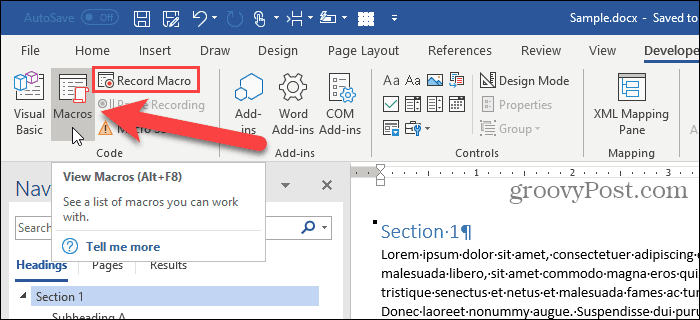
पर सूचीबद्ध मैक्रो के लिए कोड का उपयोग करने के लिए मैक्रो संवाद बॉक्स, क्लिक करें संपादित करें.
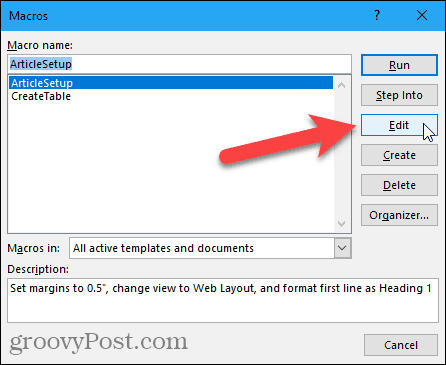
माइक्रोसॉफ्ट विजुअल बेसिक फॉर एप्लीकेशंस (वीबीए) एडिटर खुलता है । आप भी दबा सकते हैं ऑल्ट F11 वीबीए संपादक खोलने के लिए।
में परियोजना बाईं ओर फलक, विस्तार करने के लिए प्लस साइन पर क्लिक करें साधारण वर्ड में परियोजना, वीबीएप्रोजेक्ट एक्सेल या पावरपॉइंट में, या गिने-चुने परियोजना फ़ोल्डर की तरह प्रोजेक्ट1 आउटलुक में। फिर, विस्तार मॉड्यूल उसी तरह और डबल-क्लिक करें NewMacros, या एक गिने मॉड्यूल की तरह मॉड्यूल 1.
आपके मैक्रोज़ वाले कोड मॉड्यूल का नाम भिन्न हो सकता है, और आपके पास कई मॉड्यूल भी हो सकते हैं। हम उपयोग करने जा रहे हैं NewMacros यहाँ के बाद से हमारे कोड मॉड्यूल को वर्ड में कहा जाता है।
आपके द्वारा रिकॉर्ड किए गए सभी मैक्रोज़ में सूचीबद्ध हैं कोड दाईं ओर विंडो। आप इस विंडो में मैन्युअल रूप से अपना मैक्रोज़ भी लिख सकते हैं।
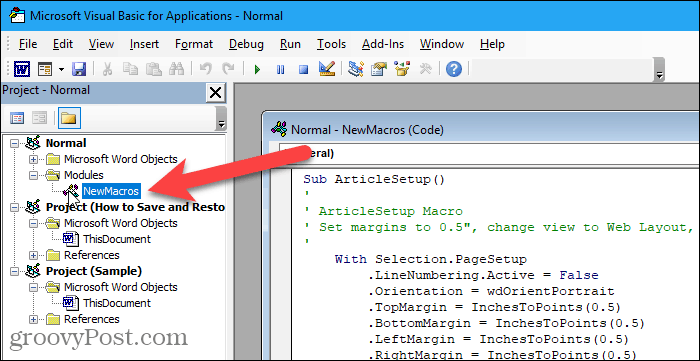
VBA संपादक में, पर जाएं फ़ाइल> फ़ाइल निर्यात करें.
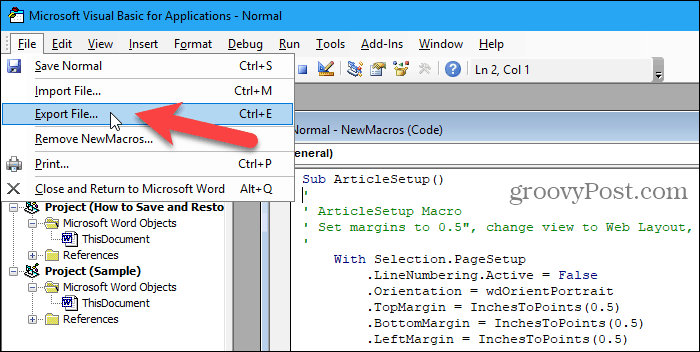
उस फ़ोल्डर पर जाएं जहां आप मैक्रो को सहेजना चाहते हैं। फिर, फ़ाइल के लिए एक नाम दर्ज करें फाइल नाम बॉक्स, सुनिश्चित करें कि आप रखते हैं .बास एक्सटेंशन.
क्लिक करें सहेजें.
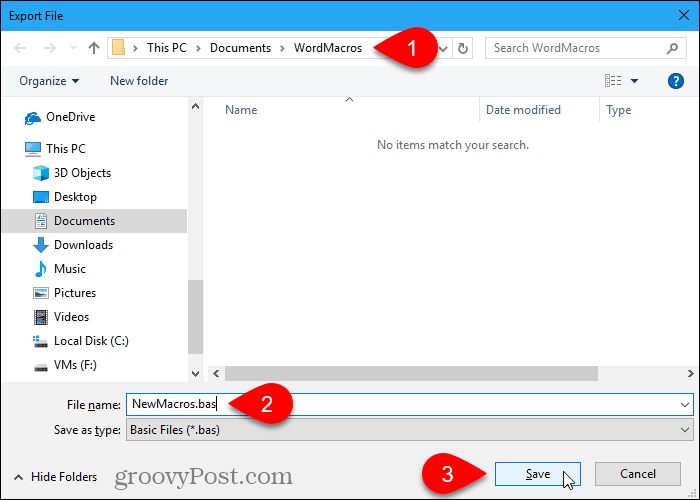
आप खोल सकते हैं .बास नोटपैड जैसे किसी भी टेक्स्ट एडिटर में फ़ाइल करें और उन्हें संपादित करें।
मैक्रों के साथ शुरू विषय और अंत के साथ अंत उप। मैक्रो का नाम तुरंत अनुसरण करता है विषय। उदाहरण के लिए, हमारे एक मैक्रोज़ का नाम है ArticleSetup। मैक्रोज़ में टिप्पणियाँ एक एपोस्ट्रोफ से शुरू होती हैं।
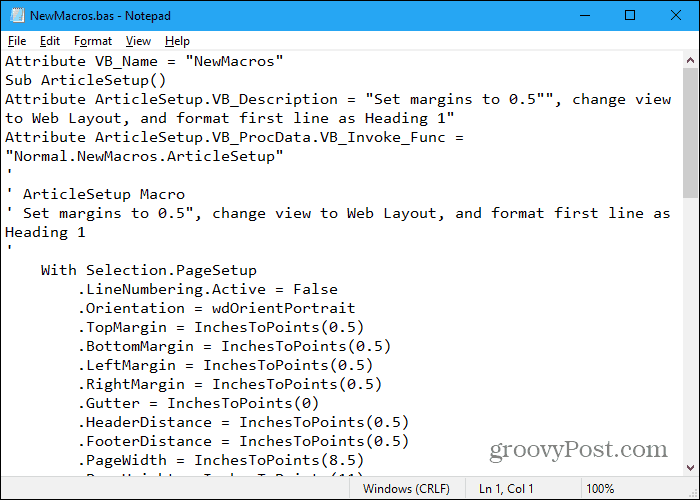
उन्हें Word फ़ाइल में कॉपी करके मैक्रोज़ सहेजें
यदि आप पसंद करते हैं, तो आप अपने मैक्रोज़ को वर्ड, एक्सेल, आउटलुक या पावरपॉइंट से वर्ड फाइल में स्टोर कर सकते हैं।
Word खोलें और मैक्रोज़ को स्टोर करने के लिए एक नई फ़ाइल बनाएँ। फिर, दबाएँ ऑल्ट F11 VBA संपादक खोलने के लिए। या, एक्सेल, आउटलुक, या PowerPoint खोलें और फिर दबाएँ ऑल्ट F11.
में परियोजना बाईं ओर फलक, मॉड्यूल नाम पर डबल-क्लिक करें, जैसे NewMacros, के अंतर्गत सामान्य> मॉड्यूल (या VBAProject> मॉड्यूल या प्रोजेक्ट 1> मॉड्यूल)।
में सभी पाठ का चयन करें कोड खिड़की और प्रेस Ctrl + C इसे कॉपी करने के लिए।
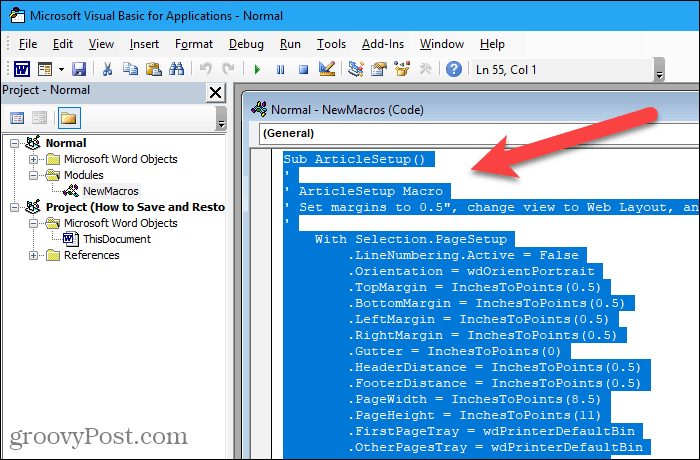
के लिए जाओ फ़ाइल> बंद करें और Microsoft Word पर लौटें (या आउटलुक, एक्सेल, या पावर प्वाइंट)।
Word पर वापस जाएँ और दबाएँ Ctrl + V Word दस्तावेज़ में मैक्रो पेस्ट करने के लिए और फिर दस्तावेज़ को सहेजें।
Normal.dotm टेम्पलेट में संग्रहीत मैक्रो को पुनर्स्थापित करें (केवल शब्द)
यदि आपने अपने मैक्रोज़ को बैकअप देकर बचाया है Normal.dotm टेम्पलेट फ़ाइल, अपने विंडोज उपयोगकर्ता नाम के साथ "[उपयोगकर्ता नाम]" की जगह, टेम्पलेट फ़ाइल को निम्न फ़ोल्डर में कॉपी करें।
C:Users[user name]AppDataRoamingMicrosoftTemplates
आपसे पूछा जाना चाहिए कि क्या आप डिफ़ॉल्ट को बदलना चाहते हैं Normal.dotm फ़ाइल। यदि नहीं, तो टेम्प्लेट फ़ाइल संभवतः किसी भिन्न स्थान पर है। खोजने के लिए Windows खोज का उपयोग करें Normal.dotm टेम्पलेट फ़ाइल और वहाँ अपने बैकअप टेम्पलेट फ़ाइल की प्रतिलिपि बनाएँ।
याद रखें कि द Normal.dotm वर्ड में टेम्प्लेट में कई अन्य अनुकूलन भी होते हैं जैसे स्टाइल और स्वतः पूर्ण प्रविष्टियाँ। इसलिए, यदि आपने पहले से ही अनुकूलित कर लिया है Normal.dotm पीसी पर टेम्पलेट जिसे आप मैक्रोज़ में स्थानांतरित कर रहे हैं, आपको ऊपर वर्णित अन्य दो विधियों में से एक का उपयोग करके मैक्रोज़ को सहेजना चाहिए।
.Bas फ़ाइल से मैक्रोज़ को पुनर्स्थापित करें
अपने मैक्रोज़ को एक से पुनर्स्थापित करने के लिए .बास फ़ाइल, वर्ड, एक्सेल, आउटलुक, या PowerPoint खोलें और दबाएँ ऑल्ट F11 वीबीए संपादक खोलने के लिए।
Word में, चयन करें साधारण में परियोजना Word में बाईं ओर फलक। Excel या PowerPoint में, का चयन करें वीबीएप्रोजेक्टया आउटलुक में, एक गिने हुए प्रोजेक्ट का चयन करें, जैसे प्रोजेक्ट1.
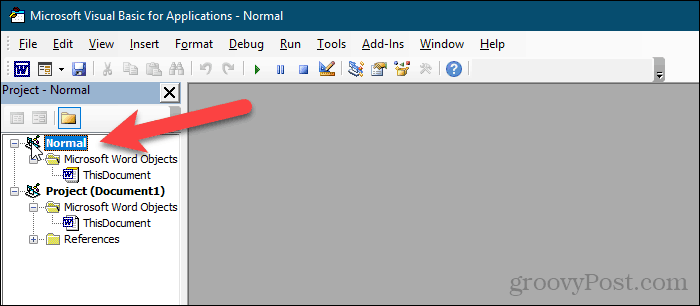
के लिए जाओ फ़ाइल> फ़ाइल आयात करें.
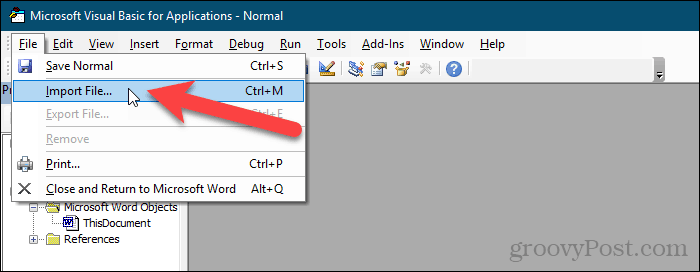
पर फ़ाइल आयात करें संवाद बॉक्स, उस फ़ोल्डर पर जाएं जिसमें .बास फ़ाइल जिसे आप आयात करना चाहते हैं।
को चुनिए .बास फ़ाइल और क्लिक करें खुला.
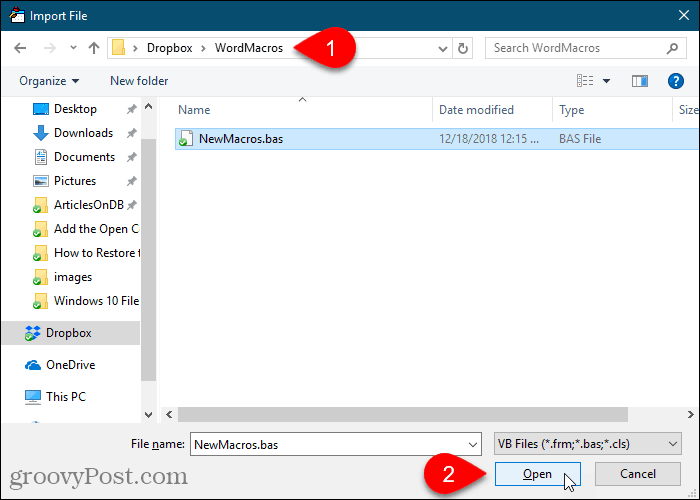
मैक्रोज़ के तहत आयात किया जाता है मॉड्यूल फ़ोल्डर।
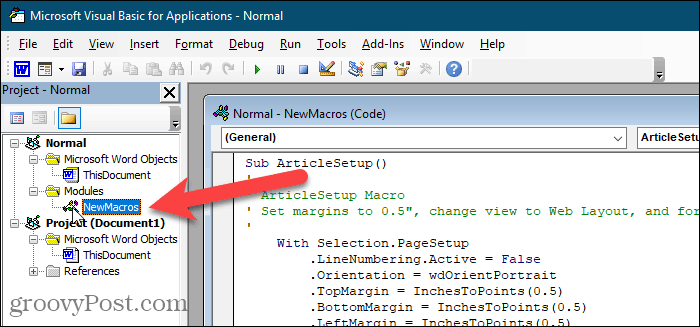
एक वर्ड फ़ाइल से मैक्रोज़ को पुनर्स्थापित करें
किसी Word फ़ाइल में सहेजे गए मैक्रो को पुनर्स्थापित करने के लिए, Word फ़ाइल खोलें, मैक्रो पाठ का चयन करें, और इसे कॉपी करें (Ctrl + C)।
फिर, राइट-क्लिक करें साधारण में परियोजना Word में फलक, वीबीएप्रोजेक्ट में परियोजना Excel या PowerPoint में फलक, या एक गिने हुए प्रोजेक्ट, जैसे प्रोजेक्ट1, में परियोजना आउटलुक में फलक।
के लिए जाओ सम्मिलित करें> मॉड्यूल.
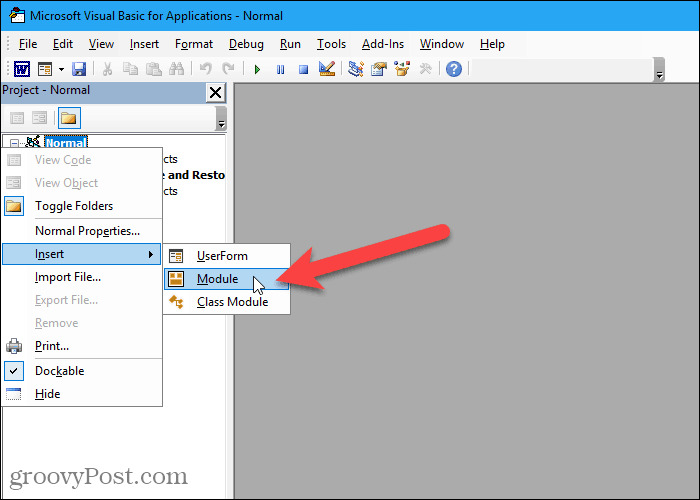
में क्लिक करें कोड विंडो यह सुनिश्चित करने के लिए कि विंडो में कर्सर है।
दबाना Ctrl + V में मैक्रो कोड पेस्ट करने के लिए कोड खिड़की.
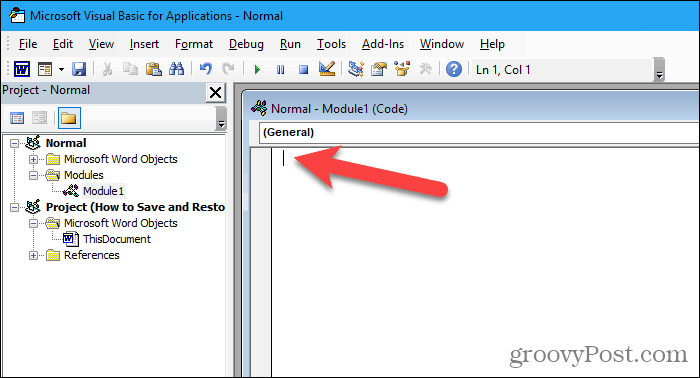
क्लिक करें सहेजें या दबाएँ Ctrl + S मैक्रोज़ को बचाने के लिए।
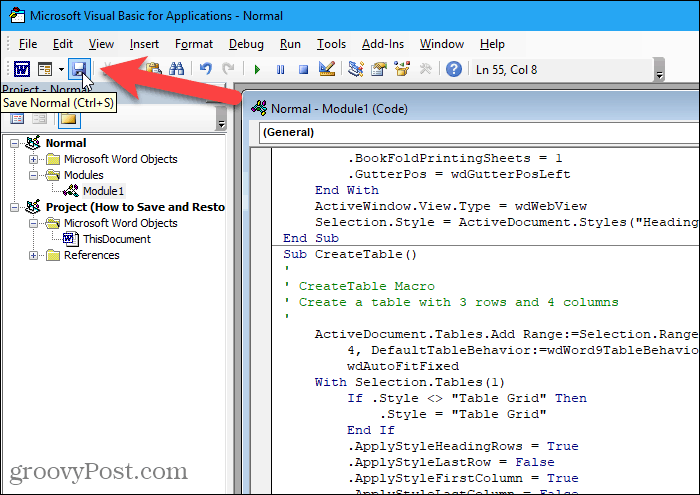
फिर जाएं फ़ाइल> बंद करें और Microsoft Word पर लौटें (या आउटलुक या एक्सेल)।
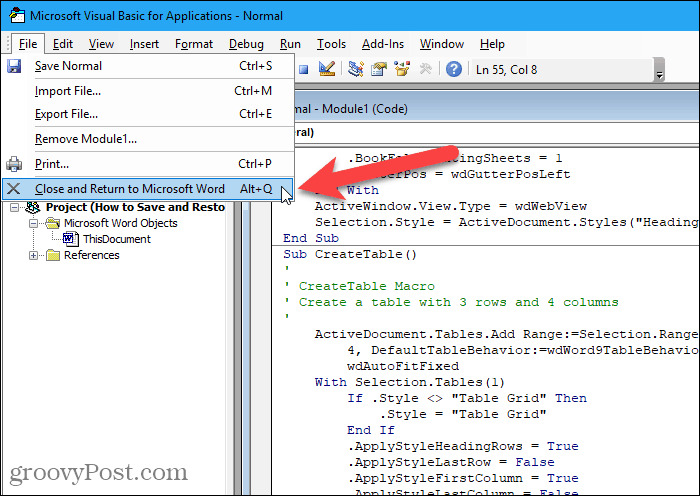
बैक अप योर मैक्रों
अपने मैक्रोज़ को बचाने के लिए इन तरीकों में से एक का उपयोग करना सुनिश्चित करेगा कि आपके पास उनमें से बैकअप है। और आप अपने मैक्रोज़ को कंप्यूटर के बीच स्थानांतरित करने और उन्हें दूसरों के साथ साझा करने के लिए बैकअप का उपयोग कर सकते हैं।







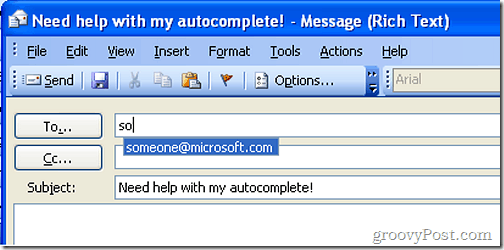


एक टिप्पणी छोड़ें