विंडोज 10 फ़ाइल एक्सप्लोरर में या बंद स्वत: पूर्ण कैसे करें

यदि आप फ़ाइल एक्सप्लोरर या रन लाइन में टाइप करते समय सुझाए गए टूल या स्थानों की लंबी सूची नहीं देखना चाहते हैं, तो आप स्वतः पूर्ण बंद कर सकते हैं।
विंडोज 10 फाइल में स्वतः पूर्ण सुविधाएक्सप्लोरर आपको टाइप करने के साथ सुझाव प्रदान करके इसे आसानी से नेविगेट करने में मदद करता है। यह उसी तरह काम करता है जैसे यह आपके ब्राउज़र में काम करता है। जैसे ही आप फ़ाइल एक्सप्लोरर एड्रेस बार या रन डायलॉग टाइप करना शुरू करते हैं, सुझाव प्रदर्शित होते हैं। आपको किसी स्थान पर जाने या उपयोगिता लॉन्च करने के लिए सटीक रास्तों को याद नहीं रखना होगा।
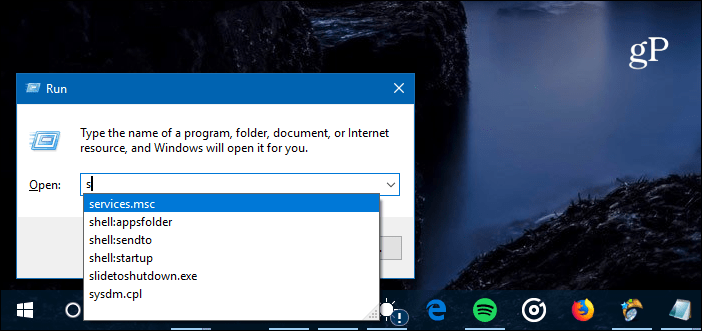
रन डायलॉग का उपयोग करते समय स्वतः पूर्ण सुविधा काम आती है क्योंकि यह आपको उन कमांड को याद रखने में मदद करता है जो आप चाहते हैं।
स्वत: पूर्ण सुविधा को चालू करने का एक अच्छा कारणबंद यह है कि यह बहुत सारे सुझाव प्रदान करता है। उदाहरण के लिए, क्या आप जानते हैं कि आप URL को फाइल एक्सप्लोरर या रन में मैन्युअल रूप से टाइप करके वेबसाइट पर आ सकते हैं? जब आप एक विशिष्ट उपयोगिता खोलने की कोशिश कर रहे हों तो आप बहुत सारे अप्रासंगिक सुझावों को जोड़ सकते हैं।
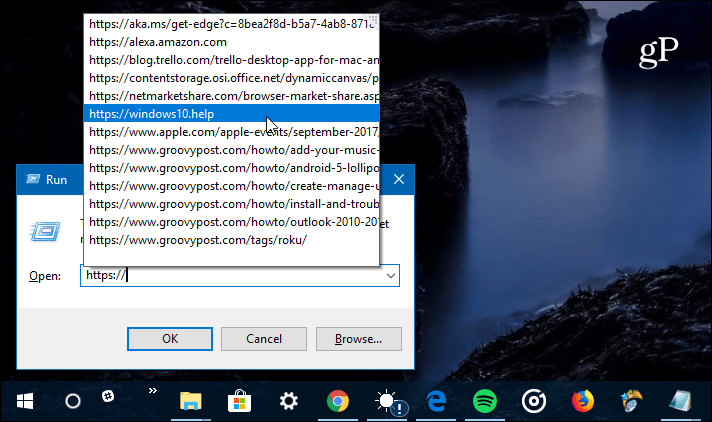
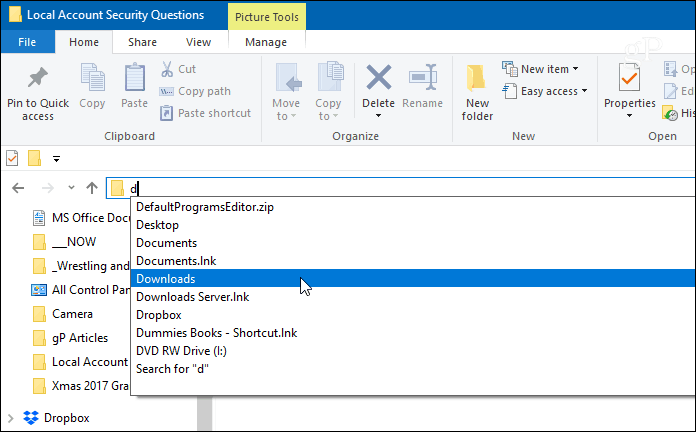
जब आप फ़ाइल एक्सप्लोरर में टाइप करना शुरू करते हैं तो यह सुझाव देगा कि कहाँ जाना है।
रजिस्ट्री हैक के साथ फाइल एक्सप्लोरर में स्वत: पूर्ण अक्षम करें
अधिकांश सिस्टम पर डिफ़ॉल्ट रूप से स्वतः पूर्ण सुविधा सक्षम होनी चाहिए। लेकिन, अगर यह चालू नहीं है, या आप इसे बंद करना चाहते हैं, तो यह रजिस्ट्री में एक साधारण मोड़ लेता है। सबसे पहले, कीबोर्ड कॉम्बो को हिट करें विंडोज की + आर भागो संवाद लाने के लिए और प्रकार: regedit और हिट दर्ज करें या ठीक पर क्लिक करें।
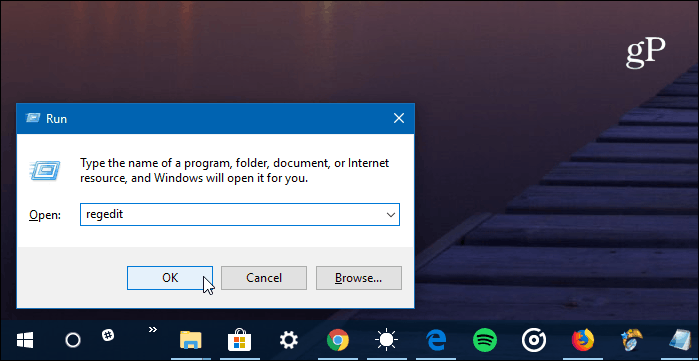
फिर निम्न पथ पर जाएं:
HKEY_CURRENT_USERSOFTWAREMicrosoftWindowsCurrentVersionExplorerAutoComplete
फिर आपको AutoSuggest नाम के बाएं पैनल में एक नया स्ट्रिंग वैल्यू बनाने की आवश्यकता है। ऐसा करने के लिए, राइट-क्लिक करें और चुनें नया> स्ट्रिंग मान और टाइप इन autosuggest.
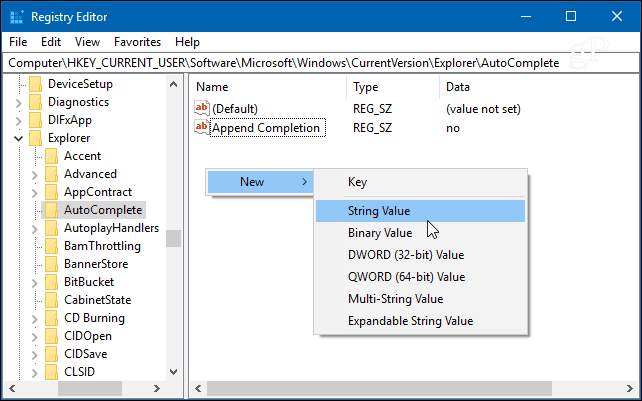
स्ट्रिंग बनने के बाद, उस पर डबल-क्लिक करें और उसके मान डेटा को "हां" या "नहीं" के आधार पर सेट करें कि आप स्वत: पूर्ण सुविधा चाहते हैं या नहीं।
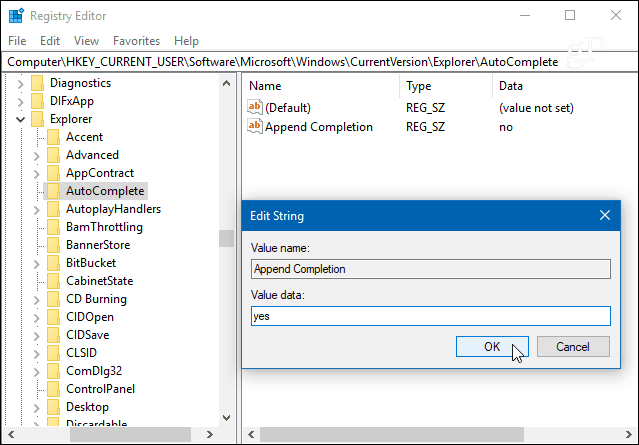
बस। मान सेट करने के बाद, रजिस्ट्री संपादक से बाहर निकलें और सुनिश्चित करें कि यह काम करता है। यदि आप इसे "नहीं" पर सेट करते हैं, तो आप सुझाव नहीं देखेंगे और इसके विपरीत।
आप विंडोज 10 में फाइल एक्सप्लोरर को कैसे ट्विक करते हैंअपने सिस्टम को आसान बनाना? हमें नीचे टिप्पणी में पता है या अधिक चर्चा और Windows समस्या निवारण सलाह के लिए हमारे विंडोज 10 मंचों में शामिल हों।
![Internet Explorer 8 में सुझाव साइटें बंद करें [कैसे करें]](/images/microsoft/turn-off-suggested-sites-in-internet-explorer-8-how-to.png)
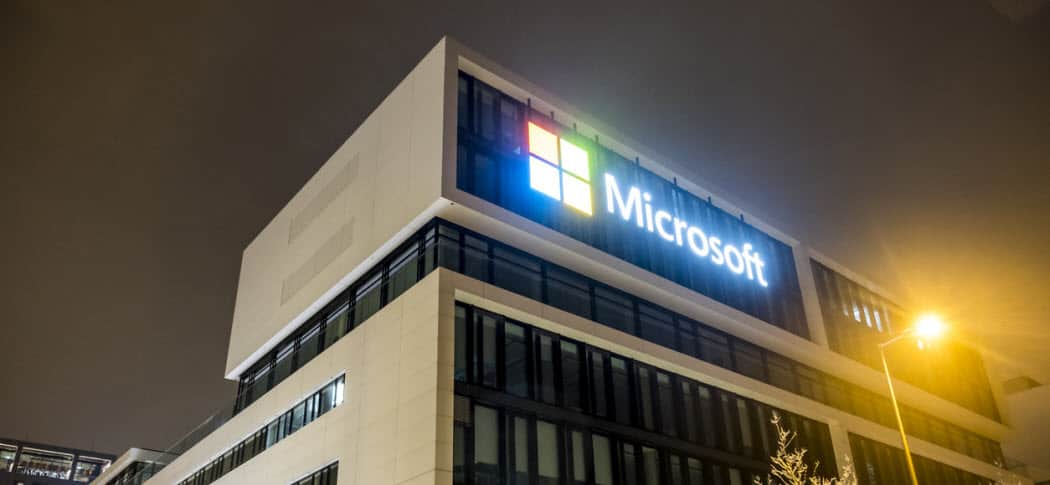
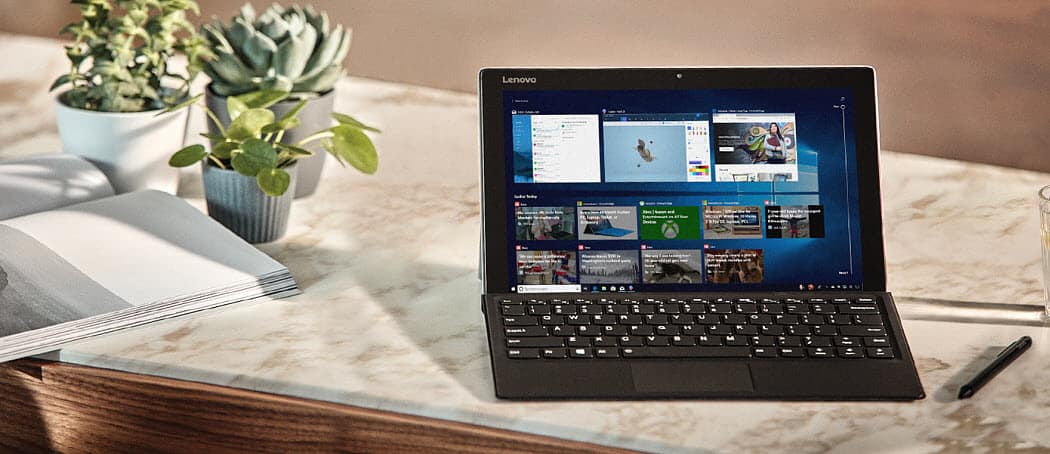



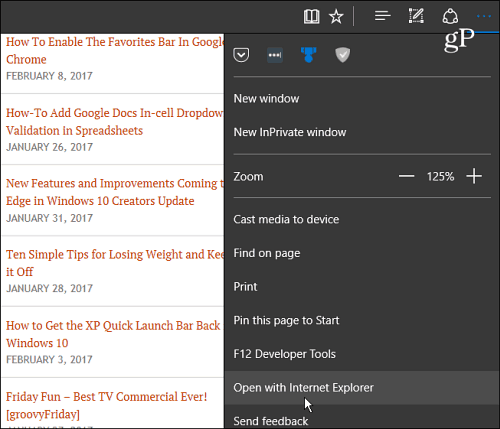

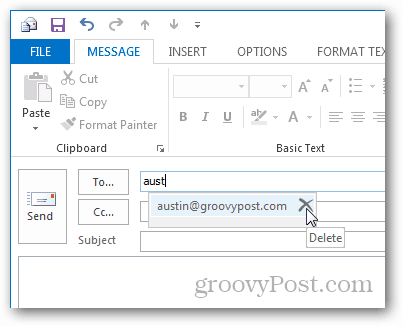
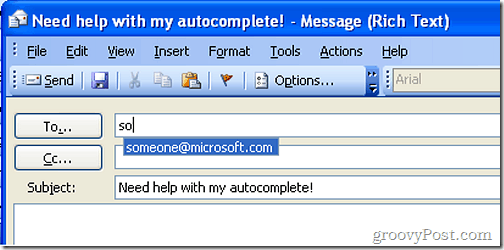
एक टिप्पणी छोड़ें