Windows 10 फ़ाइल एक्सप्लोरर खोज इतिहास को कैसे साफ़ या अक्षम करें

यदि आप एक साझा कंप्यूटर पर हैं या फ़ाइल एक्सप्लोरर में खोज करते समय एक नई शुरुआत चाहते हैं, तो आप खोज इतिहास को साफ़ कर सकते हैं और इसे पूरी तरह से अक्षम कर सकते हैं।
विंडोज आपके पास मौजूद वस्तुओं का इतिहास रखेगासमय के साथ खोज की। इसलिए, हर बार जब आप खोज क्वेरी में लिखते हैं, तो आप हाल ही में खोजे गए आइटमों की एक सूची देखेंगे। आप इसे समय-समय पर साफ़ करना चाहते हैं, खासकर यदि आप एक साझा पीसी पर हैं या यदि आप एक नई शुरुआत चाहते हैं। हमने आपको पहले ही दिखाया था कि फाइल एक्सप्लोरर में स्वतः पूर्ण बंद कैसे करें। और फ़ाइल नेविगेशन पर और भी अधिक नियंत्रण के लिए, यहाँ हाल ही में फ़ाइल एक्सप्लोरर खोज इतिहास को साफ़ करने या इसे पूरी तरह से अक्षम करने का तरीका देखा गया है।
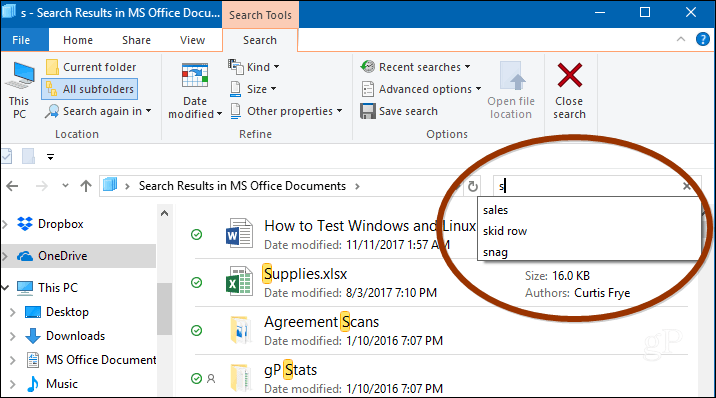
फ़ाइल एक्सप्लोरर खोज इतिहास साफ़ करें
आप फ़ाइल एक्सप्लोरर में खोज टैब का चयन करके और करने के लिए बस अपने हाल के खोज इतिहास को साफ कर सकते हैं हाल की खोजें> खोज इतिहास साफ़ करें.
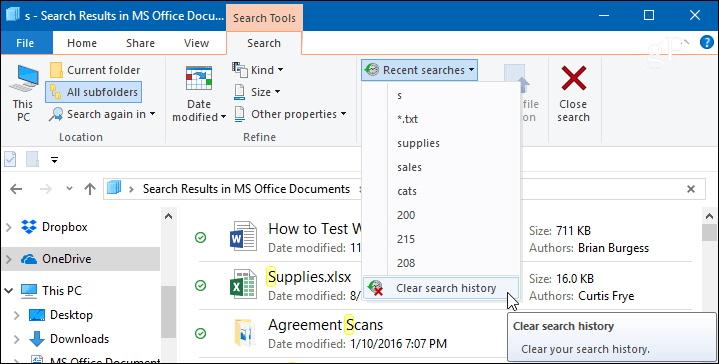
फ़ाइल एक्सप्लोरर खोज इतिहास को अक्षम करें
यदि आप अपना इतिहास साफ़ नहीं करना चाहते हैंसमय, आप अपनी खोजों पर नज़र रखने से इसे पूरी तरह से अक्षम कर सकते हैं। विंडोज 10 प्रो में, आप ग्रुप पॉलिसी में खोज इतिहास को बंद कर सकते हैं, लेकिन विंडोज 10 होम के लिए, आपको रजिस्ट्री में थोड़ा सा ट्वीक करने की आवश्यकता है।
विंडोज 10 में प्रो
यदि आप Windows 10 Professional चला रहे हैं, तो आप इसे ग्रुप पॉलिसी के माध्यम से बंद कर सकते हैं। कीबोर्ड कॉम्बो मारो विंडोज की + आर तथा प्रकार: gpedit.msc रन डायलॉग में और एंटर दबाएं या ओके पर क्लिक करें।
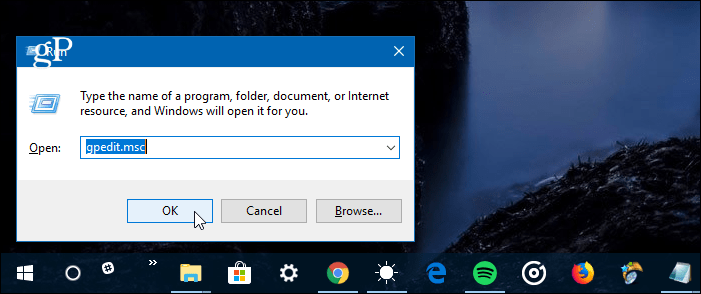
फिर निम्न पथ पर नेविगेट करें:
User ConfigurationAdministrative TemplatesWindows ComponentsFile Explorer
दाएँ फलक में "फ़ाइल एक्सप्लोरर खोज बॉक्स में हाल की खोज प्रविष्टियों के प्रदर्शन को बंद करें" नीति पर डबल-क्लिक करें और इसे सक्षम करने के लिए सेट करें, ठीक क्लिक करें, और समूह नीति संपादक से बाहर बंद करें।
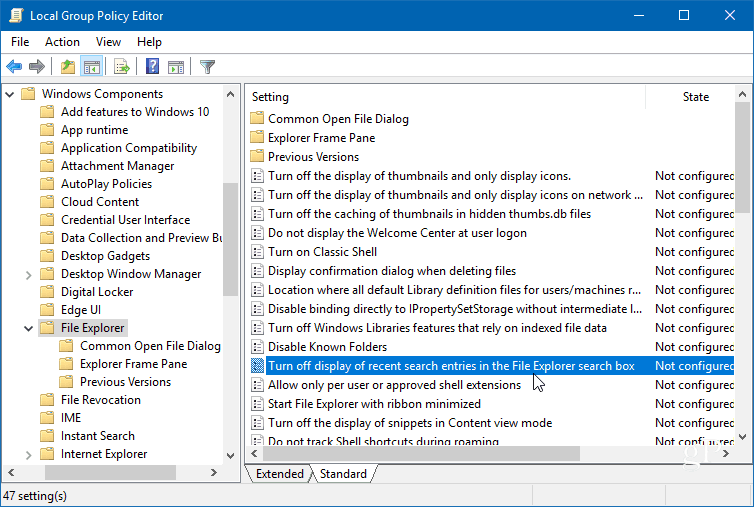
विंडोज 10 होम में
मारो विंडोज की + आर तथा प्रकार: regedit रन लाइन में और एंटर दबाएं या ओके पर क्लिक करें।
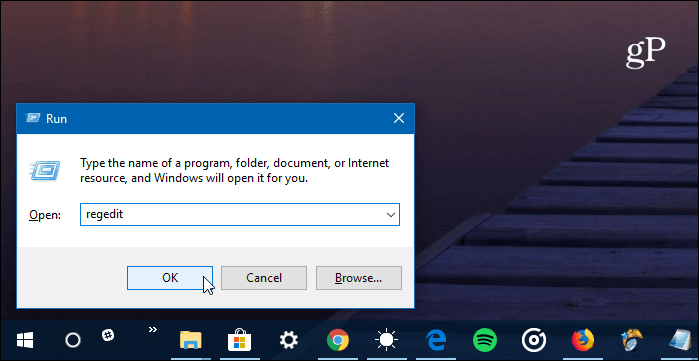
फिर निम्नलिखित स्थान पर जाएं:
HKEY_CURRENT_USERSoftwarePoliciesMicrosoftWindowsExplorer
दाएँ फलक में राइट-क्लिक करें और एक नया DWORD (32-बिट) मान बनाएँ और इसे नाम दें DisableSearchBoxSuggestions और इसका मूल्य दीजिए 1.
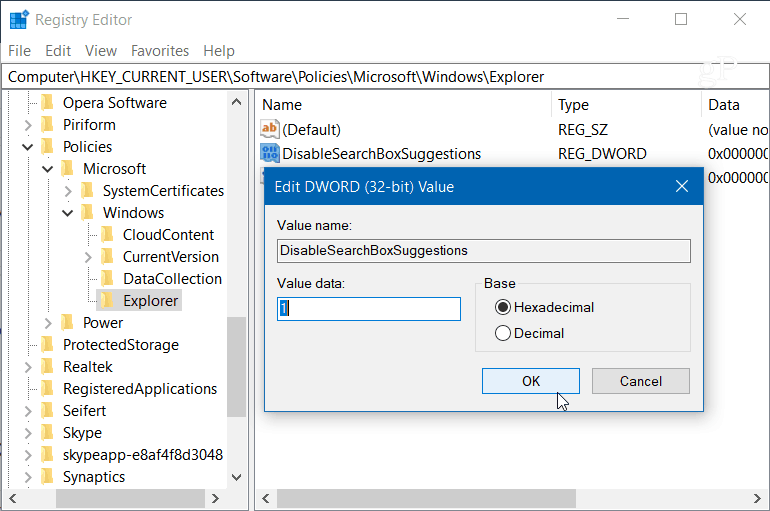
आपके द्वारा किए जाने के बाद, रजिस्ट्री से बाहर और पासपरिवर्तन देखने से पहले आपको अपने सिस्टम को लॉग ऑफ या रीस्टार्ट करने की आवश्यकता होगी। अब आप फ़ाइल एक्सप्लोरर में पिछली खोजों का इतिहास नहीं देखेंगे। यदि आप इसे बाद में सक्षम करना चाहते हैं, तो बस वापस जाएं और DisableSearchBoxSuggestions के मान को बदल दें 0.
विंडोज 10 में फाइल एक्सप्लोरर को ट्विन करने के कुछ तरीके क्या हैं? अधिक चर्चा और समस्या निवारण सहायता के लिए नीचे एक टिप्पणी छोड़ें या हमारे विंडोज 10 मंचों में शामिल हों।



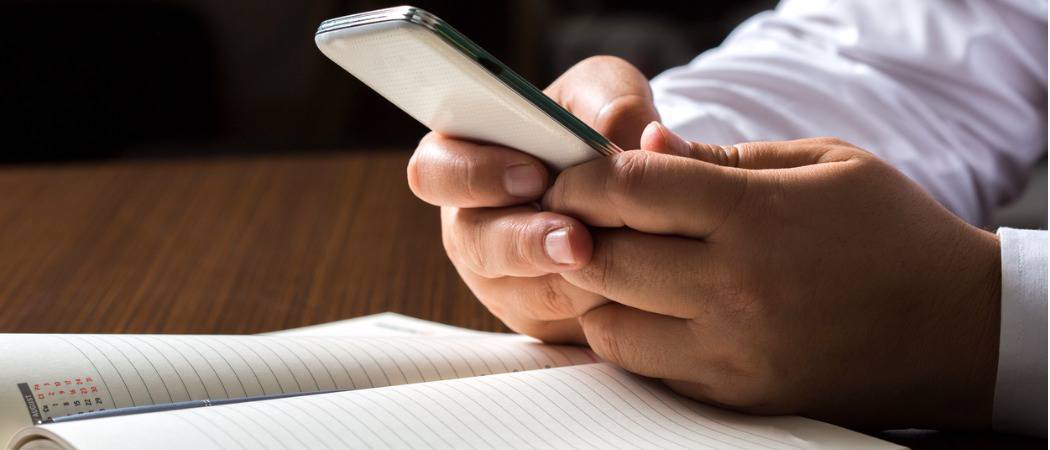



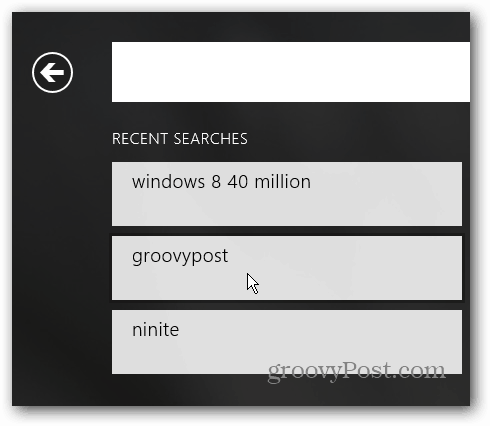

![अक्षम और स्पष्ट विंडोज 7 कूद सूची इतिहास [कैसे-करें]](/images/geek-stuff/disable-and-clear-windows-7-jump-list-history-how-to.png)
एक टिप्पणी छोड़ें