Microsoft Excel में डेटा सत्यापन का उपयोग करके ड्रॉप-डाउन सूची कैसे बनाएं

Microsoft Excel में ड्रॉप-डाउन सूची सुविधा डेटा प्रविष्टि को आसान, सुसंगत और मानकीकृत बनाती है। आइए समीक्षा करें कि यह कैसे काम करता है और इसे कैसे सक्षम किया जाए।
डेटा सत्यापन आपको उन चीजों को करने की अनुमति देता है जोएक सूची से विकल्प चुनने या कुछ डेटा प्रकारों में कोशिकाओं को प्रतिबंधित करने के लिए उपयोगकर्ताओं को संकेत देने जैसी जटिल कस्टम सेटिंग्स शामिल करें। जब आप अपने Microsoft Excel डेटा को सुसंगत और मानकीकृत रखना चाहते हैं तो यह बहुत उपयोगी होता है।
आज मैं आपको दिखाऊंगा कि ड्रॉप-डाउन कैसे बनाया जाता हैडेटा सत्यापन का उपयोग कर एक सेल में सूची। हालाँकि, मैं Excel 2016 का उपयोग करके स्क्रीनशॉट ले रहा हूँ, यदि आप पुराने संस्करण जैसे Excel 2013 का उपयोग कर रहे हैं, तो चरण समान हैं।
एक डेटा तालिका और विकल्पों की सूची बनाएँ
सबसे पहले, एक बुनियादी डेटा टेबल सेट करें। आप या तो अपना डेटा मैन्युअल रूप से टाइप कर सकते हैं या किसी अन्य स्रोत से कॉपी और पेस्ट कर सकते हैं।
इसके बाद, हम विकल्पों की एक सूची दर्ज करने जा रहे हैंड्रॉप-डाउन सूची। आप यह कर सकते हैं कि जब आप डेटा सत्यापन को परिभाषित करते हैं या आप उसी कार्यपत्रक पर या किसी अन्य कार्यपत्रक पर किसी अन्य स्थान पर सूची को परिभाषित कर सकते हैं।
इस उदाहरण के लिए, हम किसी अन्य वर्कशीट पर ड्रॉप-डाउन सूची के विकल्पों को सूचीबद्ध करने जा रहे हैं, इसलिए एक्सेल विंडो के निचले हिस्से में एक वर्कशीट टैब पर क्लिक करें।
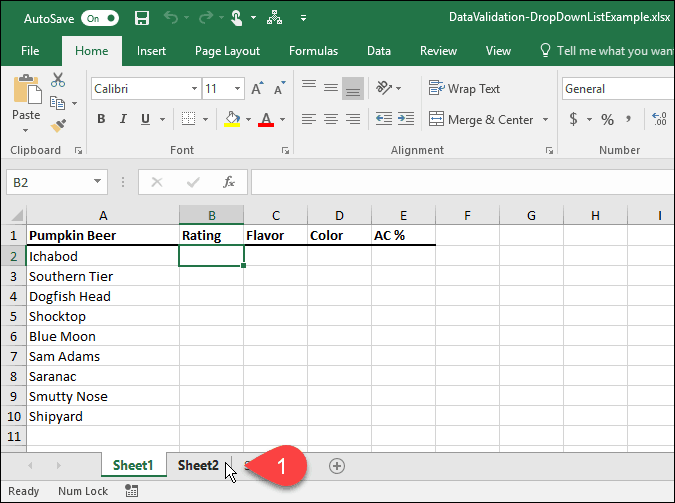
प्रत्येक विकल्प को एक कॉलम (या पंक्ति) में दर्ज करें, एक सेल में एक विकल्प। फिर, अपने डेटा के साथ कार्यपत्रक पर वापस जाएं।
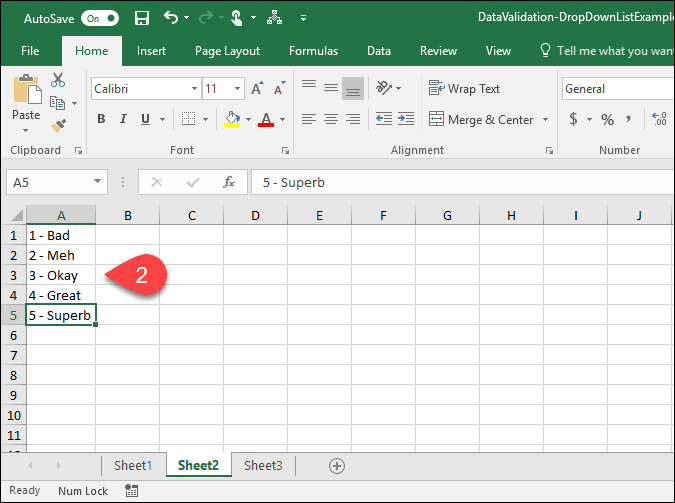
चयनित सेल के लिए डेटा सत्यापन चालू करें
इस उदाहरण के लिए, हम ड्रॉप-डाउन सूचियों को इसमें जोड़ना चाहते हैं रेटिंग स्तंभ, या स्तंभ बी। उन कोशिकाओं का चयन करें जिन्हें आप ड्रॉप-डाउन सूची में भी जोड़ना चाहते हैं। हमारे मामले में, हमने चयन किया बी 2 के माध्यम से B10.
फिर, क्लिक करें डाटा टैब.
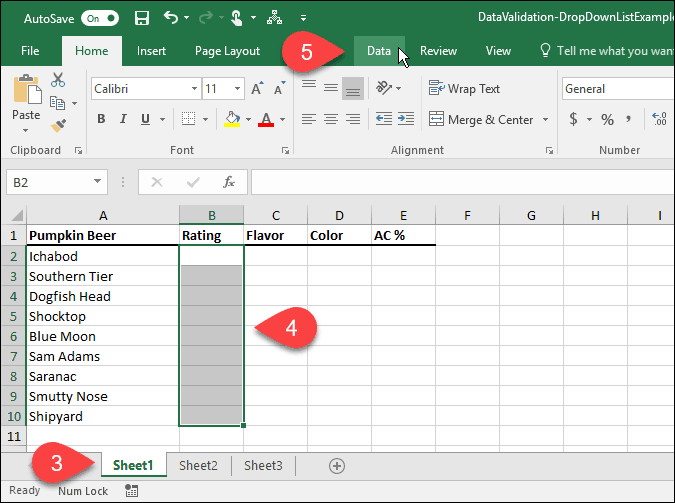
में डेटा उपकरण अनुभाग, क्लिक करें डेटा सत्यापन बटन।
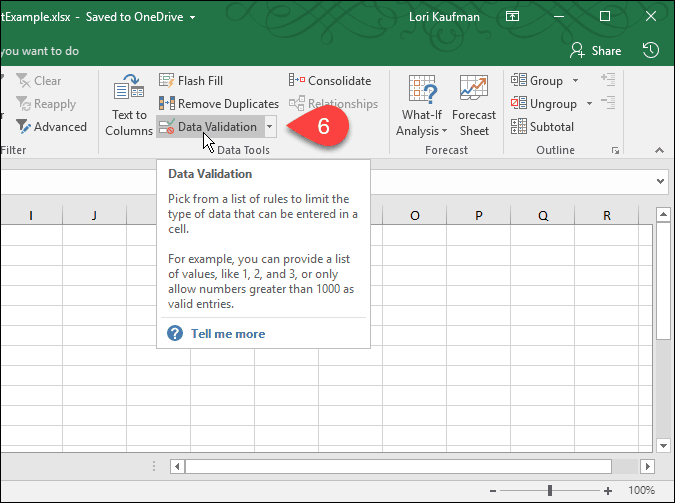
चयनित सेल में एक ड्रॉप-डाउन सूची जोड़ें
The डेटा सत्यापन संवाद बॉक्स प्रदर्शित करता है। पर सेटिंग कर टैब, आप चयनित कोशिकाओं में तिथियों, संख्याओं, दशमलव, समय या एक निश्चित लंबाई के लिए एक्सेल प्रतिबंधित प्रविष्टियां हो सकता है।
हमारे उदाहरण के लिए, चुनें सूची वहाँ से अनुमति चयनित कोशिकाओं में से प्रत्येक में ड्रॉप-डाउन सूची बनाने के लिए ड्रॉप-डाउन सूची।
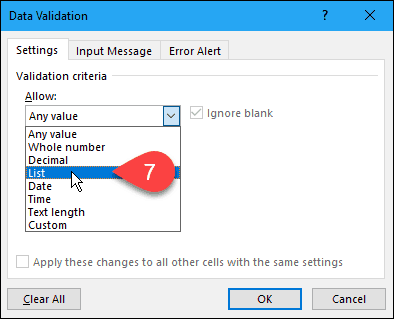
ड्रॉप-डाउन सूची विकल्पों के लिए स्रोत चुनें
अब, हमें प्रत्येक ड्रॉप-डाउन सूची में विकल्पों के लिए स्रोत निर्दिष्ट करने की आवश्यकता है।ऐसे दो तरीके हैं जो आप ऐसा कर सकते हैं। पहली विधि में मैन्युअल रूप से विकल्पटाइप करना शामिल है स्रोत अल्पविराम से अलग बॉक्स। यदि आपके पास वस्तुओं की लंबी सूची है तो यह समय लेने वाला हो सकता है।
इससे पहले इस आर्टिकल में हमने अलग वर्कशीट पर आइटम्स की लिस्ट बनाई थी।अब हम चयनित कोशिकाओं में से प्रत्येक में ड्रॉप-डाउन सूची को आबाद करने के लिए उस सूची का उपयोग करने जा रहे हैं।यह दूसरी विधि का प्रबंधन करना आसान है। आप विकल्पों वाली वर्कशीट को भी छुपा सकते हैं (वर्कशीट टैब पर राइट-क्लिक करें और चयन करें छुपाना) जब आप अपने उपयोगकर्ताओं को वर्कबुक वितरित करते हैं।
अपनी ड्रॉप-डाउन सूची में अलग वर्कशीट से सूची जोड़ने के लिए, ऊपर तीर के दाईं ओर क्लिक करें स्रोत बॉक्स.
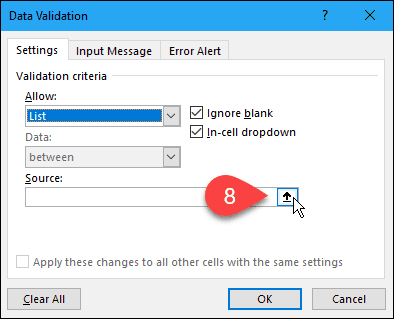
The डेटा सत्यापन संवाद बॉक्स सिर्फ नीचे सिकुड़ता है स्रोत बॉक्स और आप संवाद बॉक्स के नीचे अपनी कार्यपुस्तिका तक पहुँच सकते हैं। ड्रॉप-डाउन सूची विकल्पों वाले कार्यपत्रक के लिए टैब पर क्लिक करें।
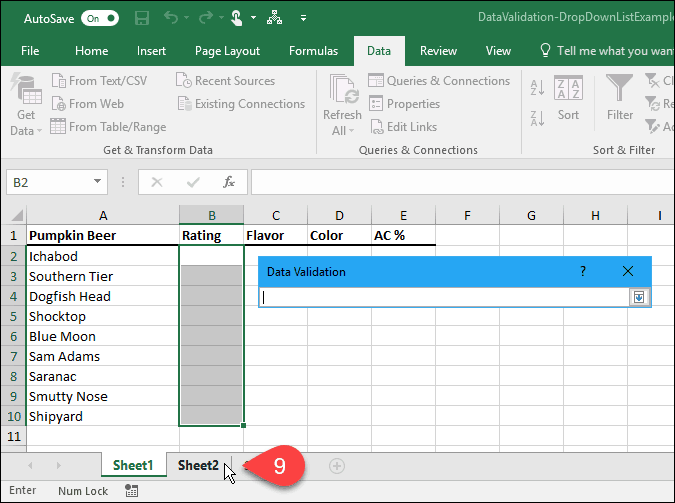
अगला, विकल्पों वाले कक्षों का चयन करें। विकल्प के साथ वर्कशीट का नाम और सेल रेंज जोड़ा जाता है स्रोत बॉक्स पर डेटा सत्यापन संवाद बॉक्स।
के दाईं ओर नीचे तीर पर क्लिक करें स्रोत बॉक्स इनपुट स्वीकार करने और संवाद बॉक्स का विस्तार करने के लिए।
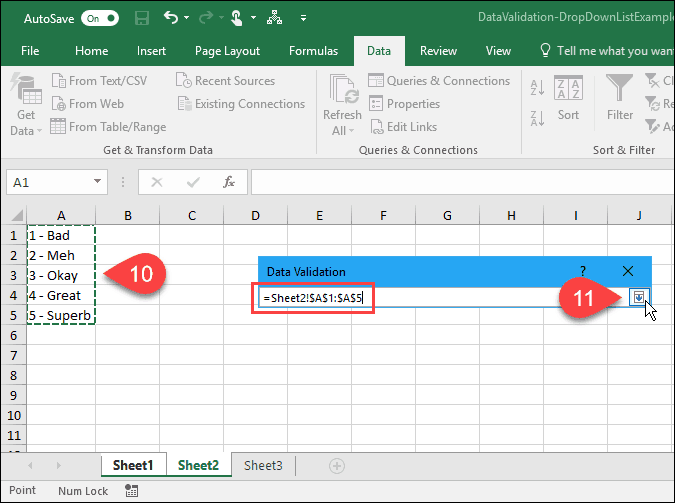
एक इनपुट संदेश जोड़ें
आप ड्रॉप-डाउन सूची में एक वैकल्पिक संदेश जोड़ सकते हैं। शायद आप एक मदद संदेश या टिप प्रदर्शित करना चाहते हैं। संदेश को छोटा रखना एक अच्छा विचार है।
एक संदेश जोड़ने के लिए जो ड्रॉप-डाउन सूची वाले सेल का चयन करते समय प्रदर्शित होता है, पर क्लिक करें इनपुट संदेश टैब। इसके बाद, दर्ज करें शीर्षक और यह इनपुट संदेश बक्से में।
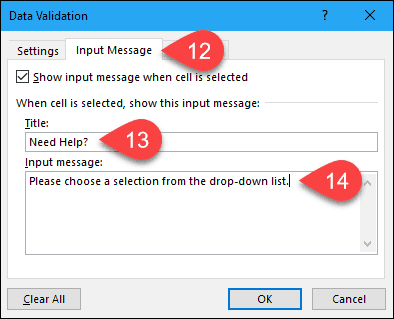
एक त्रुटि चेतावनी जोड़ें
ड्रॉप-डाउन सूची में एक अन्य विकल्प आइटम ए हैत्रुटि संदेश, जो तब प्रदर्शित होगा जब किसी उपयोगकर्ता ने डेटा दर्ज करने का प्रयास किया था जो सत्यापन सेटिंग्स से मेल नहीं खाता। हमारे उदाहरण में, जब कोई सेल में एक विकल्प टाइप करता है जो किसी भी पूर्व निर्धारित विकल्प से मेल नहीं खाता है, तो त्रुटि संदेश प्रदर्शित होता है।
त्रुटि संदेश जोड़ने के लिए, पर क्लिक करें त्रुटि चेतावनी टैब। के लिए डिफ़ॉल्ट विकल्प अंदाज त्रुटि चेतावनी है रुकें। आप भी चुन सकते हैं चेतावनी या जानकारी। इस उदाहरण के लिए, के डिफ़ॉल्ट विकल्प को स्वीकार करें रुकें में अंदाज ड्राॅप डाउन लिस्ट।
प्रवेश करें शीर्षक तथा त्रुटि संदेश के लिए त्रुटि चेतावनी। त्रुटि संदेश को छोटा और सूचनात्मक रखना सबसे अच्छा है। क्लिक करें ठीक.
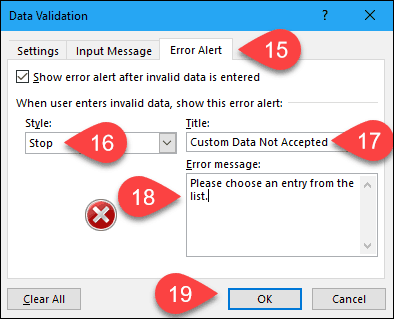
अपनी नई ड्रॉप-डाउन सूची का उपयोग करें
अब, जब आप उस सेल पर क्लिक करते हैं जिसमें आपने डेटा सत्यापन सूची जोड़ी है, तो एक ड्रॉप-डाउन सूची प्रदर्शित होगी और आप एक विकल्प चुन सकते हैं।
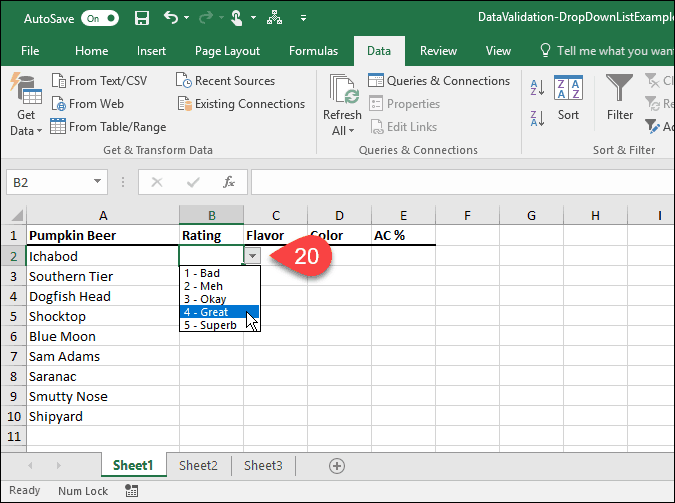
अगर आपने ए इनपुट संदेश ड्रॉप-डाउन सूची में, यह तब प्रदर्शित होता है जब आप ड्रॉप-डाउन सूची वाले सेल का चयन करते हैं।
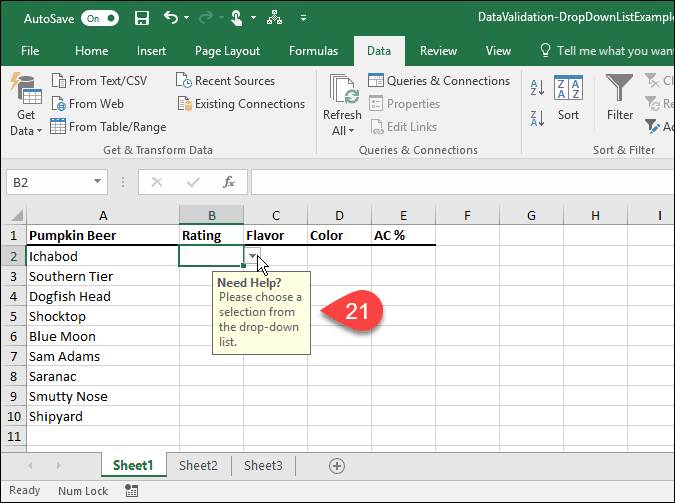
यदि आप एक विकल्प दर्ज करने का प्रयास करते हैं जो पूर्व निर्धारित विकल्पों में से किसी से भी मेल नहीं खाता है, तो त्रुटि चेतावनी आप एक डायलॉग बॉक्स पर डिस्प्ले सेट करते हैं।
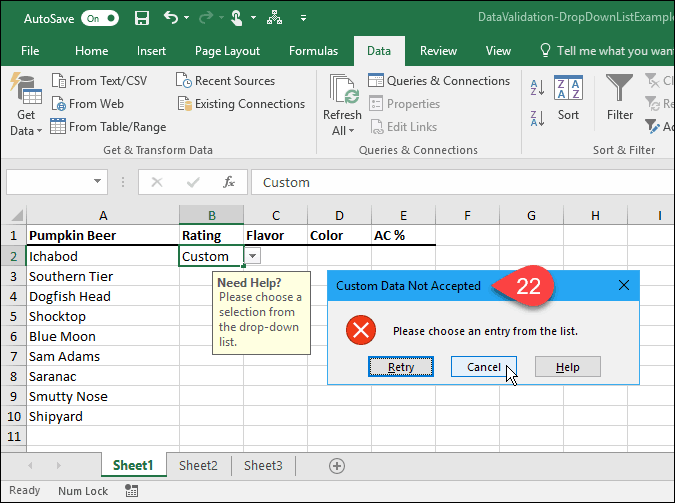
आपने एक्सेल में ड्रॉप-डाउन सूचियों का उपयोग कैसे किया है? हमें टिप्पणियों में बताएं। इसके अलावा, Google शीट्स में ड्रॉप-डाउन बनाने के लिए हमारे अन्य Microsoft कार्यालय सुझावों और हमारे ट्यूटोरियल की जाँच करें।










एक टिप्पणी छोड़ें