PDFelement पासवर्ड प्रोटेक्शन के साथ PDF को कैसे एन्क्रिप्ट करें + a groovyGiveaway!
पासवर्ड-एक पीडीएफ की सुरक्षा सबसे अधिक में से एक हैबुनियादी कदमों से आप संवेदनशील जानकारी को गलत हाथों में पड़ने से रोक सकते हैं। पीडीएफ एन्क्रिप्शन टैक्स रूपों, चिकित्सा जानकारी और अन्य दस्तावेजों के लिए समझ में आता है जिन्हें कसकर नियंत्रित करने की आवश्यकता है। हमारे पिछले ट्यूटोरियल में, हमने आपको दिखाया कि कुछ मुफ्त (ईश) समाधानों का उपयोग करके विंडोज और मैकओएस में पीडीएफ फाइलों की सुरक्षा कैसे करें। आज, मैं आपको Wondershare PDFelement का उपयोग करके एक अधिक पूर्ण विशेषताओं वाली पीडीएफ पासवर्ड सुरक्षा विधि दिखाने जा रहा हूं। पीडीएफलेमेंट के साथ, आप उपयोगकर्ताओं को पासवर्ड के बिना एक पीडीएफ खोलने से रोक सकते हैं, लेकिन आप पहले दिखाए गए तरीकों की तुलना में थोड़ी अधिक बारीकियों के साथ संपादन और मुद्रण को भी प्रतिबंधित कर सकते हैं। PDFelement विंडोज और मैक के लिए उपलब्ध है, लेकिन मैं आपको विंडोज संस्करण दिखाऊंगा।
PDFelement में एक पीडीएफ एन्क्रिप्ट करना (पासवर्ड संरक्षित पीडीएफ)
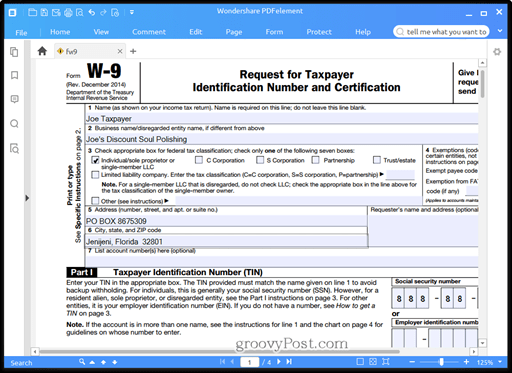
जब आप एक पीडीएफ में पासवर्ड जोड़ते हैं, तो आप भी हैंइसे एन्क्रिप्ट कर रहा है। इसका मतलब यह है कि भले ही किसी को पासवर्ड दर्ज करने के लिए किसी भी तरह से संकेत को दरकिनार कर दिया जाए, लेकिन वे पहले पासवर्ड दर्ज किए बिना सामग्री को समझने में सक्षम नहीं होंगे। पीडीएफलेमेंट में मौजूदा पीडीएफ में पासवर्ड जोड़ना सरल है।
- पीडीएफ को पीडीएफलेमेंट में खोलें और क्लिक करें रक्षा करना टैब.
- क्लिक करें पासवर्ड.

- में पासवर्ड सुरक्षा संवाद, बॉक्स में एक चेक रखकर "दस्तावेज़ को खोलने के लिए एक पासवर्ड की आवश्यकता है" विकल्प को सक्षम करें।
- में एक पासवर्ड डालें पासवर्ड फ़ील्ड और इसमें पुष्टि करें पासवर्ड की पुष्टि कीजिये मैदान।
- क्लिक करें ठीक.
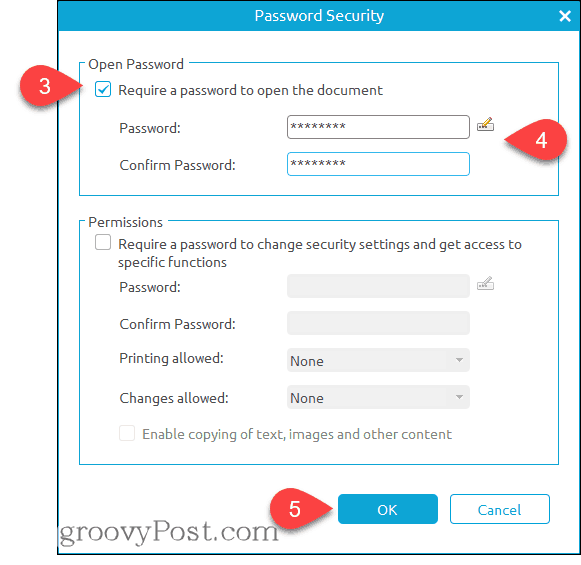
किया हुआ। अब, जब कोई व्यक्ति किसी कार्यक्रम में पीडीएफ खोलता है, तो उन्हें पासवर्ड दर्ज करने के लिए कहा जाएगा।
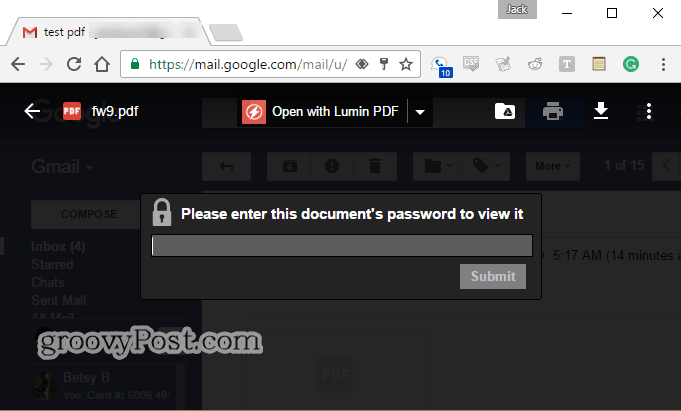
PDFelement PDF प्रतिबंध
आप एक ही का उपयोग करके अपने पीडीएफ को एन्क्रिप्ट करने के अलावा या इसके बदले में पीडीएफ के संपादन और मुद्रण को प्रतिबंधित कर सकते हैं पासवर्ड सुरक्षा संवाद। यह कहना आसान है कि यदि आप किसी को एक नमूना विवरणिका भेजना चाहते हैं, लेकिन आप उन्हें कॉपीराइट की अनुमति नहीं दे रहे हैं, या यदि आपके पास कोई मानक रूप है जिसे आप किसी को बदलना नहीं चाहते हैं।
- वहाँ से पासवर्ड सुरक्षा संवाद (रक्षा करना > पासवर्ड), पर जाएँ अनुमतियां अनुभाग और सक्षम करें "सुरक्षा सेटिंग्स बदलने और विशिष्ट कार्यों तक पहुंच प्राप्त करने के लिए एक पासवर्ड की आवश्यकता होती है।"
- एक पासवर्ड दर्ज करें और उचित क्षेत्रों में इसकी पुष्टि करें।

- जैसे ही आप फिट होते हैं सेटिंग्स को संशोधित करें। क्लिक करें ठीक जब हो जाए। - यहां आपके विकल्प हैं:
- मुद्रण की अनुमति है: से चुनें कोई नहीं, कम दृश्यता, या उच्च संकल्प.
- परिवर्तन की अनुमति दी: से चुनें पृष्ठों को सम्मिलित करना, हटाना और घुमाना; फॉर्म फाइल भरना और हस्ताक्षर करना; टिप्पणी करना, फ़ॉर्म फ़ील्ड भरना और हस्ताक्षर करना; एक्सट्रैक्ट पेज को छोड़कर कोई भी.
- पाठ, चित्र और अन्य सामग्री की प्रतिलिपि बनाने में सक्षम करें: सक्षम या अक्षम करें।
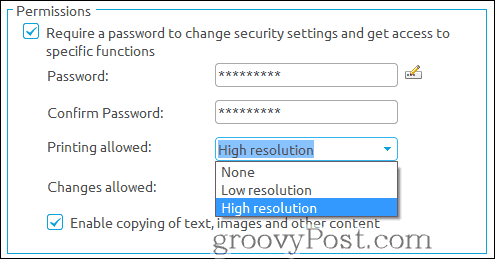
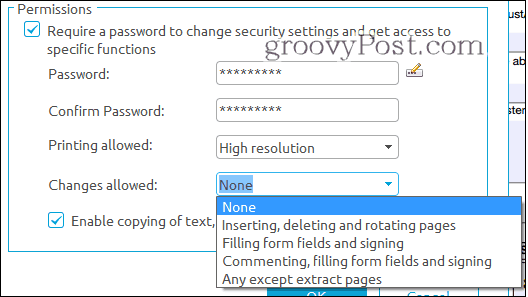
अनुमतियाँ और प्रतिबंधित संपादन अलग हैंपूरे पीडीएफ को एनक्रिप्ट करने से। यह कम सुरक्षित भी है। अधिकांश कार्यक्रम आपके द्वारा निर्धारित अनुमतियों का सम्मान करेंगे। उदाहरण के लिए, जब आप किसी PDF में प्रिंटिंग को अक्षम करते हैं और उसे Microsoft Edge में खोलते हैं, तो छाप विकल्प धूसर हो गया है।
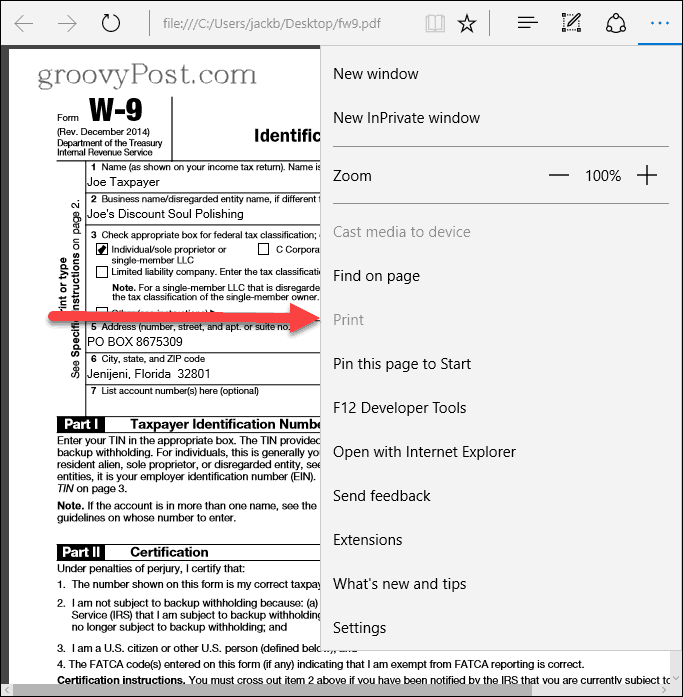
पासवर्ड जिसे आप अनुमतियों के अनुभाग में रखते हैंकेवल एक समर्थित प्रोग्राम (जैसे पीडीएफलेमेंट और एडोब एक्रोबैट) में इन प्रतिबंधों को बदलने के लिए लागू होता है। आपको फ़ाइल देखने के लिए पासवर्ड दर्ज करने की आवश्यकता नहीं है, इसलिए इसका अर्थ है कि निर्धारित कोई व्यक्ति इन सेटिंग्स को संभवतः रोक सकता है। वास्तव में, Wondershare एक प्रोग्राम बनाता है जो Wondershare PDF Password Remover नामक पीडीएफ प्रतिबंध को हटा देता है। स्पष्ट होने के लिए, Wondershare PDF Password Remover जैसे कार्यक्रमों ने आपको एक एन्क्रिप्टेड PDF को क्रैक करने नहीं दिया है - आपको अभी भी फ़ाइल को एक्सेस करने के लिए पासवर्ड जानने की आवश्यकता है, यदि आपने पासवर्ड को पूरी तरह से संरक्षित किया है। लेकिन यदि आप केवल अनुमतियों के अनुभाग का उपयोग करके प्रतिबंध लगाते हैं, तो आपका पीडीएफ एन्क्रिप्ट नहीं किया गया है।
पासवर्ड प्रबंधन
Wondershare PDFelement में एक पासवर्ड प्रबंधन हैवह सुविधा जो आपको एन्क्रिप्टेड और पासवर्ड से सुरक्षित फ़ाइलों तक आसान पहुंच के लिए पासवर्ड स्टोर करने देती है। उदाहरण के लिए, मान लें कि आप एक ऐसे कार्यालय में काम करते हैं जो हमेशा एक विशिष्ट पासवर्ड का उपयोग करके पासवर्ड को एन्क्रिप्ट करता है। या हो सकता है कि एक विशिष्ट पासवर्ड है जो एक निश्चित स्तर पर कर्मचारियों के लिए उपयोग किया जाता है या एक निश्चित आवश्यकता वाले उपयोगकर्ताओं (NTK) के साथ उपयोग किया जाता है। आप तीन पासवर्ड दर्ज कर सकते हैं पासवर्ड प्रबंधन जब आप PDFelement में पासवर्ड से सुरक्षित पीडीएफ खोलते हैं तो वे स्वचालित रूप से दर्ज हो जाएंगे। यह आपको जटिल पासवर्ड टाइप करने और फिर से लिखने से बचाएगा।
- दबाएं रक्षा करना टैब.
- क्लिक करें पासवर्ड प्रबंधन।
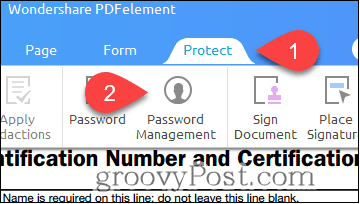
- तीन पासवर्ड दर्ज करें और क्लिक करें ठीक.
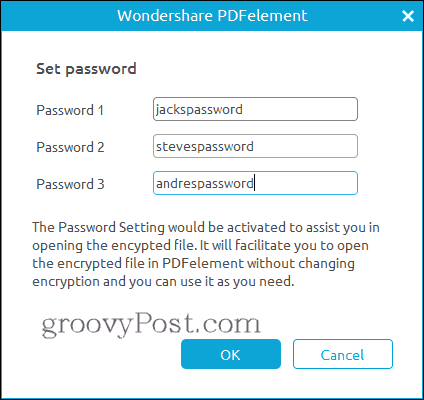
अब, जब आप एक पासवर्ड-संरक्षित पीडीएफ खोलते हैं, तो आपको अपना पासवर्ड दर्ज करने के लिए प्रेरित नहीं किया जाएगा (जब तक कि यह आपके पासवर्ड प्रबंधन सेटिंग्स में तीनों में से एक है)। इसे पीडीएफ कीचेन की तरह समझें।
पूर्ण Wondershare PDFelement की समीक्षा करें
यदि यह कार्यक्रम आपके लिए परिचित है, तो इसका कारण यह है कि हमने पहले इस पर समीक्षा की। इसे देखें: WonderShare PDFelement Review: लाइटवेट, फुल-फीचर्ड एडोब एक्रोबैट अल्टरनेटिव।
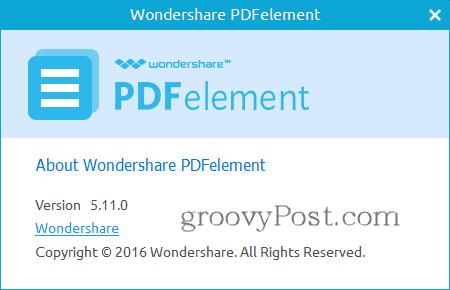
मैं यह नोट करना चाहता हूं कि चूंकि हमने पिछली बार समीक्षा की थीPDFElement, Wondershare ने एक अपडेट जारी किया है। हमने विंडोज के लिए पीडीएफलेक्शन वर्जन 5.10.1 की समीक्षा की। नवीनतम विंडोज़ के लिए पीडीएफलेमेंट वर्जन 5.11.0 है। नई सुविधाओं और सुधारों में शामिल हैं:
- ओसीआर और स्कैनिंग
- एक स्कैन किए गए पीडीएफ पर ओसीआर प्रदर्शन करते समय डीपीआई सेटिंग को उच्च रिज़ॉल्यूशन में बदलें।
- केवल चयनित पृष्ठ पर OCR प्रदर्शन करें।
- स्वीडिश, फिनिश, डेनिश और नॉर्वेजियन को अतिरिक्त OCR भाषा समर्थन।
- ओसीआर प्लगइन डाउनलोड करते समय रोकें और फिर से शुरू करें।
- एकाधिक स्कैन की गई पीडीएफ फाइलों का बैच ओसीआर।
- संपादन और पीडीएफ देखने
- तीर कुंजी के साथ एक वस्तु ले जाएँ।
- ऑटो मोड में दृश्य विकल्प सेट होने पर डिफ़ॉल्ट रूप से प्रदर्शित पीडीएफ बुकमार्क।
- पीडीएफ फाइलों में चर पाठ के लिए बढ़ाया समर्थन।
- उच्च सटीकता और गति के साथ सुधार सुविधाओं के लिए बेहतर प्रदर्शन।
- बग फिक्स और अन्य छोटे बदलाव
एक और बात ... यह एक विशालकाय मार्ग है!
पीडीएफलेमेंट एक तारकीय पीडीएफ संपादन उपकरण हैआपको ऊपर और उससे आगे ले जाता है जो मुफ्त पीडीएफ संपादकों को आपको करने देता है। $ 69.95 (ओसीआर के बिना) या $ 89.95 (ओसीआर के साथ) की कीमत पर, यह एडोब एक्रोबैट की तुलना में बहुत अधिक किफायती विकल्प है, जिससे यह एक विकल्प है जो मैं कार्यालयों और छोटे व्यवसायों के लिए अत्यधिक अनुशंसा करता हूं।
परंतु…
क्या यह बहुत अच्छा नहीं होगा यदि आप इसे मुफ्त में प्राप्त कर सकते हैं? यदि आप 8 भाग्यशाली ग्रूवीपोस्ट पाठकों में से 1 हैं, तो आप कर सकते हैं! हम Wondershare PDFelement के लिए मुफ्त में आठ पूर्ण लाइसेंस दे रहे हैं। दर्ज करने के लिए, ट्विटर पर इस लेख को हैशटैग #groovygiveaway के साथ रीट्वीट करें। लेख को रीट्वीट करने वाले पहले आठ पाठकों को पीडीएफलेमेंट के लिए मुफ्त लाइसेंस मिलेगा।
इस लेख को पुनः प्राप्त करने के लिए यहां क्लिक करें और सस्ता प्रवेश करें। इस पोस्ट को रीट्वीट करने वाले पहले आठ पाठकों को पीडीएफलेमेंट की मुफ्त कॉपी मिलेगी।










एक टिप्पणी छोड़ें