Automator के साथ MAC OS X में Multi-Page PDF Files कैसे बनाएं

अतिथि पोस्ट: इसाक फिलब्रुक, एक लंबे समय के groovyReader योगदानकर्ता जो बदल गयाकष्टप्रद समस्याओं के समाधान खोजने के लिए प्यार करता है! groovyPost में हमारे अभिलेखागार में हमेशा एक बड़ा वसा छेद होता है जब यह MAC के लिए groovyPosts की बात आती है तो मुझे आशा है कि हम भविष्य में इसहाक से अधिक देखेंगे!
हाल ही में, जब मुझे एहसास हुआ कि मैं मुश्किल में थामेरे HP ऑल-इन-वन प्रिंटर / स्कैनर / फैक्स सहयोग नहीं करेंगे और बहु-पृष्ठांकित .PDFs करेंगे। यह एक त्रासदी थी। हर बार जब मैंने एक नया पृष्ठ स्कैन किया तो यह एक नया .PDF फ़ाइल बनाएगा। खैर, एक मैक उपयोगकर्ता होने के वर्षों के बाद, मैं आखिरकार अब तक के सबसे अच्छे उपकरणों में से एक में टूट गया: ऑटोमेकर! मैंने पहले कभी भी ऑटोमेटर का उपयोग नहीं किया है - मुझे लगता है कि मेरे पास वास्तव में कोई कारण नहीं था। मैं जिस बारे में चर्चा करने वाला था, वह ऑटोमेकर की दुनिया से मेरा परिचय था और सिर्फ इसकी महिमा का स्वाद था।
मुझे कई दस्तावेजों को स्कैन करने की आवश्यकता थीएकल .PDF फ़ाइल। आदर्श रूप में, मैं इसे स्कैन करने के लिए स्वचालित रूप से ऐसा करना चाहता हूं। लेकिन कुछ शोध के बाद, मुझे एहसास हुआ कि ऐसा नहीं होने वाला था। हालाँकि, मैंने जो खोज की थी, वह यह था कि ऑटोमेकर का बहुत उपयोगी कार्य है (अब तक का सबसे अच्छा दिखने वाला आइकन होने से अलग)। ऑटोमेकर की मदद से, मैं .PDF के लिए व्यक्तिगत रूप से फ़ाइलों को स्कैन करने में सक्षम था, फिर एक कार्य प्रवाह बनाएँ जो कि .PDF के उस समूह को एक .PDF फ़ाइल में बदल दे। आह ... त्रासदी हल!
अपने आप को इस सहानुभूति को रखने के बजाय, मैंने जल्दी से कदमों का दस्तावेजीकरण करने और इसे आप सभी के साथ साझा करने का निर्णय लिया! का आनंद लें!
PDF को एक दस्तावेज़ में संयोजित करने के लिए एक स्वचालित वर्कफ़्लो बनाना
पहला कदम
सबसे पहले, लॉन्च करें खोजक, क्लिक करें अनुप्रयोग ढूंढें स्वचालक। वह एक तोप या पेन या कुछ और के साथ दिखने वाले शांत रोबोट को देखना मुश्किल है।
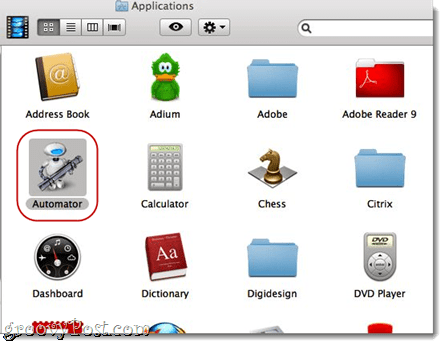
चरण 2
ऑटोमेटर लॉन्च करें। ऑटोमेकर आपको अपने वर्कफ़्लो के लिए टेम्पलेट चुनने के लिए संकेत देगा। चुनें आवेदन और मारा चुनें.
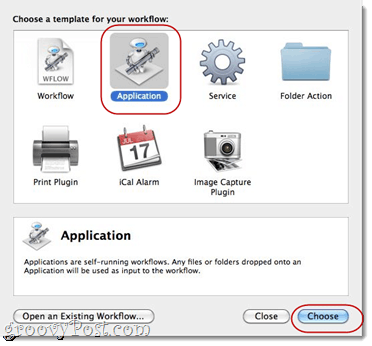
तीसरा कदम
विस्तार पुस्तकालय बाएं हाथ की ओर। चुनें फ़ाइलें और फ़ोल्डर (इसमें फाइंडर के समान आइकन है)। आगे, चुनें चयनित खोजक आइटम प्राप्त करें अगले कॉलम में ड्रैग एंड ड्रॉप चयनित खोजक आइटम प्राप्त करें दाहिने हाथ की खिड़की में, जहाँ यह पढ़ता है “अपने वर्कफ़्लो के निर्माण के लिए क्रियाओं या फ़ाइलों को यहाँ खींचें। "
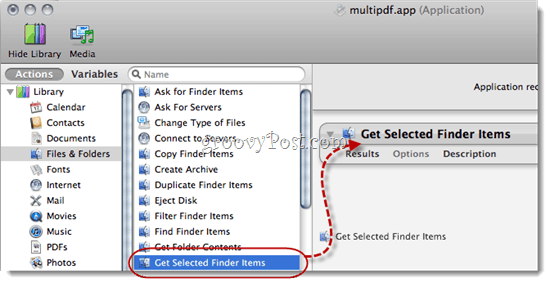
चरण चार
पर वापस जाओ पुस्तकालय बाईं ओर और देखो पीडीएफ़. चुनें यह और देखो पीडीएफ पृष्ठों को मिलाएं.
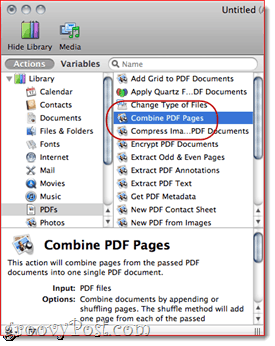
चरण पाँच
ड्रैग एंड ड्रॉप पीडीएफ पृष्ठों को मिलाएं दाहिने हाथ के फलक में, नीचे “चयनित खोजक आइटम प्राप्त करें। "
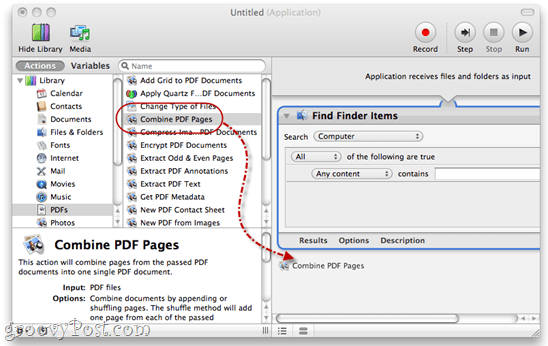
चरण छह
चुनें पृष्ठों को लागू करना.
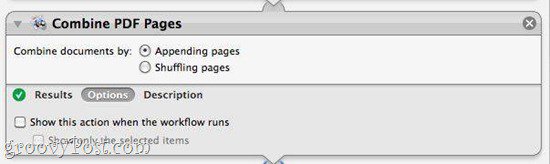
चरण सात
पर वापस जाओ पुस्तकालय बाएं हाथ की ओर। क्लिक करें फ़ाइलें और फ़ोल्डर तथा ड्रैग एंड ड्रॉप "नाम खोजक आइटम नाम में एकल आइटम"अपने वर्कफ़्लो में।
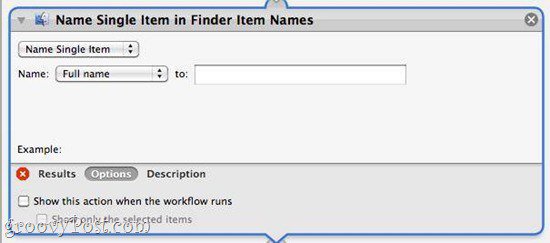
नोट: यदि आप नहीं देखते हैं "नाम खोजक आइटम नाम में एकल आइटम," ढूंढें खोजक आइटम का नाम बदलें। आपके द्वारा उसे खींचने और छोड़ने के बाद, क्लिक करें ड्रॉप-डाउन मेनू और चुनें “नाम एकल आइटम। "
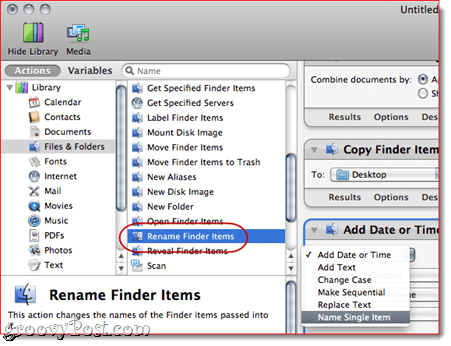
आठ कदम
के बगल में ड्रॉप-डाउन मेनू में "नाम," चुनें पूरा नाम। छुट्टी "सेवा:“रिक्त क्षेत्र।
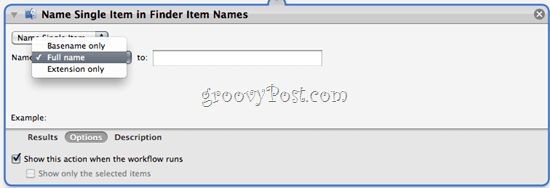
चरण नौ
क्लिक करें विकल्प तथा चेक वर्कफ़्लो चलने पर कार्रवाई दिखाएं। यह आपको गठबंधन करते समय एक नया फ़ाइल नाम चुनने की अनुमति देगा। PDFs
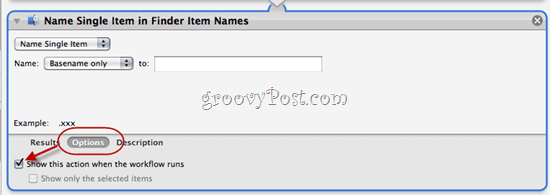
चरण दस
चलो वापस सिर पर पुस्तकालय बाएं हाथ की ओर। हाइलाइट फ़ाइलें और फ़ोल्डर फिर। अभी, ड्रैग एंड ड्रॉप नया फोल्डर अपने वर्कफ़्लो में।
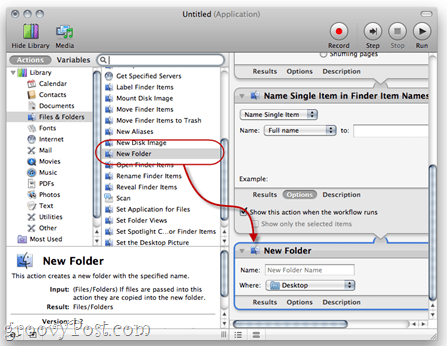
चरण ग्यारह
क्लिक करें विकल्प तथा चेक वर्कफ़्लो चलने पर यह क्रिया दिखाएं.
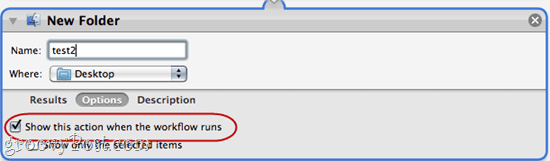
यह हमें अंत में एक नया फ़ोल्डर बनाने देगाहमारे काम का प्रवाह। व्यक्तिगत रूप से मुझे यह पसंद है कि इसमें सब कुछ अलग जगह पर हो। इससे हमारे लिए यह आसान हो जाता है कि हम अपने नए दस्तावेज़ों का ट्रैक रखें। मैंने फ़ोल्डर नाम "test2" सिर्फ आपको यह दिखाने के लिए जोड़ा है कि यह कैसा दिखेगा।
चरण बारह
क्लिक करें फ़ाइल> इस रूप में सहेजें ... और अपने नए बहु-पृष्ठ का नाम दें। पीपीडीएफ एप्लिकेशन बनाएं!
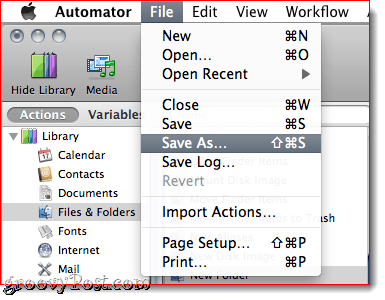
आपका मल्टी-पेज .PDF क्रिएटर वर्कफ़्लो चल रहा है
पहला कदम
अपने नए मल्टी-पेज .PDF एप्लिकेशन का उपयोग करने के लिए, तार्किक नामकरण सम्मेलन का उपयोग करके कई दस्तावेज़ों को स्कैन करें। मैं आमतौर पर डॉक्स को 001, 002, 003 और इसी तरह स्कैन करता हूं।
दूसरा चरण
एक बार जब आप अपने सभी व्यक्तिगत रूप से स्कैन कर लें। पीपीडीएफ, उन्हें उजागर करें और दाएँ क्लिक करें (या CTRL- क्लिक करें) दस्तावेजों का समूह। चुनें > के साथ खोलें अन्य...
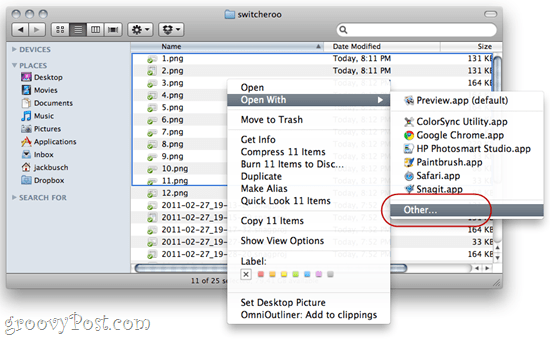
तीसरा कदम
जहाँ आप अपने निंजा बहु .PDF आवेदन संग्रहीत है को ब्राउज़ करें।
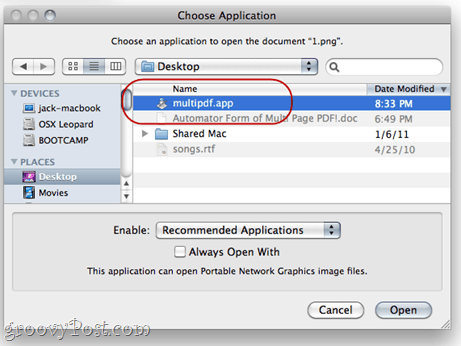
चरण चार
कार्य प्रवाह चलेगा और आपको नए फ़ाइल नाम और फ़ोल्डर नाम के लिए संकेत दिया जाएगा।
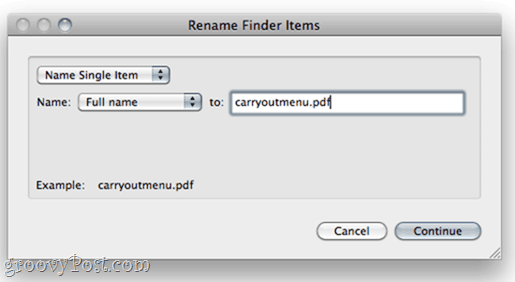
अपनी फ़ाइल और फ़ोल्डर को एक नाम दें और क्लिक करें जारी रखें.
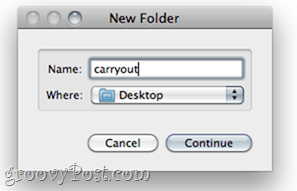
चरण पाँच
अपने संयुक्त .PDF का आनंद लें।
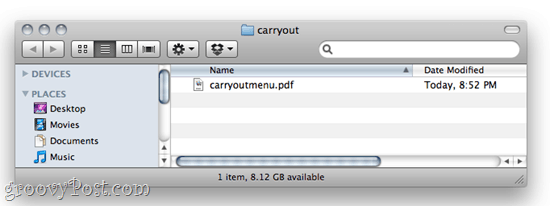
निष्कर्ष
अब जब मुझे स्वचालक और जादू के बारे में पता हैयह लाता है, मैं हमेशा चारों ओर गड़बड़ कर रहा हूं कि सरल कार्यों को करने के लिए नए निंजा जैसे तरीकों का पता लगाने की कोशिश कर रहा हूं। स्वचालक बहुत चालाक और प्रयोग करने में आसान है, इसलिए वहाँ पर मिलें, मैक लोग, और कुछ जादू करें!





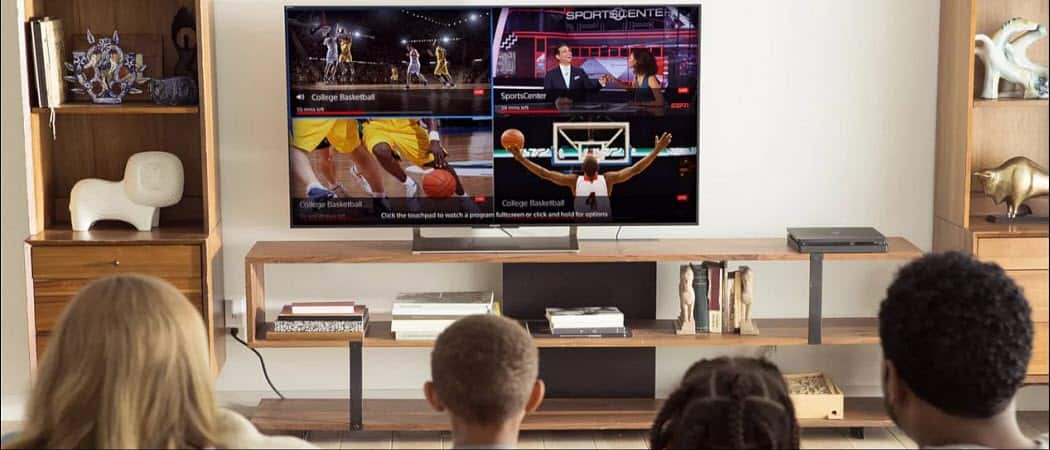




एक टिप्पणी छोड़ें