कैसे अपने मैक पर फ़ाइलों को सुरक्षित रूप से हटाने के लिए

क्या आप एक पुराने मैक पर संवेदनशील फ़ाइलों को हटाने के बारे में चिंतित हैं? यदि आपके मैक में एक नियमित HDD है, तो सुरक्षित रूप से फ़ाइलों को मिटाना सीखें ताकि वे अप्राप्य हों।
मैक लंबे समय तक चलने के लिए जाने जाते हैं। आप अपने मैक को बदलने की अधिक संभावना रखते हैं क्योंकि ऑपरेटिंग सिस्टम का अगला संस्करण लेने के लिए यह बहुत पुराना है क्योंकि यह टूट जाता है। लेकिन जब आप अपने मैक को बदलने का निर्णय लेते हैं, तो आप इसे रीसाइक्लिंग या बेचने से पहले अपनी सभी व्यक्तिगत फ़ाइलों को सुरक्षित रूप से हटाना सुनिश्चित करना चाहते हैं। यह सुनिश्चित करता है कि आपकी हटाई गई फ़ाइलें अगले स्वामी द्वारा पुनर्प्राप्त नहीं की जा सकतीं।
आपकी हार्ड ड्राइव पर फ़ाइलों को सुरक्षित रूप से हटाने की आवश्यकता इस बात पर निर्भर करती है कि आप नियमित हार्ड डिस्क ड्राइव (HDD) या एक ठोस राज्य ड्राइव (SSD) का उपयोग कर रहे हैं। आपको SSD पर फ़ाइलों को सुरक्षित रूप से हटाने की आवश्यकता नहीं है।
ठोस राज्य ड्राइव (SSDs) बनाम हार्ड डिस्क ड्राइव (HDDs) पर सुरक्षित रूप से फ़ाइलें मिटाएँ
पुराने Macs नियमित हार्ड डिस्क ड्राइव के साथ आए थे(HDDs)। नए Macs अब ठोस-राज्य ड्राइव (SSDs) के साथ आते हैं और आप SSD पर फ़ाइलों को सुरक्षित रूप से मिटा नहीं सकते हैं। आप SSDs पर फ़ाइलों को मिटाने की मानक विधि का उपयोग कर सकते हैं (फ़ाइलों को स्थानांतरित करना और फिर कचरा खाली करना)।
शुरुआत मैक ओएस एक्स 10 से होगी।3, Apple ने सिक्योरिटी बढ़ाने के लिए Secure Empty Trash फीचर पेश किया। फीचर ने डेटा को ओवरराइट करने के अमेरिकी DoD पैटर्न का सात बार पालन किया। हालाँकि, Apple ने OS X 10.11 El Capitan में सुरक्षित मिटाए गए फीचर्स को हटा दिया क्योंकि नए Macs में डिफ़ॉल्ट रूप से SSDs थे।
जब आप किसी फ़ाइल को नियमित कताई पर संग्रहीत करते हैंडिस्क (एक HDD), यह डिस्क की सतह पर एक भौतिक स्थान रखता है। इसका मतलब है कि इसे रद्दी डेटा के साथ अधिलेखित करना उस फ़ाइल की सामग्री को कभी भी पुनर्प्राप्त करने से रोकता है।
SSDs फ़ाइलों को इधर-उधर करती हैं, इसलिए यदि आप प्रयास करते हैंकिसी फ़ाइल को अधिलेखित करें, आप पुरानी फ़ाइल की सामग्री को अधिलेखित करने के बजाय एक नए स्थान पर एक नई फ़ाइल बनाते हैं। पुरानी फ़ाइल अभी भी एसएसडी पर है और संभावित रूप से पुनर्प्राप्त की जा सकती है। SSDs पर सुरक्षित विलोपन केवल काम नहीं करता है

"एचडीडी बनाम एसएसडी टेस्ट" साइमन वुल्हॉर्स्ट 2.0 तक सीसी के तहत लाइसेंस प्राप्त है
चाहे आप नियमित रूप से HDD या SSD का उपयोग कर रहे हों, aयह सुनिश्चित करने का बेहतर तरीका है कि आपका डेटा सुरक्षित है, फ़ाइलवॉल्ट का उपयोग करके अपने ड्राइव को एन्क्रिप्ट करना है। आपको अलग-अलग फ़ाइलों को सुरक्षित रूप से हटाने की आवश्यकता नहीं है क्योंकि फ़ाइल वॉल्ट ड्राइव पर सब कुछ एन्क्रिप्ट करता है। जैसे ही आप उन्हें खोलते हैं फाइलों को मक्खी पर डिक्रिप्ट किया जाता है। जब आप उन्हें बंद कर देते हैं, तो वे फिर से एन्क्रिप्ट हो जाते हैं।
लेकिन अगर आप FileVault का उपयोग करने में सहज नहीं हैं,और आप अभी भी एक पुराने मैक का उपयोग नियमित HDD के साथ कर रहे हैं, आपको निजी और संवेदनशील फ़ाइलों को हटाने की एक सुरक्षित विधि का उपयोग करना चाहिए। आज हम आपके द्वारा उपयोग की जाने वाली कई विधियाँ दिखाएँगे।
सुरक्षित रूप से टर्मिनल का उपयोग करके फ़ाइलें हटाएं
कमांड लाइन "srm" को शामिल करने के लिए उपयोग की जाती हैकमांड जो आपको फ़ाइलों और फ़ोल्डरों को सुरक्षित रूप से हटाने की अनुमति देती है। Apple ने macOS Sierra में इस कमांड को उसी कारण से हटा दिया, जिस कारण उन्होंने सिक्योर एम्प्टी ट्रैश फीचर को हटा दिया था।
हालाँकि, आप टर्मिनल में "rm" कमांड का उपयोग करके इसे प्राप्त कर सकते हैं। यह कमांड आपको अपने मैक पर फ़ाइलों और फ़ोल्डरों को हटाने की अनुमति देता है। लेकिन आप इसका उपयोग फ़ाइलों और फ़ोल्डरों को सुरक्षित रूप से हटाने के लिए भी कर सकते हैं।
ऐसा करने का सबसे आसान तरीका एक सेवा का उपयोग करके टर्मिनल में फाइंडर से सीधे एक फ़ोल्डर खोलना है। फ़ोल्डर में नया टर्मिनल सेवा को डिफ़ॉल्ट रूप से सक्षम किया जाना चाहिए, लेकिन चेक की अनुमति दें।
के लिए जाओ Apple मेनू> सिस्टम प्राथमिकताएँ> कीबोर्ड। तब दबायें शॉर्टकट संवाद बॉक्स के शीर्ष पर।
क्लिक करें सेवाएं बाईं ओर और सुनिश्चित करें कि फ़ोल्डर में नया टर्मिनल बॉक्स चेक किया है। आप भी सक्षम कर सकते हैं फ़ोल्डर में नया टर्मिनल टैब यदि आप वर्तमान टर्मिनल विंडो में नए टैब में फ़ोल्डर खोलना चाहते हैं तो सेवा।

फाइंडर खोलें और उन फोल्डर में नेविगेट करें जिनमें आप सुरक्षित रूप से हटाना चाहते हैं।
फ़ोल्डर पर राइट-क्लिक करें (फ़ोल्डर में न जाएं) और पर जाएं सेवाएं> फ़ोल्डर में नया टर्मिनल.

कमांड प्रॉम्प्ट पर, निम्न कमांड टाइप करें, फ़ाइल नाम को उस फ़ाइल के नाम से बदलें जिसे आप हटाना चाहते हैं।
rm -P PrivateFile.txt

सुरक्षित रूप से TRIM का उपयोग कर फ़ाइलें हटाएँ
यदि आपका मैक एक SSD के साथ आया था जब आपने इसे खरीदा था,यह TRIM नामक एक अंतर्निहित टूल के साथ आया था। जब आप किसी ड्राइव (HDD या SSD) से कोई फ़ाइल हटाते हैं, तो macOS उस स्थान को "उपयोग में नहीं" के रूप में चिह्नित करता है। SSD पर, एक TRIM कमांड उस चिह्नित स्थान में डेटा को स्वचालित रूप से मिटा देता है। यह एसएसडी को उस चिह्नित स्थान पर डेटा लिखने की अनुमति देता है जैसे कि इसका कभी उपयोग नहीं किया गया था।
यदि आपके पास एक पुराना मैक है जो एक नियमित एचडीडी के साथ आया है, या आपने इसे खरीदने के बाद अपने मैक में एक एसएसडी स्थापित किया है, तो आप "ट्रिमफोर्स" कमांड का उपयोग करके मैन्युअल रूप से टीआरआईएम को सक्षम कर सकते हैं।
Apple ने चेतावनी दी है कि TRIM का उपयोग "अनपेक्षित डेटा हानि या डेटा भ्रष्टाचार के परिणामस्वरूप हो सकता है।" Apple TRIM टूल को वारंट नहीं करता है और वे चेतावनी देते हैं कि आप इसे अपने जोखिम पर उपयोग करते हैं।
यदि आप TRIM को सक्षम करने का निर्णय लेते हैं, तो आपको टाइम मशीन या किसी अन्य बैकअप टूल का उपयोग करके पहले अपने मैक का बैकअप लेना चाहिए।
TRIM को सक्षम करने के लिए निम्न कमांड टाइप करें:
sudo trimforce enable
एक महत्वपूर्ण सूचना प्रदर्शित करता है और पूछता है कि क्या आप आगे बढ़ना चाहते हैं। प्रकार: y और दबाएँ दर्ज यदि आप चेतावनी पढ़ने के बाद TRIM को सक्षम करना चाहते हैं। फिर, प्रकार: y और दबाएँ दर्ज TRIM को सक्षम करने के बाद रिबूट करने के लिए इसे इंगित करना ठीक है।

एन्क्रिप्टेड डिस्क छवि का उपयोग करके फ़ाइलों को सुरक्षित रूप से हटाएं
मैक के लिए बहुत सारे सॉफ्टवेयर में वितरित किया जाता हैडिस्क चित्र या .dmg फाइलें। डिस्क छवियां पैकेज बनाने और इंटरनेट पर फ़ाइलों को सुरक्षित रूप से वितरित करने या बस उन्हें अपने लिए संग्रहीत करने का एक सुविधाजनक तरीका है। आप एक .dmg फ़ाइल को ड्रॉपबॉक्स, OneDrive, या Google ड्राइव जैसे कहीं भी स्थानांतरित कर सकते हैं और फ़ाइल साझा कर सकते हैं। या आप .dmg फ़ाइल को किसी बाहरी ड्राइव पर संग्रहीत कर सकते हैं।
आप आसानी से डिस्क चित्र स्वयं बना सकते हैं और डिस्क उपयोगिता का उपयोग करके उन्हें एन्क्रिप्ट कर सकते हैं। एन्क्रिप्टेड डिस्क छवियां आपकी निजी और संवेदनशील फ़ाइलों के लिए सुरक्षित वाल्ट की तरह हैं।
यदि आपके पास कई फाइलें और फ़ोल्डर्स हैं, जिन्हें आप चाहते हैंसुरक्षित रूप से हटाएं, एक एन्क्रिप्टेड डिस्क छवि एक अच्छा समाधान है। आप उन फ़ाइलों और फ़ोल्डरों को स्थानांतरित कर सकते हैं जिन्हें आप डिस्क छवि में हटाना चाहते हैं, छवि को लॉक करें, और फिर .dmg फ़ाइल को हटा दें। डिस्क छवि फ़ाइलों को एन्क्रिप्ट करती है ताकि वे अप्राप्य हों।
सुनिश्चित करें कि आप एक डिस्क छवि को नष्ट नहीं करेंगेवे फ़ाइलें हैं जिन्हें आप रखना चाहते हैं। इसके अलावा, खुली डिस्क छवि से फ़ाइलों को हटाएं नहीं। यह उन्हें नियमित फ़ाइलों की तरह कचरे में डाल देता है। किसी भी फाइल को सुरक्षित रूप से हटाने के लिए बनाई गई एक नई डिस्क छवि में ले जाएं।
एन्क्रिप्टेड डिस्क छवि बनाने के लिए, से डिस्क उपयोगिता खोलें अनुप्रयोग> उपयोगिताएँ फ़ोल्डर। फिर जाएं फ़ाइल> नई छवि> खाली छवि.

प्रदर्शित होने वाले संवाद बॉक्स में, डिस्क छवि के लिए एक नाम दर्ज करें के रूप में सहेजें डिब्बा। सुनिश्चित करें कि नाम अंत में ".DMg" शामिल है।
चुनें कहाँ पे डिस्क छवि फ़ाइल को बचाने के लिए, दर्ज करें नाम, और निर्दिष्ट करें आकार डिस्क छवि के लिए। एक जगह और फिर टाइप करें KB, एमबी, जीबी, या टीबी संख्या के बाद।
डिस्क छवि को एन्क्रिप्ट करने के लिए, और इसे खोलने के लिए पासवर्ड की आवश्यकता होती है, एक का चयन करें एन्क्रिप्शन तरीका। Apple ने की सिफारिश 128-बिट एईएस एन्क्रिप्शन विकल्प क्योंकि यह बहुत धीमी गति से बिना डिस्क छवि को बहुत सुरक्षित बनाता है।

जब आप एक का चयन करें एन्क्रिप्शन विधि, एक संवाद बॉक्स स्वचालित रूप से एक पासवर्ड के लिए पूछ प्रदर्शित करता है।
अपना पासवर्ड दो बार दर्ज करें और फिर क्लिक करें चुनें.

तब दबायें सहेजें.
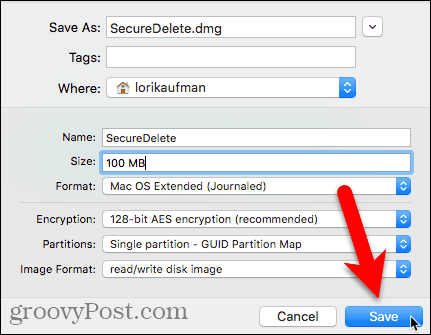
क्लिक करें किया हुआ एक बार ऑपरेशन सफल होने के बाद प्रगति डायलॉग बॉक्स पर।

आपकी नई डिस्क छवि नीचे दिखाई देती है डिस्क छवियाँ डिस्क उपयोगिता में।
इसे खोजने के लिए डिस्क छवि नाम पर डबल-क्लिक करें।

अपनी नई डिस्क छवि में आप जिस भी फाइल और फोल्डर को हटाना चाहते हैं, ले जाएँ।

डिस्क छवि को बंद करने और बंद करने के लिए, डिस्क छवि के आइकन पर राइट-क्लिक करें और चुनें निकालें.

डिस्क छवि पर आपके द्वारा कॉपी की गई कोई भी फ़ाइल एन्क्रिप्ट की जाती है। आप .dmg फ़ाइल को ट्रैश में ले जा सकते हैं और इसके अंदर मौजूद फ़ाइलें सुरक्षित रूप से हटा दी जाती हैं। बरामद होने पर भी वे पठनीय नहीं होंगे।

तृतीय-पक्ष ऐप का उपयोग करके फ़ाइलों को सुरक्षित रूप से हटाएं
कई एप्लिकेशन हैं जो आपको फ़ाइलों को सुरक्षित रूप से मिटाने की अनुमति देते हैं। हम आपको एक फ्री ऐप और एक पेड ऐप दिखाएंगे।
स्थायी इरेज़र (फ्री)
स्थायी इरेज़र एक मुफ्त ऐप है जो आपको अनुमति देता है3-पास DoE या 35-पास Gutmann जैसे कई मिटा तरीकों में से एक का उपयोग करके फ़ाइलों को सुरक्षित रूप से हटा दें। एप्लिकेशन कई बार फाइलों को ओवरराइट करता है, मूल फ़ाइल नामों को स्क्रैम्बल करता है, और फाइलों के आकार को कुछ नहीं करता है। केवल वह सब करने के बाद जो स्थायी इरेज़र सिस्टम से फ़ाइलों को अनलिंक करता है।
आपको केवल नियमित एचडीडी पर स्थायी इरेज़र का उपयोग करना चाहिए, एसएसडी पर नहीं।
एक बार जब आप स्थायी रूप से डाउनलोड और इंस्टॉल कर लेते हैंइरेज़र, इसे सेट अप करें। जब आप ऐप चलाते हैं, तो आपको एक डायलॉग बॉक्स दिखाई देगा जिसमें पूछा जाएगा कि क्या आप सुनिश्चित हैं कि आप ट्रैश में मौजूद फाइल्स को हमेशा के लिए मिटा देना चाहते हैं। इस संवाद बॉक्स पर अभी तक कुछ भी नहीं किया है।

मेनू बार पर, पर जाएं स्थायी इरेज़र> वरीयताएँ.
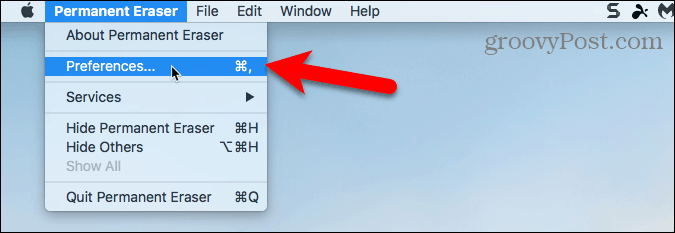
पर सामान्य स्क्रीन, चयन करें फ़ाइल मिटाने का स्तर. DoD (7x) डिफ़ॉल्ट रूप से चुना गया है। ध्यान दें कि गुटमन स्तर को एक लंबा समय लगेगा क्योंकि यह 35 बार हटाए जा रहे डेटा पर लिखता है।

यदि आप संदर्भ मेनू का उपयोग करके फाइंडर में आइटम को स्थायी रूप से मिटाने का विकल्प जोड़ना चाहते हैं, तो क्लिक करें प्लग-इन टूलबार पर।
फिर, जाँच करें प्रासंगिक प्लग-इन स्थापित करें बॉक्स.

एक बार जब आप प्लग-इन स्थापित कर लेते हैं, तो वे आइटम चुनें जिन्हें आप फाइंडर में हटाना चाहते हैं। उन वस्तुओं पर राइट-क्लिक करें और जाएं सेवाएँ> मिटाएँ.

आप देखेंगे चेतावनी संवाद बॉक्स।
यदि आप हर बार फ़ाइलों को हटाने के लिए स्थायी त्रुटि का उपयोग करते हैं, तो इस डायलॉग बॉक्स को नहीं देखना चाहते इस संदेश को फिर ना दिखाना बॉक्स.
क्लिक करें ठीक चयनित आइटम को स्थायी रूप से हटाने के लिए।
आप फिर से सक्षम कर सकते हैं चेतावनी पर जाकर डायलॉग बॉक्स स्थायी इरेज़र> वरीयताएँ और जाँच कर रहा है मिटाने से पहले चेतावनी दी बॉक्स पर सामान्य स्क्रीन।

फाइंडर में सीधे परमानेंट इरेज़र का उपयोग करें
यदि आप OS X 10 का उपयोग कर रहे हैं4 या बाद में, परमानेंट इरेज़र ऑटोमैटिक एक्ट्स जोड़ता है जिसका उपयोग आप एक ऐप बनाने के लिए कर सकते हैं जिसे आप फाइंडर टूलबार में जोड़ सकते हैं। यह ऑटोमेकर ऐप आपको फाइंडर में हटाने के लिए आइटम का चयन करने और उन्हें फाइंडर टूलबार पर ऐप के आइकन पर खींचने की अनुमति देता है।
एक स्थायी इरेज़र ऑटोमेटर एक्शन का उपयोग करके एक ऑटोमेकर ऐप बनाने के लिए, से ऑटोमेटर खोलें अनुप्रयोग फ़ोल्डर। तब दबायें नया दस्तावेज़.
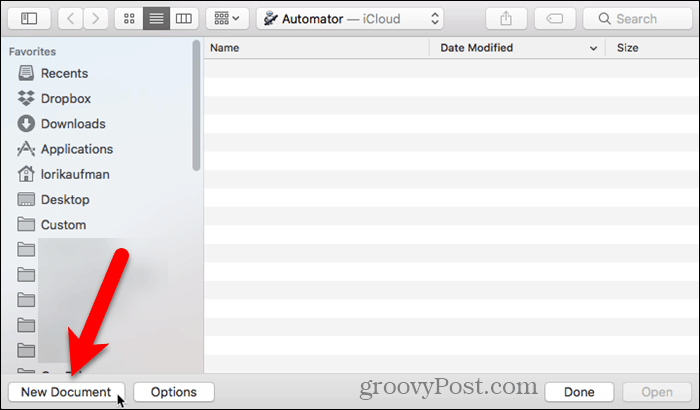
क्लिक करें आवेदन के अंतर्गत अपने दस्तावेज़ के लिए एक प्रकार चुनें। तब दबायें चुनें.

सुदूर बाएँ फलक में, क्लिक करें फ़ाइलें और फ़ोल्डर लाइब्रेरी के तहत। फिर, खींचें चयनित खोजक आइटम प्राप्त करें मध्य फलक में दाएँ फलक पर। यह क्रिया उन आइटमों को प्राप्त करती है जिन्हें आप खोजक में चुनते हैं और उन्हें अगली कार्रवाई में पास करते हैं।

अब हम चयनित वस्तुओं को हटाने के लिए स्थायी इरेज़र क्रियाओं में से एक जोड़ते हैं। इसे खींचें चयनित आइटम मिटाएँ मध्य फलक से दाहिने फलक तक की कार्रवाई चयनित खोजक आइटम प्राप्त करें कार्रवाई।
अपने आवेदन को बचाने के लिए, पर जाएँ फ़ाइल> सहेजें। अपने ऐप के लिए एक नाम दर्ज करें, जहां इसे सहेजना है, उसे चुनें और क्लिक करें सहेजें.

अपने नए ऑटोमेकर ऐप को फाइंडर टूलबार में जोड़ने के लिए, फाइंडर को खोलें और उस फ़ोल्डर में जाएं जहां आपने ऐप को सेव किया था। दबाएँ विकल्प + कमान जब आप ऐप को फाइंडर टूलबार पर खींचें।
आप इसे उपयोग करने के लिए ऐप को डॉक पर भी खींच सकते हैं।

सुरक्षित रूप से हटाने के लिए अपने नए ऑटोमेटर ऐप का उपयोग करने के लिएफ़ाइलें, फाइंडर में एक या एक से अधिक फ़ाइलों का चयन करें और उन्हें टूलबार पर ऑटोमेकर ऐप आइकन पर खींचें। या, यदि आपने ऐप को गोदी में जोड़ा है, तो उन फ़ाइलों को खींचें जिन्हें आप ऐप के आइकन पर हटाना चाहते हैं।
क्लिक करें ठीक पर चेतावनी संवाद बॉक्स (यदि आपने इसे अक्षम नहीं किया है)।

CleanMyMac 3 ($ 39.95)
आप सोच सकते हैं कि CleanMyMac 3 की कीमत अधिक हैबस फ़ाइलों को सुरक्षित रूप से हटाने के लिए। लेकिन यह उससे कहीं अधिक पूरी तरह से करता है। यह आपके मैक को पूरी तरह से आपके सिस्टम को पूरी तरह से स्कैन करके और कुछ ही क्लिक में गीगाबाइट्स को कबाड़ से निकालने के लिए साफ, बनाए रखने और अनुकूलित करने में आपकी मदद करता है। CleanMyMac 3 आपके मैक के स्वास्थ्य पर भी नज़र रखता है और आपको भारी मेमोरी उपयोग, कम SSD जीवन और उच्च डिस्क तापमान जैसी समस्याओं के लिए सचेत करता है, और आपको बताता है कि उन्हें कैसे ठीक किया जाए।
आप इसे खरीदने से पहले CleanMyMac 3 को आज़मा सकते हैं। फ़ाइलों को सुरक्षित रूप से हटाने के लिए ऐप का उपयोग करने के लिए, ऐप डाउनलोड करें और इंस्टॉल करें।
ऐप खोलें और क्लिक करें बहुत तकलीफ बाईं ओर सूची के नीचे, नीचे उपयोगिताएँ.
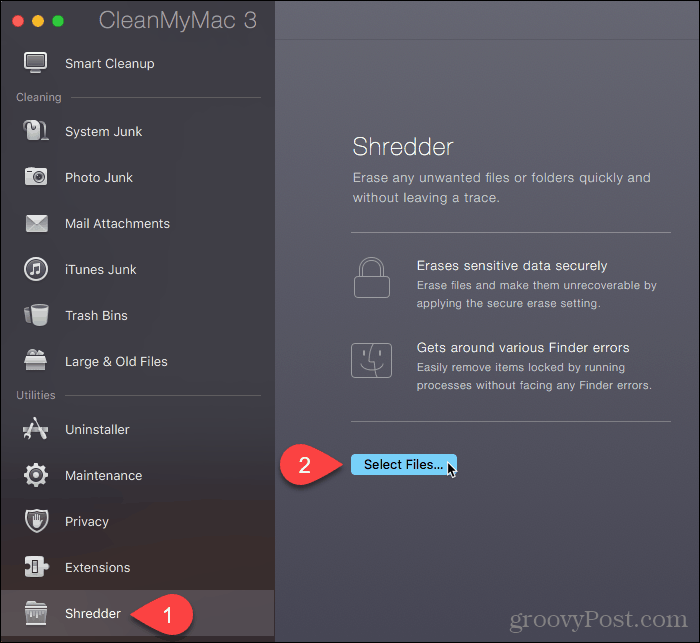
उस फ़ोल्डर में नेविगेट करें जिसमें आप जिन फ़ाइलों को हटाना चाहते हैं और उन्हें चुनें। तब दबायें खुला.

आप फ़ाइलों को भी जोड़ सकते हैं बहुत तकलीफ CleanMyMac में फाइंडर से 3। फाइंडर खोलें और उन फ़ाइलों वाले फ़ोल्डर में जाएं जिन्हें आप हटाना चाहते हैं और उनका चयन करें। चयनित फ़ाइलों पर राइट-क्लिक करें और जाएं सेवाएँ> सुरक्षित रूप से CleanMyMac के साथ मिटाएं.

CleanMyMac 3 चयनित फ़ाइलों को जोड़ता है बहुत तकलीफ सूची और स्वचालित रूप से उन सभी की जाँच करता है।
चुनें सुरक्षित रूप से निकालें विंडो के निचले भाग में ड्रॉप-डाउन सूची से। तब दबायें टुकड़ा.
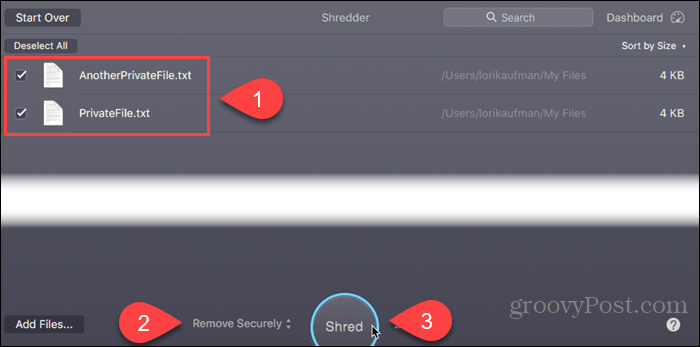
क्लिक करें टुकड़ा पुष्टिकरण संवाद बॉक्स पर।

इसे हटाते समय भी अपना डेटा सुरक्षित रखें
फ़ाइलों को हटाने से पहले, सुरक्षित रूप से या नहीं, सुनिश्चित करेंयदि आप कुछ गलत हो जाता है, तो आप अपने डेटा का बैकअप लें। आप FileVault का उपयोग करके अपनी हार्ड ड्राइव को एन्क्रिप्ट करने पर भी विचार कर सकते हैं। इस तरह आपको सुरक्षित रूप से फ़ाइलों को हटाने के बारे में चिंता करने की ज़रूरत नहीं है। FileVault आपके मैक पर सब कुछ एन्क्रिप्ट करता है।
आप अपनी फ़ाइलों को सुरक्षित रूप से कैसे हटाते हैं? क्या आप अपनी हार्ड ड्राइव को एन्क्रिप्ट करते हैं? अपने डेटा को सुरक्षित करने के लिए आप किन उपकरणों का उपयोग करते हैं? अपने विचार, विचार और सुझाव नीचे कमेंट में हमारे साथ साझा करें!










एक टिप्पणी छोड़ें