कैसे सुरक्षित रूप से अपने मैक पर मुक्त अंतरिक्ष पोंछ के लिए

क्या आपके पास नियमित HDD के साथ एक पुराना मैक है? जानें कि कैसे हटाए गए फ़ाइलों को ड्राइव पर मुक्त स्थान को सुरक्षित रूप से पोंछकर पुनर्प्राप्त नहीं किया जा सकता है।
जब आप अपने मैक (एसएसडी नहीं) पर एक नियमित हार्ड ड्राइव पर फ़ाइलों को हटाते हैं, तो फाइलें ड्राइव पर रहती हैं। लेकिन वे अब आपके मैक द्वारा सुलभ नहीं हैं।
हालाँकि, जो कोई भी आपके मैक की पकड़ रखता है, और जिसके पास मध्यवर्ती कंप्यूटर कौशल है, वह आपकी ड्राइव से हटाई गई फ़ाइलों को पुनर्प्राप्त करने में सक्षम हो सकता है। जब तक आप उन्हें पहले सुरक्षित रूप से नहीं हटाते।
यदि आपने अपनी फ़ाइलों को पहले से सुरक्षित रूप से नहीं हटाया है,अब भी बहुत देर नहीं हुई है। यदि आपके मैक में एक नियमित कताई हार्ड ड्राइव (एचडीडी) है, तो आप सुरक्षित रूप से हटाए गए किसी भी फाइल की वसूली को रोकने के लिए, अपने मैक पर मुक्त स्थान को सुरक्षित रूप से मिटा सकते हैं। यदि आपके मैक में SSD है, तो आपको सुरक्षित रूप से खाली स्थान को पोंछने की आवश्यकता नहीं है और आपको नहीं करना चाहिए।
आज हम चर्चा करेंगे कि आपके मैक पर डिस्क यूटिलिटी में सिक्योर मिटा फ्री स्पेस फीचर का क्या हुआ और उस फीचर के बिना अपने मैक के एचडीडी पर फ्री स्पेस को कैसे सुरक्षित रूप से मिटाया जा सकता है।
MacOS में सुरक्षित स्थान को सुरक्षित करने के लिए क्या हुआ?
डिस्क में सिक्योर एरेज़ फ्री स्पेस फीचरआपके मैक पर उपयोगिता ने विलोपन दर्ज करने के लिए गोपनीयता और सुरक्षा की एक परत को जोड़ा। हटाए गए फ़ाइलों को पुनर्प्राप्त करने से रोकने के लिए सुविधा ने आपको ड्राइव पर मुक्त स्थान को अधिलेखित करने की अनुमति दी।
MacOS के आधुनिक संस्करण और बाद के संस्करणOS X, El Capitan की तरह, डिस्क यूटिलिटी में सिक्योर मिटा फ्री स्पेस फीचर को शामिल नहीं करता है। क्योंकि अधिकांश मैक अब नियमित रूप से हार्ड डिस्क के बजाय सॉलिड स्टेट ड्राइव (SSD) के साथ आते हैं, Apple को लगता है कि फीचर की कोई आवश्यकता नहीं है। जब आप SSD पर सामान्य रूप से फ़ाइलें मिटाते हैं, तो उस डेटा को पुनर्प्राप्त करना मुश्किल होता है।
Apple ने समझाया कि आपको अपने मैक के SSD को उनके ऑनलाइन नॉलेजबेस में सुरक्षित रूप से मिटाने की आवश्यकता नहीं है:
एक SSD ड्राइव के साथ, सिक्योर इरेज़ और इरेज़िंग फ्रीडिस्क उपयोगिता में स्थान उपलब्ध नहीं है। SSD ड्राइव के लिए इन विकल्पों की आवश्यकता नहीं है क्योंकि एक मानक मिटा एक SSD से डेटा को पुनर्प्राप्त करना मुश्किल बनाता है।
चाहे आपके पास SSD या HDD हो, आपको उपयोग करना चाहिएFileVault अपने डेटा की रक्षा के लिए। FileVault आपके पूरे ड्राइव को एन्क्रिप्ट करता है जिससे आपकी सभी फाइलें सुरक्षित रहती हैं। ड्राइव पर कुछ भी एक्सेस करने के लिए आपको एक पासवर्ड की आवश्यकता होती है। इसके बिना, आपका डेटा अनधिकृत पहुंच से एन्क्रिप्ट और सुरक्षित रहता है
सुरक्षित रूप से कमांड लाइन का उपयोग करके अपने मैक पर मुक्त स्थान को पोंछें
कमांड लाइन का उपयोग करके अपने मैक पर खाली जगह को पोंछने से पहले, अपने डेटा का बैकअप लें।
अपने डेटा का बैकअप लेने के बाद, टर्मिनल ऐप को खोलें अनुप्रयोग> उपयोगिताएँ फ़ोल्डर।
फिर, प्रॉम्प्ट पर निम्न कमांड टाइप करें और दबाएं दर्ज.
diskutil secureErase freespace 4 /Volumes/Macintosh HD
सुनिश्चित करें कि आप कमांड में "फ्रीस्पेस" शामिल हैं। यह इंगित करता है कि आप ड्राइव पर केवल खाली जगह मिटा रहे हैं न कि पूरी ड्राइव।
संख्या "4" ड्राइव के खाली स्थान पर किए गए पोंछे स्तर को इंगित करता है। आप पोंछे स्तर के लिए "4" का उपयोग कर सकते हैं, या निम्न सूची से एक अलग विकल्प चुन सकते हैं:
- 0 - एकल-पास शून्य-भरण मिटा।
- 1 - एकल-पास रैंडम-फिल मिटाएं।
- 2 - यूएस DoD 7-पास सुरक्षित मिटाएँ।
- 3 - Gutmann एल्गोरिथ्म 35-पास सुरक्षित मिटाएँ।
- 4 - यूएस डो एल्गोरिथ्म 3-पास सुरक्षित मिटा।
खाली स्थान को पोंछते समय आप जितना अधिक पास करेंगे, प्रक्रिया उतनी ही लंबी होगी।
के नाम के साथ "Macintosh HD" बदलेंवॉल्यूम जिसे आप मुक्त स्थान पर पोंछना चाहते हैं। यदि वॉल्यूम के नाम में स्पेस है, तो स्पेस के सामने बैकस्लैश टाइप करें, जैसे हमने अपने कमांड में किया था। सुनिश्चित करें कि आप वॉल्यूम के नाम से पहले "/ वॉल्यूम /" शामिल हैं।
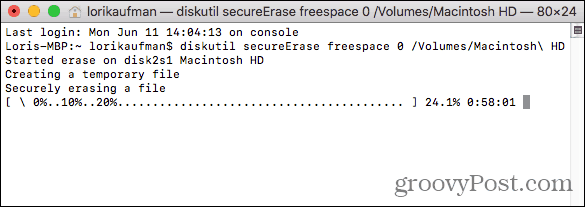
जब पोंछने की प्रक्रिया पूरी हो जाती है, तो आपको एक संदेश दिखाई देगा और आप कमांड प्रॉम्प्ट पर लौट आएंगे।
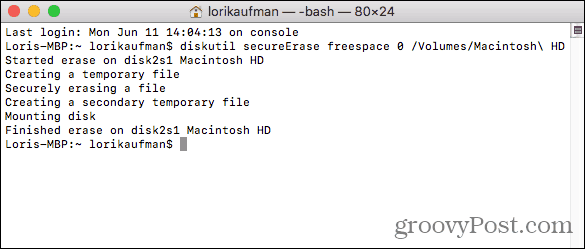
CCleaner का उपयोग करके सुरक्षित रूप से अपने मैक पर मुक्त स्थान पोंछें
मैक के लिए CCleaner की तुलना में कम उपकरण उपलब्ध हैंविंडोज के लिए CCleaner। लेकिन आप इसका उपयोग CCleaner के मुफ्त संस्करण का उपयोग करके HDD पर मुक्त स्थान को सुरक्षित रूप से पोंछने के लिए कर सकते हैं। आप प्रो संस्करण के लिए भुगतान कर सकते हैं, लेकिन यह आवश्यक नहीं है।
डाउनलोड करें और CCleaner स्थापित करें। जब आप प्रोग्राम खोलते हैं, तो क्लिक करें उपकरण बाएँ फलक पर। तब दबायें फ्री स्पेस मिटाएं बीच के फलक में।
उस वॉल्यूम का चयन करें जिस पर आप खाली स्थान को मिटाना चाहते हैं। यदि आप SSD का चयन करते हैं, तो एक संदेश प्रदर्शित होता है विवरण SSDs के लिए Erase Free Space उपलब्ध नहीं है।
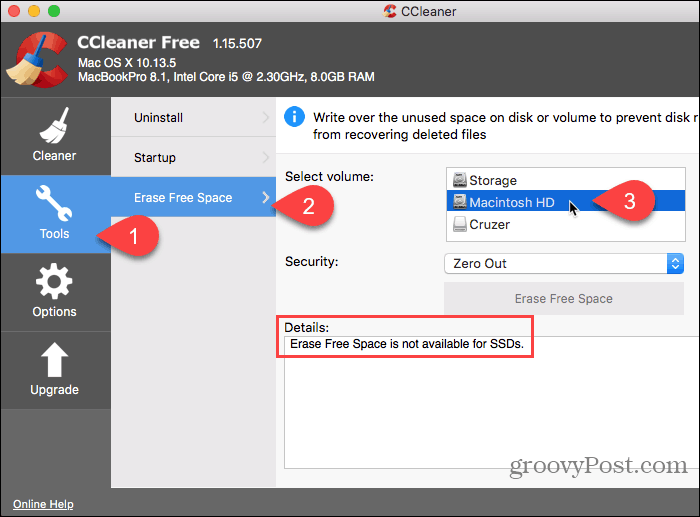
एक बार जब आप एक नियमित HDD चुनते हैं, तो निम्न में से कोई एक विकल्प चुनें सुरक्षा ड्राॅप डाउन लिस्ट।
- शून्य से बाहर
- 7-पास मिटा
- 35-पास मिटा
तब दबायें फ्री स्पेस मिटाएं.
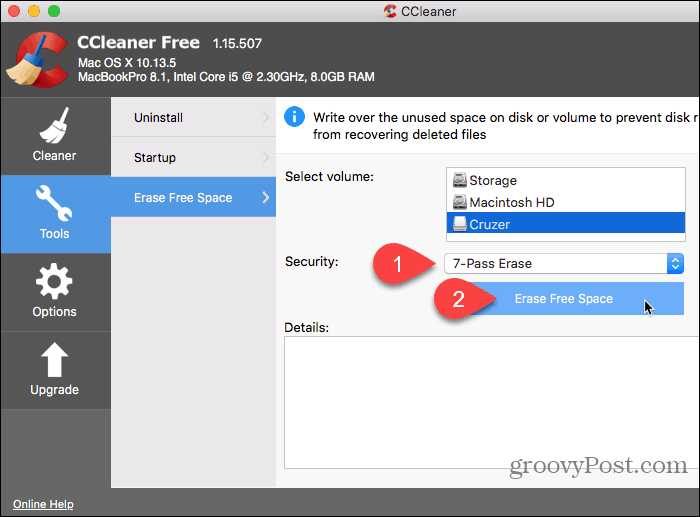
CCleaner आपको चेतावनी देता है कि प्रक्रिया को पूरा होने में कई घंटे लग सकते हैं।
चयनित ड्राइव पर खाली जगह को मिटाने के लिए, क्लिक करें हाँ। यदि आपने अपना विचार बदल दिया है, तो क्लिक करें नहीं.
अगर आपने क्लिक किया हाँ, पूछे जाने पर अपना पासवर्ड भरें।
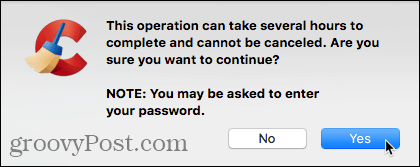
पोंछने की प्रक्रिया शुरू होती है और प्रगति प्रदर्शित होती है विवरण बॉक्स.
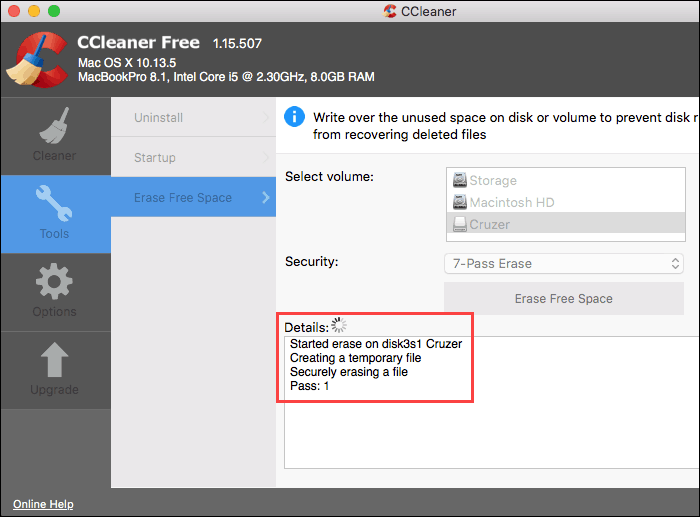
पुनर्प्राप्त किए जाने से निजी डेटा को रोकें
मैक सहित Apple उपकरणों के लिए जाना जाता हैलंबे समय तक चलने वाला। इसलिए, यदि आपके पास अभी भी नियमित HDD के साथ एक पुराना मैक है, तो अपनी संवेदनशील हटाई गई फ़ाइलों को पुनर्प्राप्त करने के लिए इन तरीकों में से एक का उपयोग न करें।
यदि आप भी विंडोज पीसी का उपयोग करते हैं, तो यहां कुछ तरीके दिए गए हैं, जिनसे आप विंडोज में खाली जगह को सुरक्षित रूप से मिटा सकते हैं।
क्या आप किसी अन्य तरीके या साधनों के बारे में जानते हैंमैक ऑपरेटिंग सिस्टम के आधुनिक संस्करणों के लिए मैक या अन्य सुरक्षित डेटा हटाने के विकल्पों पर सुरक्षित रूप से मुक्त स्थान को मिटा देना? नीचे टिप्पणी में हमारे साथ अपने विचार और विचार साझा करें!


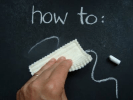







एक टिप्पणी छोड़ें