क्या आपका डेटा कम हो सकता है? अपने हार्ड ड्राइव को मिटाने के चार तरीके

जब आप पुराने पेपर चेक और टैक्स को फेंक देते हैंरिटर्न, आपने उन्हें (सही?) में किनारे कर दिया। यह उन्हें पहचान चोरों या उन लोगों के लिए अपठनीय बनाता है जो लोग अपने स्वयं के लानत के लिए बहुत ज्यादा मूर्ख हैं। लेकिन जब आप इसे रद्दी करना चाहते हैं तो आप अपने पुराने डेटा का क्या करते हैं? यदि आप अपनी फ़ाइलों और हार्ड ड्राइवों को सुरक्षित रूप से मिटा नहीं रहे हैं, तो आप अपने बैंक स्टेटमेंट को बिना बताए कचरे में डालने के बराबर कर रहे हैं। यह तबाही की गारंटी नहीं है, लेकिन यह जोखिम भरा है।
यदि आप एक हार्ड ड्राइव को सुरक्षित नहीं रखते हैंप्रारूप, तो संभावना है कि गीगाबाइट डेटा के लायक हैं जो आसानी से किसी भी बच्चे द्वारा इंटरनेट से मुक्त डेटा रिकवरी उपयोगिता के साथ अनिर्धारित किया जा सकता है। इसे समझने के लिए, आइए एक विंडोज क्विक फॉर्मेट बनाम फुल फॉर्मेट बनाम सिक्योर फॉर्मेट / इरेज पर एक नजर डालते हैं।
ट्यूटोरियल रूपरेखा
- एक त्वरित प्रारूप कैसे करें / क्या एक त्वरित प्रारूप सुरक्षित है?
- पूर्ण प्रारूप कैसे करें / क्या पूर्ण प्रारूप सुरक्षित है?
- इरेज़र: सिक्योर एरेज़ और इरेज़ अनयूज़्ड स्पेस
- DBAN: इसे हटाए बिना एक हार्ड ड्राइव मिटाएं
क्विक फॉर्मेट कैसे करें
एक त्वरित प्रारूप एक नए जीवन के लिए एक पुरानी ड्राइव को प्रस्तुत करने का एक तेज़ तरीका है। आप इसे विंडोज एक्सप्लोरर से क्लिक करके कर सकते हैं शुरू > संगणक और फिर ड्राइव को राइट-क्लिक करें और चुनें स्वरूप ...
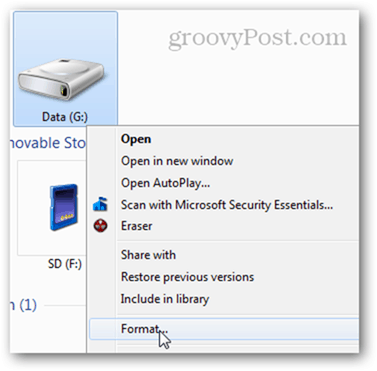
प्रारूप में डिस्क खिड़की, त्वरित प्रारूप की जाँच करें और प्रारंभ पर क्लिक करें। यही सब है इसके लिए।
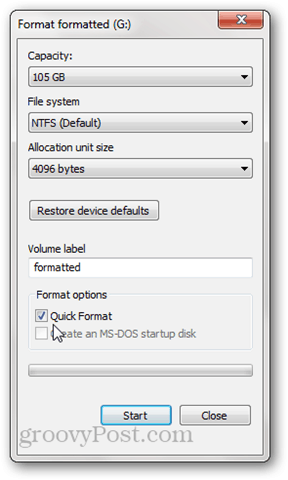
विंडोज एक्सप्लोरर में ड्राइव खाली दिखेगी।
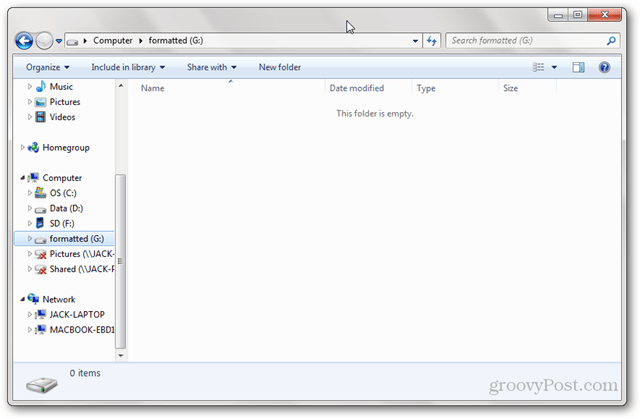
क्या त्वरित प्रारूप सुरक्षित है?
क्विक फॉर्मेट को क्विक फॉर्म क्या है, यह बताता हैडिस्क पर मौजूद सभी डेटा को हटाएं नहीं। इसके बजाय, एक त्वरित प्रारूप ड्राइव पर एक नई फ़ाइल तालिका लिखता है। नई फ़ाइल तालिका में उस डेटा के बारे में कोई जानकारी नहीं है जो प्रारूप से पहले डिस्क पर था। इसलिए, अधिकांश उद्देश्यों के लिए, डिस्क अब "रिक्त है।" यह अच्छा है यदि आप डिस्क का पुन: उपयोग करने जा रहे हैं या यदि आप किसी ऑपरेटिंग सिस्टम को पुनर्स्थापित कर रहे हैं। लेकिन अगर आप अपनी हार्ड ड्राइव को बेच रहे हैं, दान कर रहे हैं या उसे काट रहे हैं, तो एक त्वरित प्रारूप एक अच्छा विचार नहीं है।
ऊपर, हमने देखा कि एक त्वरित स्वरूपित ड्राइव विंडोज एक्सप्लोरर में खाली हो गई। लेकिन क्या होगा अगर हम डेटा रिकवरी उपयोगिता का उपयोग करके ड्राइव का विश्लेषण करते हैं?
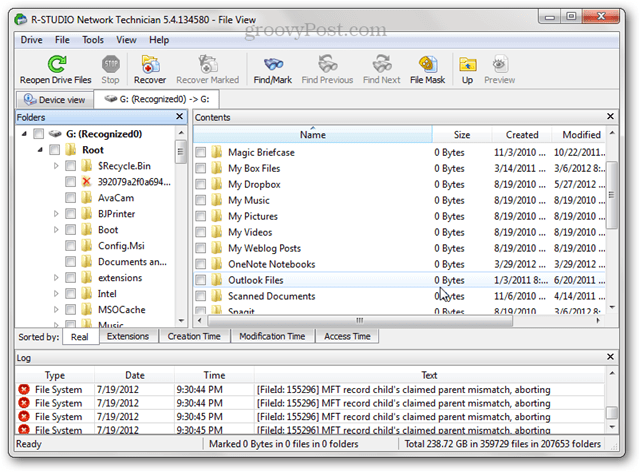
जो हम ऊपर देखते हैं वह वस्तुतः सभी फाइलें और हैंफोल्डर जो उस हार्ड ड्राइव पर थे, उसे जल्दी फॉर्मेट किया गया था। ऐसा इसलिए है क्योंकि हमने फ़ाइल तालिका ओवरराइट कर दी है, लेकिन हमने डेटा को किसी चीज़ से अधिलेखित नहीं किया है। जब तक डिस्क पर नया डेटा नहीं लिखा जाता है, तब तक पुराना डेटा R-Studio, Recuva, या TestDisk जैसे कार्यक्रमों के माध्यम से सुलभ होगा। यही कारण है कि वास्तव में नए सिरे से शुरू करने के लिए हार्ड ड्राइव को तैयार करते समय एक पूर्ण प्रारूप की सिफारिश की जाती है।
फुल फॉर्मेट कैसे करें
एक पूर्ण प्रारूप करने के लिए, विंडोज एक्सप्लोरर में ड्राइव पर राइट-क्लिक करें और प्रारूप पर क्लिक करें... जैसा कि आपने पहले किया था, लेकिन इस बार, त्वरित प्रारूप की जाँच करें। प्रारंभ पर क्लिक करें।
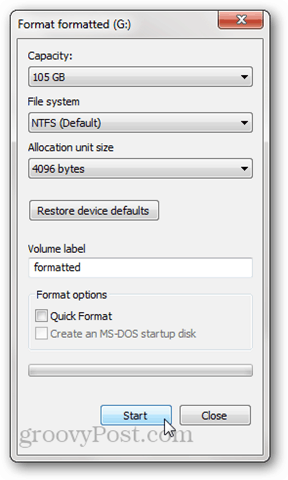
एक त्वरित प्रारूप की तरह, एक पूर्ण प्रारूप ओवरराइट करता हैएक नए के साथ फाइल टेबल। लेकिन यह पूरे डिस्क या विभाजन पर शून्य भी लिखता है। इस कारण से, यह एक त्वरित प्रारूप से अधिक लंबा नहीं होगा। आर-स्टूडियो में इसे फिर से विश्लेषित करने का प्रयास करें:
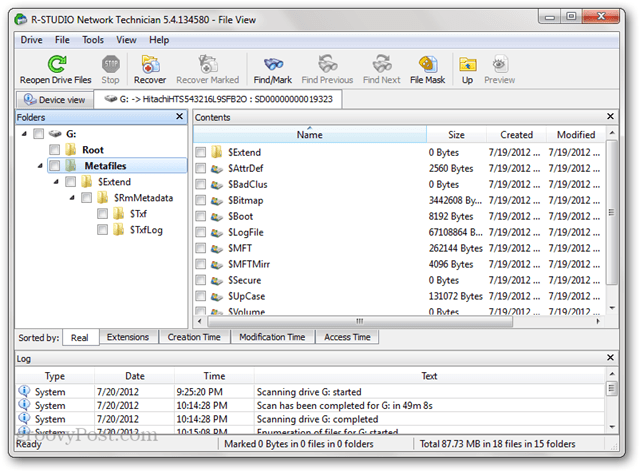
प्रारूप दिखाने से पहले डिस्क पर मौजूद पुरानी फ़ाइलों में से कोई भी नहीं। डिस्क पर कुछ मेटा डेटा है, लेकिन यह हाल ही में प्रारूप के दौरान लिखा गया था (जैसा कि आप "बनाई गई" तारीख से देख सकते हैं)।
ध्यान दें: विंडोज एक्सपी में, एक पूर्ण प्रारूप शून्य के साथ डिस्क को अधिलेखित नहीं करता है। इसके बजाय, यह फ़ाइल तालिका को अधिलेखित करता है और खराब क्षेत्रों के लिए डिस्क की जांच करता है। ऊपर बताए अनुसार पूर्ण प्रारूप करने के लिए, आपको Windows Vista या बाद की आवश्यकता होगी।
एक पूर्ण प्रारूप सुरक्षित पर्याप्त है?
इस लेख को लिखते समय, मैंने अपने प्रियतम की कोशिश कीमेरे पूर्ण स्वरूपित ड्राइव से डेटा को पुनर्प्राप्त करने के लिए। मैंने R-Studio और Recuva दोनों का उपयोग करके गहरे स्कैन करने की कोशिश की और कोई पुनर्प्राप्त करने योग्य फ़ाइल नहीं मिली। यह देखते हुए, मैं कहूंगा कि विंडोज विस्टा में एक पूर्ण प्रारूप करना या बाद में अधिकांश व्यक्तिगत उपयोगकर्ताओं के लिए पर्याप्त सुरक्षित है। यदि आपके हार्ड ड्राइव पर सरकारी रहस्य या संवेदनशील ग्राहक डेटा है, तो आप अपने डेटा को बाधित करने के लिए अधिक गहन कार्य करना चाहते हैं। कथित तौर पर, डेटा के कुछ हिस्सों को पुनर्प्राप्त करने के तरीके हैं जो ओवरराइट किए गए हैं, लेकिन इसके लिए एक सच्चे डेटा रिकवरी समर्थक और कुछ महंगे उपकरण की आवश्यकता होती है।
आपको इस बात की भी जानकारी होनी चाहिए कि, रास्ता किस वजह से हैफर्मवेयर ऑन ड्राइव काम करते हैं, कुछ सेक्टर हैं जिन्हें सामान्य साधनों के माध्यम से हटाया नहीं जा सकता है। उदाहरण के लिए, जब कोई सेक्टर दूषित होता है, तो ड्राइव इसे खराब मान लेता है और इसे एक्सेस करने की अनुमति देना बंद कर देता है - यहां तक कि इसे पोंछने के लिए भी। खराब क्षेत्रों और आरक्षित क्षेत्रों के अलावा (जिनका उपयोग तब किया जाता है जब सेक्टर खराब होते हैं), अधिकांश हार्ड ड्राइव में रिकवरी विभाजन होते हैं या उन पर अलग डेटा विभाजन होते हैं। ये हमेशा विंडोज एक्सप्लोरर में दिखाई नहीं देते हैं, इसलिए हो सकता है कि वे एक पूर्ण प्रारूप द्वारा मिटाए न जाएं।
इसके अलावा, अध्ययन से पता चलता है कि ठोस-राज्य ड्राइव को सुरक्षित रूप से पोंछना लगभग असंभव है, जिस तरह से डेटा को शारीरिक रूप से नियंत्रित किया जाता है। डेटा को सुरक्षित रूप से नष्ट करने का सबसे अच्छा तरीका पूरे ड्राइव को श्रेड करना है।
इरेज़र: सिक्योर एरेज़ और इरेज़ अनयूज़्ड स्पेस
यदि आप कुछ और अधिक सुरक्षित चाहते हैंएक पूर्ण प्रारूप की तुलना में लेकिन अति-या (महंगे) के रूप में नहीं क्योंकि किसी व्यक्ति को अपनी हार्ड ड्राइव को इंडस्ट्रियल-ग्रेड श्रेडर के माध्यम से चलाने के लिए काम पर रखना, तो आप इरेज़र की जांच कर सकते हैं। इरेज़र एक मुफ्त उपयोगिता है जो आपकी ड्राइव को प्रारूपित करता है और फिर "विशेष पैटर्न" के साथ कई बार रिक्त स्थान को ओवरराइट करता है। इरेज़र के निर्माताओं का दावा है कि उन्होंने हार्ड ड्राइव सैनिटाइजेशन में बाधा डालने वाले सभी चिपचिपे मुद्दों पर ध्यान दिया है, जिसमें "उपयोग" शामिल है। कैश लिखें, हार्ड डिस्क का निर्माण और डेटा एन्कोडिंग का उपयोग ”और उन्हें हल करने के लिए अपने कार्यक्रम को डिज़ाइन किया। मैं उन दावों को डिबैंक या सत्यापित करने की स्थिति में नहीं हूं, लेकिन कार्यक्रम निशुल्क और बेहद लोकप्रिय है, इसलिए यह एक कोशिश के लायक है।
इरेज़र को स्थापित करने के बाद, आपको तीन अलग-अलग विकल्पों के साथ विंडोज एक्सप्लोरर में अपने राइट-क्लिक के संदर्भ मेनू में एक नया विकल्प मिलता है: मिटा, रीस्टार्ट पर मिटा और अप्रयुक्त स्थान।
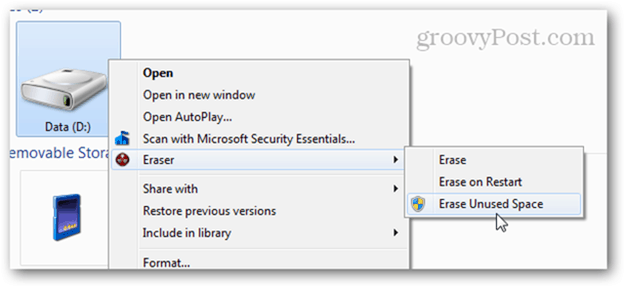
एक को चुनने के बाद, प्रक्रिया पृष्ठभूमि में शहर जाती है। जब यह हो जाए, तो आपको अपने टास्कबार में एक सूचना मिलेगी। आप अपने सिस्टम ट्रे से इरेज़र को खोलकर भी स्थिति की जाँच कर सकते हैं।
मिटा अप्रयुक्त स्थान यदि आप पहले से ही डिस्क का उपयोग करना शुरू कर रहे हैं तो यह आसान है है चाहिए पूर्ण स्वरूपित। इस विकल्प का उपयोग करते हुए, आप सुरक्षित रूप से उस फ़ाइल पर प्रभाव डाल सकते हैं, जो प्रारूप के बाद से आपके द्वारा लिखी गई फ़ाइलों को प्रभावित किए बिना डिस्क पर बची है। अपने कंप्यूटर पर विंडोज को रीइंस्टॉल करना और फिर ड्राइव पर मिटाए गए अप्रयुक्त स्थान को चलाना सुरक्षित रूप से अपनी सामग्री को मिटाने का एक अच्छा काम करेगा।
ध्यान दें कि, क्लिक करने पर भी अप्रयुक्त स्थान मिटाएं उपयोगकर्ता पहुँच नियंत्रण विंडो लॉन्च करता है, यह कभी-कभी क्लिक करने के बाद भी विफल हो सकता है हाँ। यदि आप कार्य लॉग को देखते हैं, तो आप एक लॉग देखेंगेआउटपुट कह रहा है: “प्रोग्राम में डिस्क पर अप्रयुक्त स्थान को मिटाने के लिए आवश्यक अनुमति नहीं है। प्रोग्राम को एक व्यवस्थापक के रूप में चलाएं और ऑपरेशन को पुनः प्रयास करें। "
ऐसा तब होता है क्योंकि जब आप एक और इरेज़र ऑपरेशन चलाते हैं जिसमें व्यवस्थापक पहुँच की आवश्यकता नहीं होती है, तो इसे सामान्य रूप से लॉन्च किया जाएगा। इसलिए, जब आप इसे फिर से लॉन्च करने जाते हैं, तो यह पहले से ही चल रहा होता है।
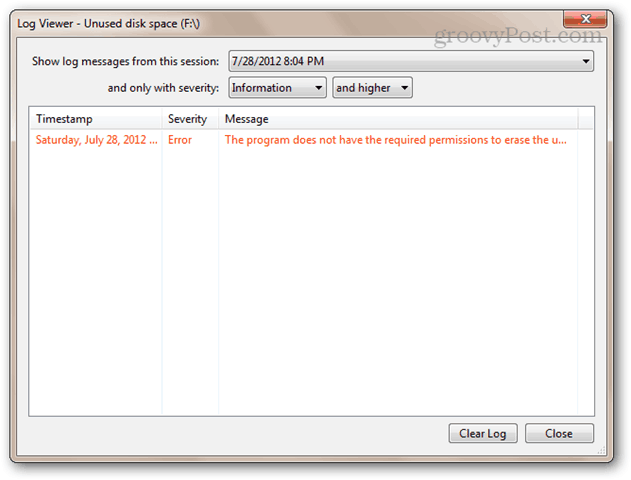
यदि ऐसा होता है, तो अपने सिस्टम ट्रे में इरेज़र आइकन पर राइट-क्लिक करें, एक्ज़िट इरेज़र का चयन करें और फिर स्टार्ट मेनू से इसे राइट-क्लिक करके लॉन्च करें और रन को व्यवस्थापक के रूप में चुनें।
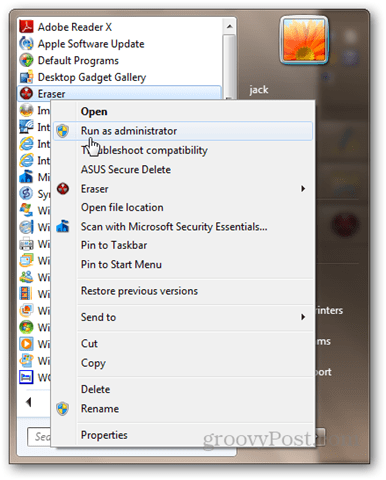
अब, अप्रयुक्त स्थान को फिर से मिटाने का प्रयास करें। यह काम करना चाहिए।
DBAN: इसे हटाए बिना सिस्टम डिस्क को मिटा दें
एक पूर्ण प्रारूप प्रदर्शन करना सब कुछ अच्छा और अच्छा है,लेकिन एक डिस्क स्वयं प्रारूपित नहीं हो सकती। यह उस ड्राइव को स्वरूपित करता है जिसे विंडोज वर्तमान में असंभव पर चल रहा है। अन्य विकल्प: विंडोज को फिर से इंस्टॉल करना और फिर इरेज़र का उपयोग अप्रयुक्त स्थान को मिटा देना। यह काम करेगा लेकिन यह समय लेने वाला है और आप इस प्रक्रिया में अपना विंडोज लाइसेंस छोड़ देंगे।
यदि आप ऐसा महसूस नहीं करते हैं कि क्रैकिंग आपके लैपटॉप को खोलती हैहार्ड ड्राइव को खोदने और उसे दूसरे कंप्यूटर से जोड़ने के लिए, फिर आपको डारिक बूट और न्यूक (डीबीएएन) देना चाहिए। DBAN एक ऑपरेटिंग सिस्टम के बिना एक LiveCD या LiveUSB से चल सकता है। यदि आपका सिस्टम ड्राइव दूषित है, या आपका कंप्यूटर किसी अन्य कारण से सामान्य रूप से बूट नहीं होता है, तो भी यह आसान है।
यहाँ DBAN का उपयोग कैसे करें:
आईएसओ डाउनलोड करें और विंडोज डिस्क छवि का उपयोग करेंबर्नर एक डिस्क या छवि को जलाने के लिए। या, यूनिवर्सल USB इंस्टॉलर का उपयोग करके एक बूटेबल USB बनाएं (आप इस बूट करने योग्य USB ट्यूटोरियल में इस प्रक्रिया को देख सकते हैं; बस ड्रॉप-डाउन मेनू से अपने लिनक्स डिस्ट्रो के रूप में DBAN चुनें और लगातार स्टोरेज बनाने के बारे में भाग को छोड़ दें)।
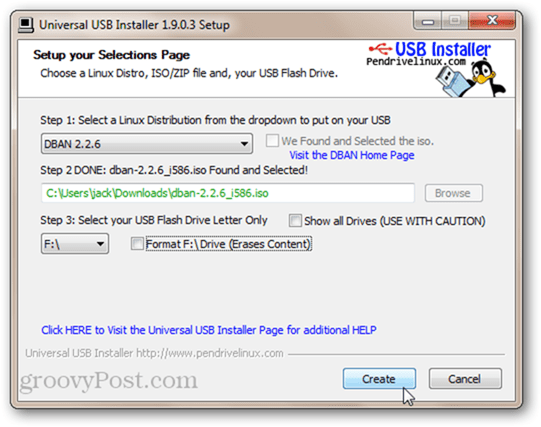
अपने कंप्यूटर को बूट करने योग्य USB ड्राइव या LiveCD से बूट करें। बूट ऑर्डर को बदलने के लिए आपको अपने BIOS को ट्वीक करने की आवश्यकता हो सकती है। आपको सभी DBAN स्क्रीन दिखाई देगी।
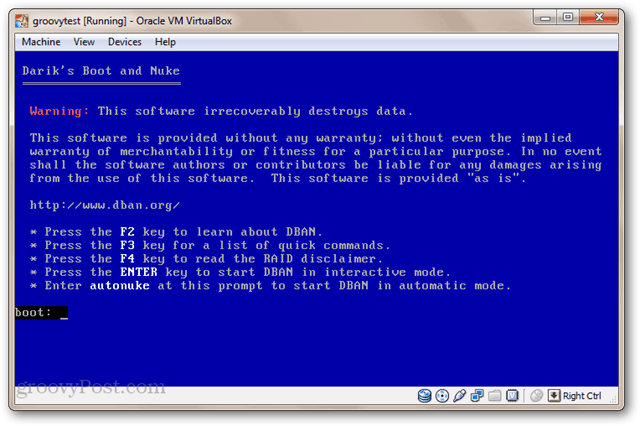
यदि आपके पास केवल एक ड्राइव स्थापित है और इसे बिना उपद्रव के विस्फोट करना चाहते हैं, तो टाइप करें: autonuke और Enter दबाएं। DBAN ड्राइव को मिटा देगा और इसे यादृच्छिक डेटा के साथ अधिलेखित कर देगा। डिफ़ॉल्ट रूप से, यह ड्राइव को मिटा देता है और इस पर तीन बार (DoD छोटा) लिखता है, लेकिन यह कई अन्य सुरक्षित वाइप विधियों का भी समर्थन करता है। में व्यवस्थित। यह कुछ समय लग सकता है।
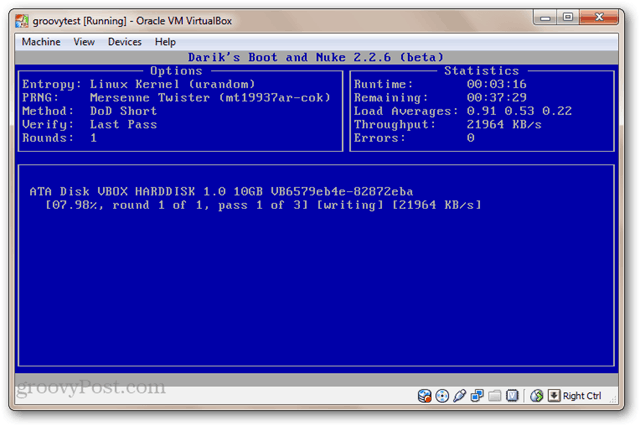
इंटरेक्टिव मोड का उपयोग करने के लिए, मुख्य मेनू से कुछ भी टाइप किए बिना एंटर दबाएं। यह आपको उन ड्राइव को चुनने और चुनने देता है जिन्हें आप हटाना चाहते हैं।
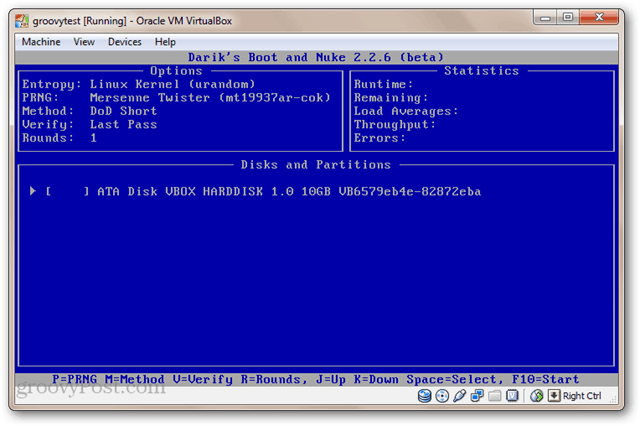
अब आपके ड्राइव को पर्याप्त रूप से नुक्कड़ किया जाएगा। उनका उपयोग करने के लिए, उन्हें फ़ॉर्मेट करना होगा।
निष्कर्ष
तुम वहाँ जाओ। अपनी हार्ड ड्राइव को मिटाने के चार अलग-अलग तरीके, जिसमें ओके (क्विक फॉर्मेट), अच्छा पर्याप्त (पूर्ण प्रारूप), बेहतर (इरेज़र) और सर्वश्रेष्ठ (डीबीएएन) शामिल हैं। हालांकि यह संभावना नहीं है कि आपके कंप्यूटर का अगला मालिक आपकी पुरानी फ़ाइलों के माध्यम से स्नूपिंग करने जा रहा है, यह निश्चित रूप से हुआ है। ऐसा क्यों है कि वारंटी मरम्मत के लिए भेजने से पहले, उसे रौंदकर या उसे बेचकर अपनी हार्ड डिस्क ड्राइव को पोंछना कभी भी बुरा विचार नहीं है। एक एन्क्रिप्टेड सिस्टम डिस्क के साथ गठबंधन करें और आपका डेटा सकारात्मक रूप से अयोग्य हो जाएगा।










एक टिप्पणी छोड़ें