Microsoft Office 365 के लिए दो-कारक प्रमाणीकरण सक्षम कैसे करें

Office 365 उपयोगकर्ता Microsoft Azure के मल्टीफ़ॉर्मर प्रमाणीकरण सुविधा का उपयोग करके दो-चरणीय प्रमाणीकरण प्राप्त कर सकते हैं। इसे कैसे सक्षम किया जाए
इस टुकड़े में, हम आपको ऑफिस 365 में मल्टी-फैक्टर ऑथेंटिकेशन (उर्फ टू-फैक्टर ऑथेंटिकेशन) सेट करने का तरीका बताने जा रहे हैं।
हम दो-कारक प्रमाणीकरण पर ध्यान केंद्रित कर रहे हैंबहुत हाल ही में, और अच्छे कारण के साथ। हमारी व्यक्तिगत जानकारी के साथ छेड़छाड़ की धमकी वास्तविक है - अगर याहू! और ड्रॉपबॉक्स भंग हो सकता है, तो कोई भी कर सकता है - और दो-कारक प्रमाणीकरण के सुरक्षा लाभ मजबूत और लागू करने के लिए सरल हैं। अधिकांश प्रमुख ऑनलाइन सेवा प्रदाता दो-कारक प्रमाणीकरण प्रदान करते हैं (कभी-कभी 2FA या बहु-कारक प्रमाणीकरण कहा जाता है), और Microsoft Office 365 अलग नहीं है। बेशक, टू-फैक्टर ऑथेंटिकेशन आपको हैकर्स से 100% सुरक्षित नहीं करेगा, लेकिन हाईवे पर ड्राइविंग करते समय सीटबेल्ट पहनने से किसी भी तरह से आप कार दुर्घटना से 100% सुरक्षित रहेंगे। लेकिन असुविधा के लिए जोखिम शमन का अनुपात इतना अधिक है, अतिरिक्त कदम उठाना सामान्य ज्ञान होना चाहिए।
Office 365 में दो-कारक प्रमाणीकरण स्थापित करना कितना आसान है।
व्यवस्थापकों के लिए: अपने नेटवर्क पर एज़्योर मल्टी-फैक्टर प्राधिकरण को सक्षम करना
अलग-अलग Office 365 उपयोगकर्ता बहु-कारक प्राधिकरण का उपयोग करना शुरू कर सकते हैं, नेटवर्क व्यवस्थापक को इसे सक्षम करना होगा। यदि आप नेटवर्क प्रशासक हैं, तो यहां आपको क्या करना है।
Office 365 में लॉग इन करें, फिर Office 365 व्यवस्थापन केंद्र खोलें। क्लिक करें अधिक -> सेटअप एज़्योर मल्टी-फैक्टर ऑर्ट.
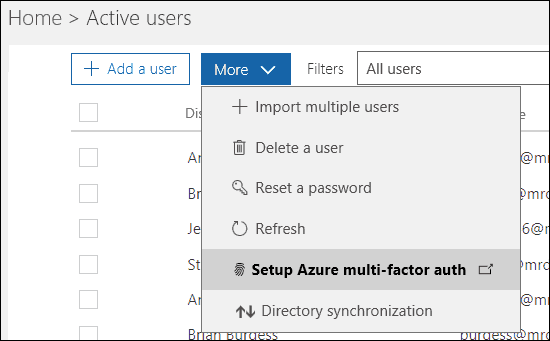
अगली स्क्रीन प्रत्येक उपयोगकर्ता और उनकी बहु-कारक स्थिति को सूचीबद्ध करेगी। वह उपयोगकर्ता चुनें जिसे आप सक्षम करना चाहते हैं और क्लिक करें सक्षम करें.
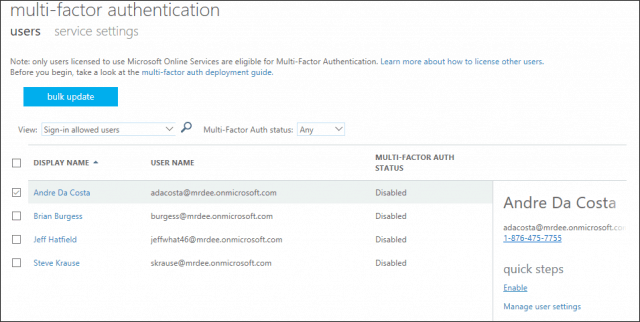
उपयोगकर्ताओं के लिए: Office 365 में बहु-कारक प्रमाणीकरण सेट अप करें
एक बार जब आपके व्यवस्थापक ने मल्टी-फैक्टर को सक्षम कर दिया है, तो उपयोगकर्ता सेटअप प्रक्रिया को नियंत्रित करता है।
आपके द्वारा उपयोग की जाने वाली Office 365 सेवाओं में से किसी को भी लॉन्च करेंफिर साइन इन करना शुरू करें। Office 365 आपको सूचित करेगा कि 2FA अब आपके खाते में सक्षम है और आपको इसे जारी रखने से पहले सेट करना चाहिए। इस लेख के प्रयोजनों के लिए, मैं iOS के लिए SharePoint ऐप का उपयोग करने जा रहा हूं।
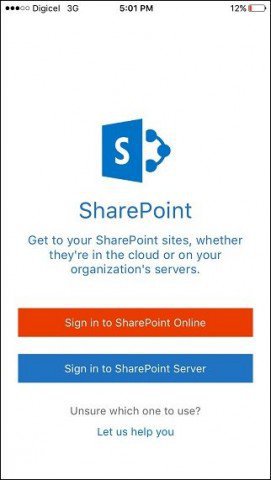
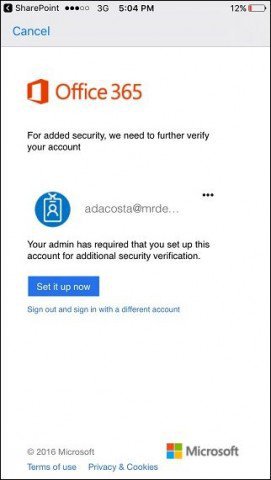
सत्यापन की उपयुक्त विधि चुनें, चाहे ईमेल या फोन द्वारा। मैं एक पाठ संदेश के साथ गया था। नल टोटी मुझसे संपर्क करो उसके बाद सत्यापन कोड आने की प्रतीक्षा करें।
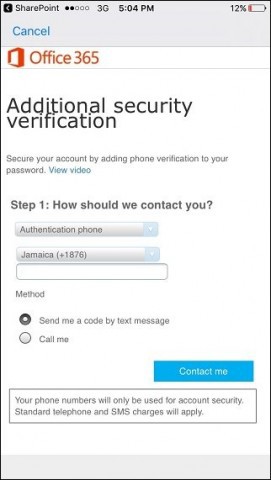
सत्यापन कोड प्राप्त करने के बाद, इसे दर्ज करें, टैप करें सत्यापित करें फिर टैप करें किया हुआ प्रक्रिया को पूरा करने के लिए।
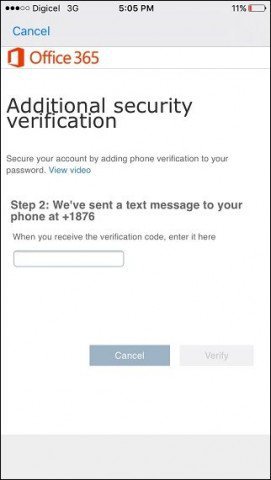
ध्यान दें कि कुछ Office 365 डेस्कटॉप ऐप्स उपयोग नहीं कर सकते हैंअपने खाते को सुरक्षित करने के लिए एक फ़ोन। इसमें Microsoft Office, Outlook और Apple मेल शामिल हैं। इन जैसे ऐप्स के लिए, आपको अपने काम या मेल खाते के विकल्प के रूप में एक ऐप पासवर्ड बनाना होगा। Office 365 आपको अपना ऐप पासवर्ड बनाने के लिए एक लिंक देगा। क्लिक करने से पहले उस पर जाएं किया हुआ.
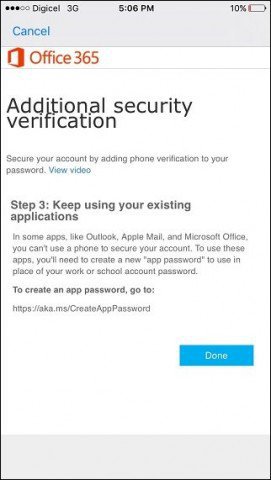
और बस। एक बार जब आप एक Office 365 ऐप पर 2FA सेट करते हैं, तो आपके डिवाइस को सभी Office 365 ऐप के लिए सत्यापित किया जाएगा, क्योंकि वे सभी एक ही लॉगिन क्रेडेंशियल्स का उपयोग करते हैं। 2FA सक्षम होने के साथ, आपको अपनी व्यक्तिगत या कार्य फ़ाइलों या संदेशों को अनधिकृत डिवाइस से एक्सेस करने का प्रयास करने वाले किसी भी व्यक्ति से सुरक्षा की एक अतिरिक्त परत प्राप्त होगी। यदि आप अपनी Microsoft सेवाओं के लिए अधिक सुरक्षा विकल्पों में रुचि रखते हैं, तो iOS लेख के लिए हमारे Microsoft प्रमाणीकरणकर्ता की जाँच करें।




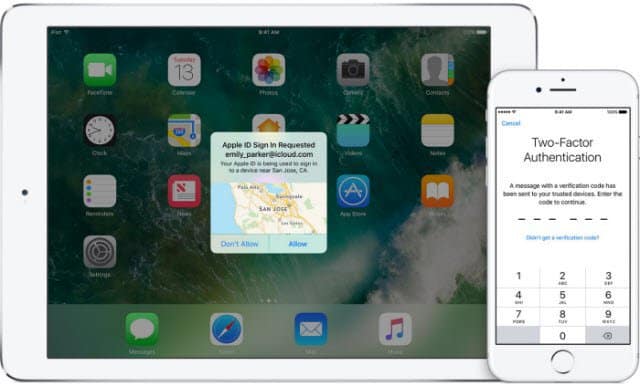
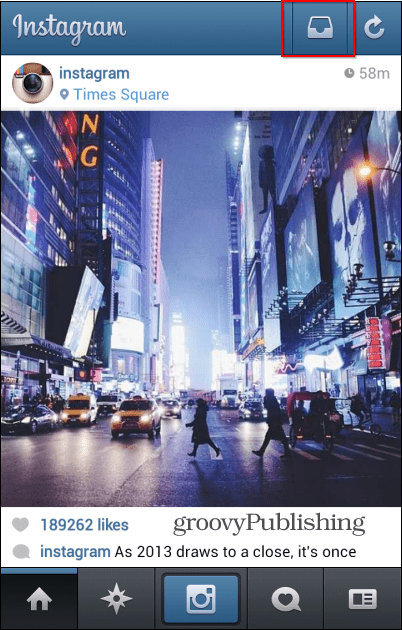




एक टिप्पणी छोड़ें