विंडोज 8 फाइल हिस्ट्री को इनेबल कैसे करें
विंडोज 8 में एक नया फीचर है, जिसे फाइल हिस्ट्री कहा जाता है। यह व्यक्तिगत फ़ाइल परिवर्तनों के लिए आपके सिस्टम को हर घंटे स्कैन करता है और उन्हें स्वचालित रूप से बैकअप देता है। यहाँ डेटा सुरक्षा की इस महत्वपूर्ण परत को कैसे सक्षम किया जाए।
बिल्डिंग विंडोज 8 ब्लॉग पर स्टीवन सिनोफस्की के एक लेख के अनुसार:
फ़ाइल इतिहास एक बैकअप अनुप्रयोग है जो निरंतर हैपुस्तकालयों, डेस्कटॉप, पसंदीदा और संपर्क फ़ोल्डर में संग्रहीत आपकी व्यक्तिगत फ़ाइलों की सुरक्षा करता है। यह समय-समय पर (हर घंटे डिफ़ॉल्ट रूप से) परिवर्तन के लिए फ़ाइल सिस्टम को स्कैन करता है और फ़ाइलों को किसी अन्य स्थान पर बदल देता है। जब भी आपकी कोई भी व्यक्तिगत फ़ाइल बदली जाती है, तो उसकी प्रतिलिपि आपके द्वारा चयनित एक समर्पित, बाहरी संग्रहण डिवाइस पर संग्रहीत की जाएगी। समय के साथ, फ़ाइल इतिहास किसी भी व्यक्तिगत फ़ाइल में किए गए परिवर्तनों का एक पूरा इतिहास बनाता है।
विंडोज 8 में फाइल हिस्ट्री को इनेबल करें
फ़ाइल इतिहास सुविधा का उपयोग करने के लिए, आपको कनेक्टेड बाहरी या नेटवर्क ड्राइव की आवश्यकता होगी। जैसा कि विंडोज में कुछ भी है, इसे प्राप्त करने के कई अलग-अलग तरीके हैं।
जब आप मेट्रो स्टार्ट स्क्रीन पर हों, तो हिट करें विंडोज की + डब्ल्यू सेटिंग्स खोज लाने के लिए। प्रकार: फ़ाइल इतिहास फिर परिणामों के तहत आइकन का चयन करें।

या, जब आप अपने सिस्टम में एक बाहरी ड्राइव को प्लग करते हैं, तो उस संदेश पर क्लिक करें जो AutoPlay पॉप अप करता है।
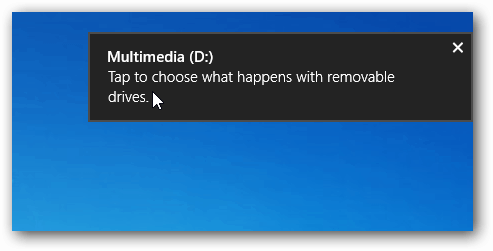
फिर बैकअप फ़ाइल इतिहास के लिए इस ड्राइव को कॉन्फ़िगर करें चुनें।
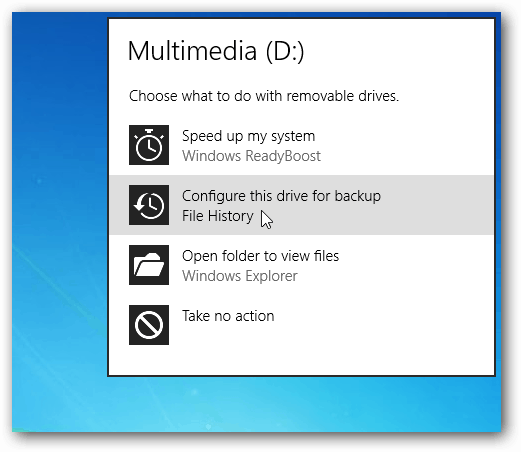
फ़ाइल इतिहास डिफ़ॉल्ट रूप से बंद है, लेकिन आप अपने बैकअप ड्राइव को सूचीबद्ध देखेंगे। चालू करें पर क्लिक करें।
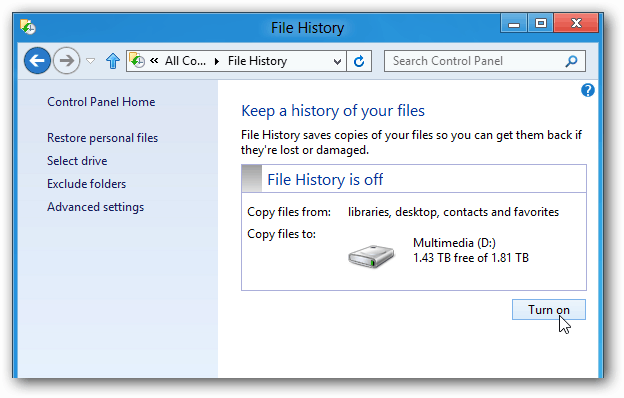
यह आपके सभी महत्वपूर्ण डेटा का बैकअप तुरंत चलाएगा और हर घंटे डिफ़ॉल्ट रूप से करेगा। या आप वापस अंदर जा सकते हैं और रन नाउ पर क्लिक कर सकते हैं।
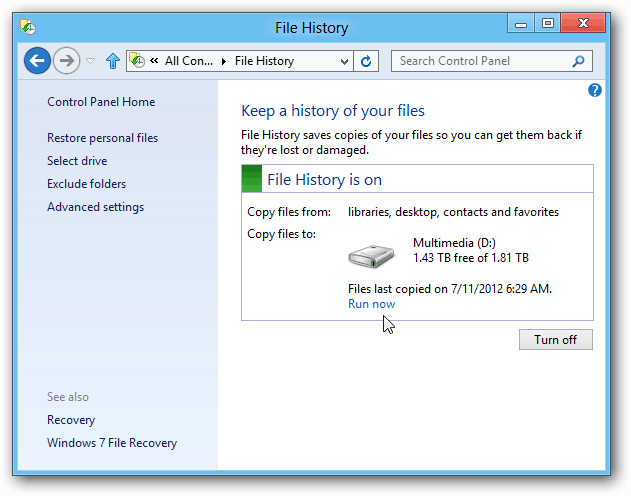
उन्नत सेटिंग्स के तहत आप यह नियंत्रित कर सकते हैं कि यह आपके सिस्टम को परिवर्तनों के लिए कितनी बार स्कैन करता है। आप हर 10 मिनट से लेकर हर रोज़ का चयन कर सकते हैं।
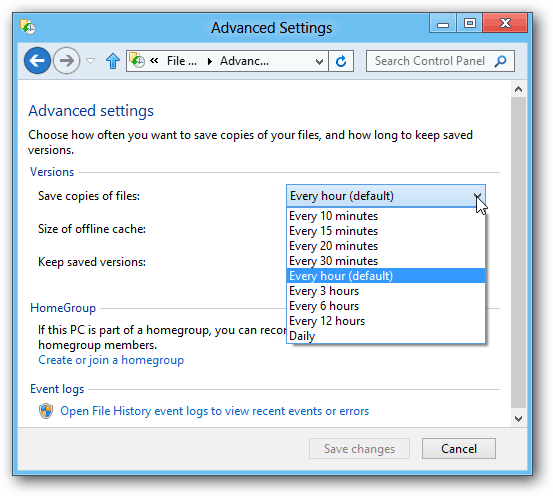
नेटवर्क ड्राइव जोड़ने के लिए, ड्राइव का चयन करें पर क्लिक करें। फिर नेटवर्क स्थान जोड़ें पर क्लिक करें और उस निर्देशिका को ब्राउज़ करें जिसे आप बैकअप लेना चाहते हैं।
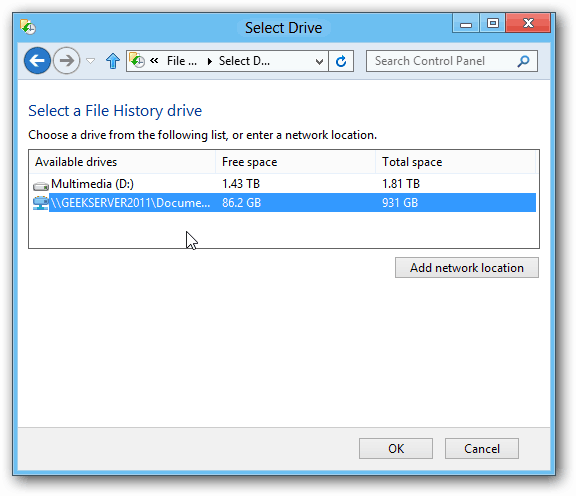
इसके साथ आप और भी बहुत कुछ कर सकते हैंमैं इसे गहराई से कवर करूंगा क्योंकि हमारी विंडोज 8 कवरेज जारी है। जब आप एक नया विंडोज 8 कंप्यूटर प्राप्त करते हैं तो यह उन चीजों में से एक है जिन्हें आपको चालू करना चाहिए।





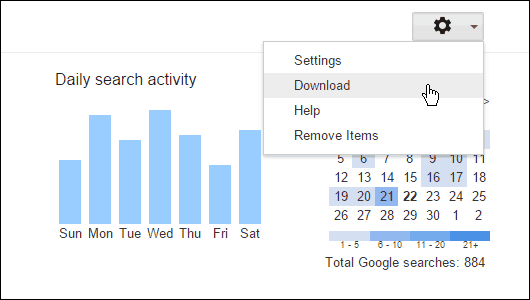


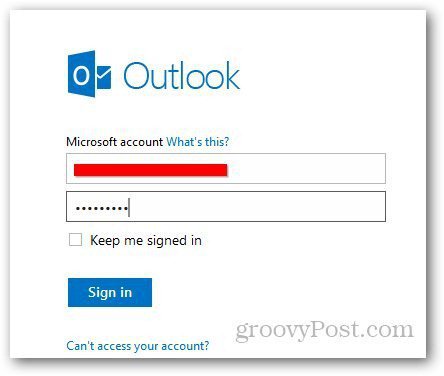
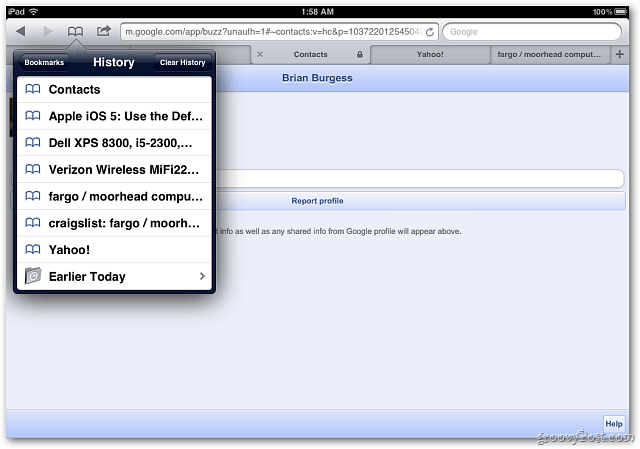
एक टिप्पणी छोड़ें