पुराने विंडोज 10 फ़ाइल इतिहास को हटाने के लिए कैसे करें ड्राइव स्पेस को पुनः प्राप्त करने के लिए

यदि आप बैकअप रणनीति के तहत विंडोज 10 में बिल्ट-इन फाइल हिस्ट्री फीचर का उपयोग कर रहे हैं, तो आपको समय-समय पर डेटा के लिए जगह बनाने की आवश्यकता हो सकती है।
फ़ाइल इतिहास विंडोज 10 में एक विशेषता हैआपको संशोधित दस्तावेज़ों को पहले वाले संस्करण में पुनर्स्थापित करने या उन फ़ाइलों को पुनर्प्राप्त करने की अनुमति देता है जिन्हें आपने गलती से हटा दिया था। यह MacOS पर टाइम मशीन के समान है और मूल रूप से विंडोज 8 के साथ पेश किया गया था। आमतौर पर, आप अपने डेटा को एक बड़ी क्षमता वाले बाहरी USB ड्राइव या नेटवर्क स्थान पर वापस करने के लिए Windows 10 में फ़ाइल इतिहास सेट करेंगे। लेकिन समय के बाद, आप पा सकते हैं कि आपको फ़ाइल इतिहास बैकअप जारी रखने के लिए ड्राइव पर अतिरिक्त कमरे की आवश्यकता है। यहां पुराने संस्करणों की समीक्षा और हटाने का तरीका देखें, ताकि आप ड्राइव स्पेस को पुनः प्राप्त कर सकें।
विंडोज 10 में पुरानी फाइल हिस्ट्री वर्जन को डिलीट करें
विंडोज की और मारो प्रकार: कंट्रोल पैनल और हिट दर्ज करें या क्लासिक नियंत्रण कक्ष खोलने के लिए शीर्ष पर परिणाम का चयन करें।
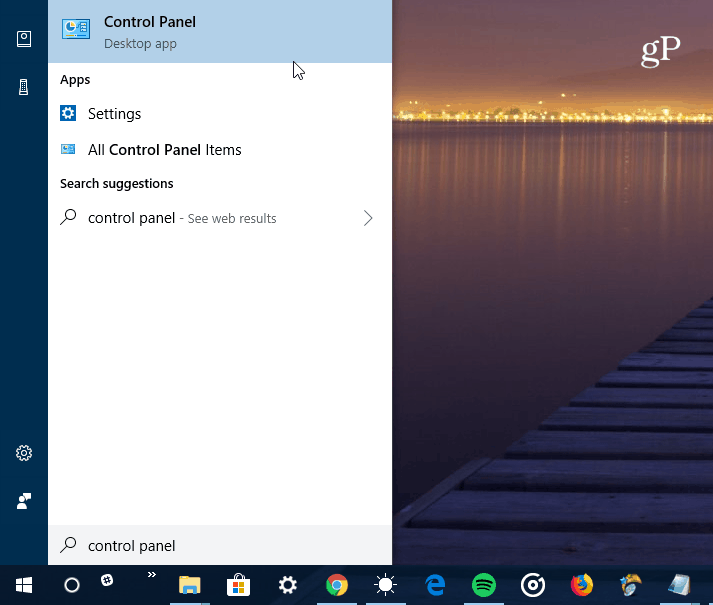
नियंत्रण कक्ष से, नीचे स्क्रॉल करें और फ़ाइल इतिहास पर क्लिक करें।
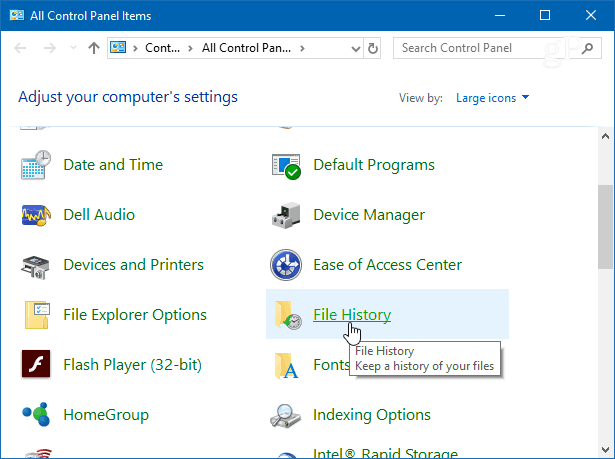
इसके बाद, बाईं ओर सूची से उन्नत सेटिंग्स लिंक पर क्लिक करें।
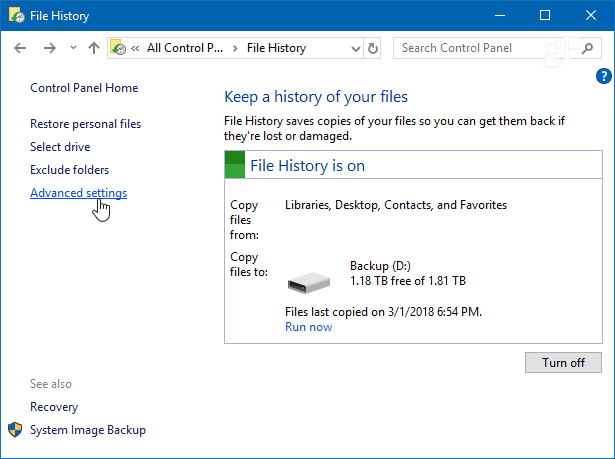
उन्नत सेटिंग्स में संस्करण अनुभाग के तहत,"क्लीन अप वर्जन" लिंक पर क्लिक करें। इसके अलावा, ध्यान दें कि यहां आप यह प्रबंधित कर सकते हैं कि कितनी बार फ़ाइलों की प्रतियां बनाई जाती हैं और समय संस्करणों की लंबाई बचाई जाती है।
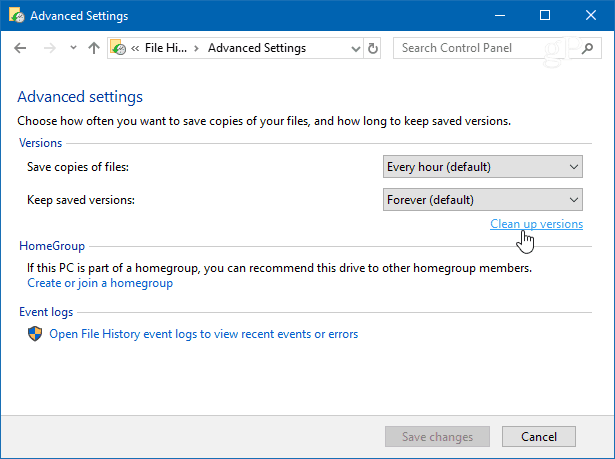
अब, ड्रॉप-डाउन से, चुनें कि आप कितनी दूर हैंसहेजी गई फ़ाइलों के संस्करणों को हटाना चाहते हैं। आप दो साल से अधिक उम्र से लेकर सिर्फ एक महीने तक का चयन कर सकते हैं। सबसे हाल के एक को छोड़कर सभी संस्करणों को हटाने का विकल्प भी है।
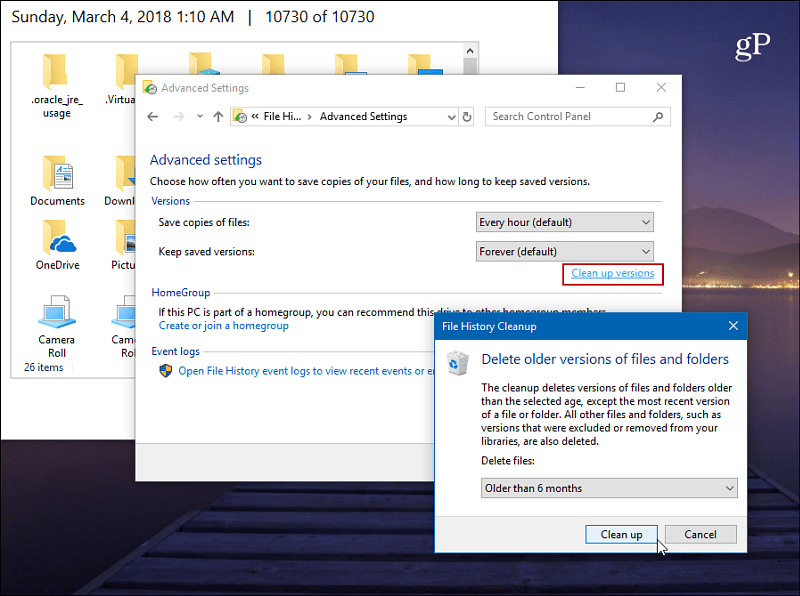
पुराने संस्करणों को हटाए जाने के दौरान आपको एक प्रगति संदेश मिलेगा। प्रक्रिया आम तौर पर जल्दी होती है। लेकिन यह उस डेटा की मात्रा के आधार पर अलग-अलग होगा जो आप पीसी की समाशोधन और गति के आधार पर करते हैं।
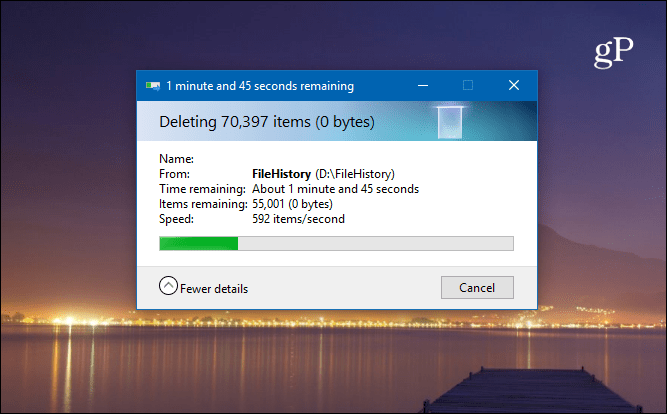
संस्करणों को हटाने से पहले अपनी फ़ाइलों की समीक्षा करने के लिए, विंडोज कुंजी को हिट करें और प्रकार: फ़ाइल इतिहास और हिट दर्ज करें। तब आप देख सकते हैं कि फ़ाइलों और फ़ोल्डरों का बैकअप कब लिया गया है।
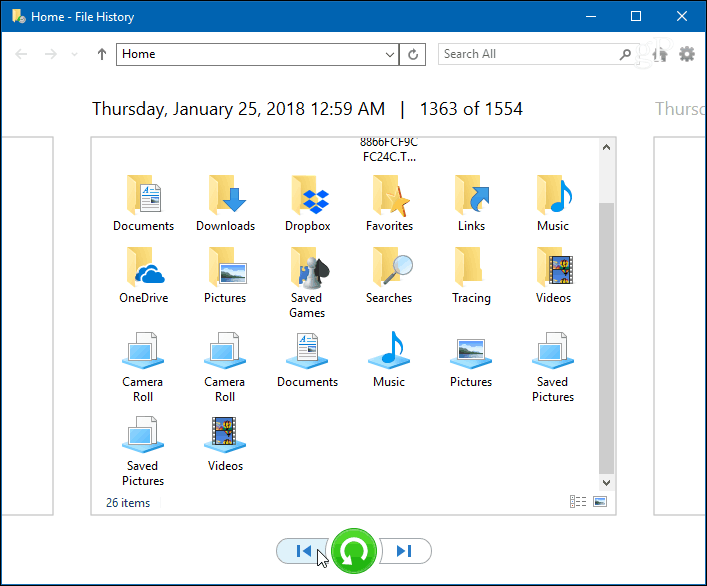
यह सुनिश्चित करने के लिए कि आपका विंडोज 10 डेटा बैकअप और सुरक्षित है, सिस्टम आर्टिकल बनाने के साथ-साथ रिस्टोर प्वाइंट कैसे बनाएं, इस बारे में हमारे लेख देखें।
क्या आप विंडोज 10 में फाइल हिस्ट्री फीचर का उपयोग करते हैंआपकी समग्र डेटा बैकअप रणनीति के हिस्से के रूप में? नीचे टिप्पणी में आप हमें अपने विचारों से अवगत कराएं। या, अधिक चर्चा और समस्या निवारण सलाह के लिए हमारे विंडोज 10 मंचों में कूदें।






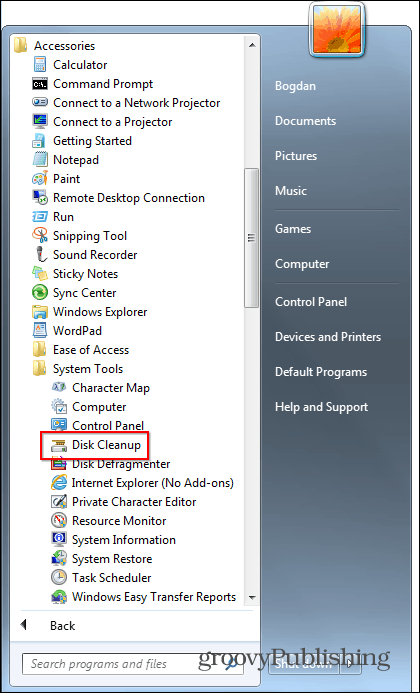



एक टिप्पणी छोड़ें