Aktivér Bit Disk-kryptering af fuld disk på pc'er uden TPM (opdateret)

Bemærk: BitLocker-kryptering er ikke inkluderet i Home- eller Premium-versioner af Windows -Kun Pro eller Enterprise. BitLocker i Windows 10 version 1511 (November Update) inkluderer nu også 256-bit XTS-AES-krypteringsfunktionen, der giver yderligere integritetsunderstøttelse med en forbedret algoritme. Det er dog ikke tilgængeligt på ældre versioner af Windows.
Windows BitLocker-hardwarekrav
For at BitLocker skal fungere, har du brug for en pc med et Trusted Platform Module (TPM). Ifølge Microsoft:
En pc med et Trusted Platform Module (TPM), somer en speciel mikrochip, der understøtter avancerede sikkerhedsfunktioner. Hvis din pc blev fremstillet med TPM version 1.2 eller nyere, gemmer BitLocker dens nøgle i TPM.
For at aktivere BitLocker-drevkryptering på operativsystemdrevet, skal din pc's harddisk:
- Har mindst to partitioner: en systempartition (som indeholder de filer, der er nødvendige for at starte din pc og skal være mindst 100 MB) og en operativsystempartition (som indeholder Windows). Operativsystempartitionen bliver krypteret, men systempartitionen vil ikke, så din pc kan starte. Hvis din pc ikke har to partitioner, opretter BitLocker dem til dig. Begge partitioner skal formateres med NTFS-filsystemet.
- Har en BIOS (den indbyggede software, der starteroperativsystemet, når du tænder din pc), der er kompatibel med TPM eller understøtter USB-enheder under pc-opstart. Hvis dette ikke er tilfældet, skal du opdatere BIOS, før du bruger BitLocker.
Hvis dit system opfylder disse krav, gør du dethar ikke noget problem med at aktivere BitLocker på dit lokale drev. Men din computer opfylder muligvis ikke disse krav. Heldigvis findes der en løsning, forudsat at du ikke kører en hjemmeversion af Windows.
Har min pc TPM?
For at finde ud af, om din pc har en TPM, skal du åbne Kontrolpanel og derefter vælge BitLocker-drevkryptering> TPM-administration.
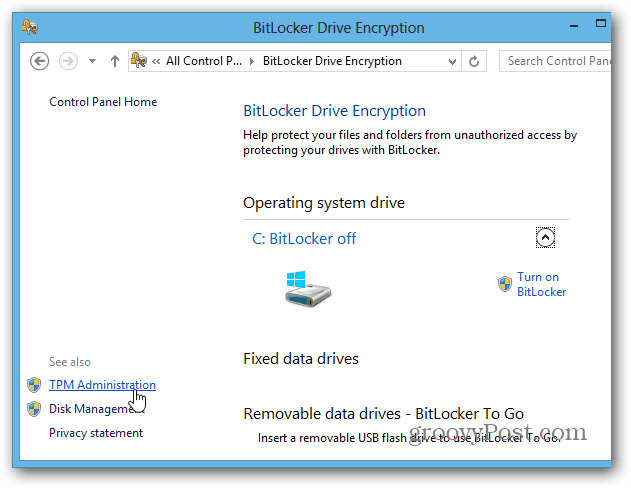
Så kan du se, om dit system har TPM. I dette tilfælde har min computer ikke den - men det kan være muligt at aktivere den i dit systems BIOS. Når du arbejder med en pc-BIOS, varierer hvert system, så du skal muligvis henvise til producentdokumentation. Men hvad nu hvis du ikke har TPM-aktiveret hardware?
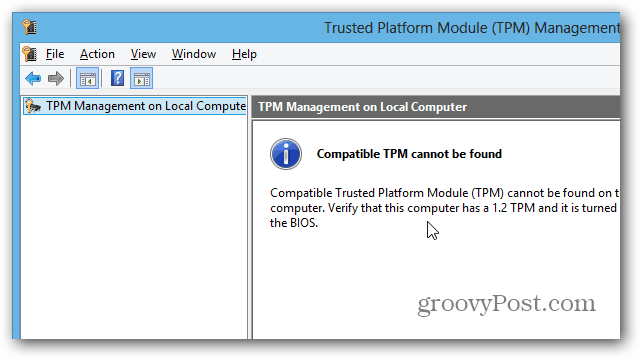
Brug BitLocker på drev uden TPM
Hvis du ikke ønsker at beskæftige dig med at kommunikere med din computers BIOS eller spilde tid på at opdatere den, er der en nem måde at få BitLocker til at arbejde uden TPM-aktiveret hardware. Brug tastaturgenvejen Windows Key + R og type: gpedit.msc og tryk på Enter eller klik på OK.
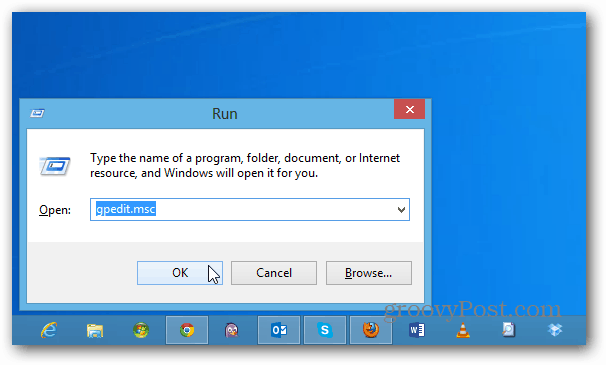
Naviger nu til Lokal computerpolitik> Computerkonfiguration> Administrative skabeloner> Windows-komponenter> BitLocker-drevkryptering> Operativsystemdrev. Dobbeltklik derefter på "Kræver yderligere godkendelse ved opstart".
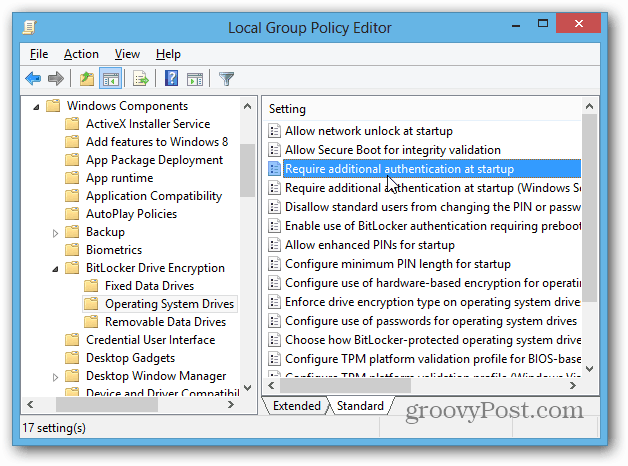
Vælg Aktiveret på det næste skærmbillede, og markér afkrydsningsfeltet "Tillad BitLocker uden en kompatibel TPM" under Valgmuligheder, og klik på OK og luk fra Group Policy Editor.
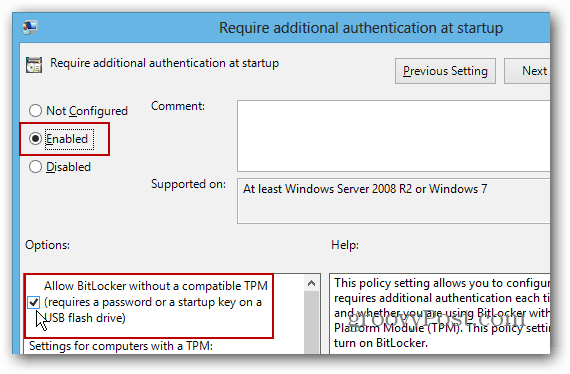
Tænd BitLocker
Nu hvor du har taget sig af det, er der et par måder at aktivere BitLocker på. Åbn Computer fra skrivebordet, højreklik på dit lokale drev, og vælg Tænd for BitLocker.
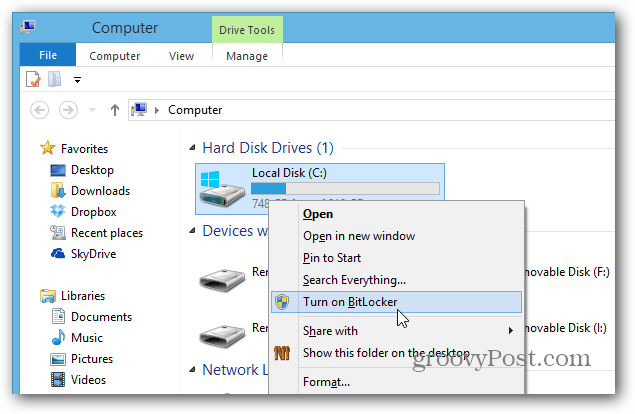
Eller fra Explorer-båndet kan du tænde det under Drevværktøjer.
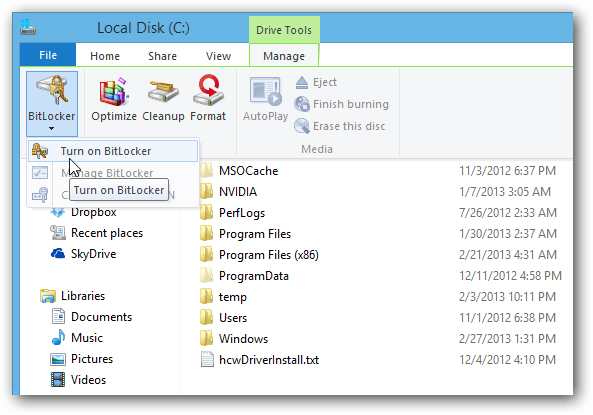
Nu er det bare et spørgsmål om at arbejde gennem BitLocker Drive Encryption Wizard.
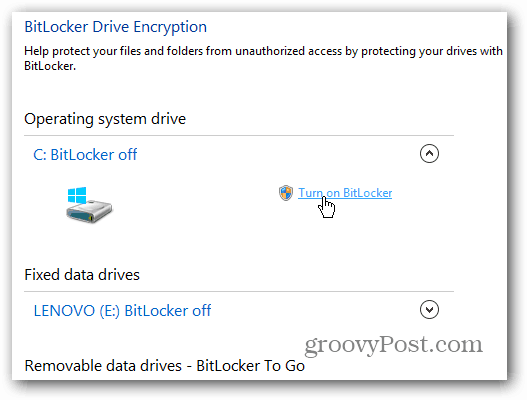
Når du kommer til dette punkt i guiden, skal du beslutte, om du vil have en adgangskode eller bruge et separat USB-flashdrev. Jeg anbefaler at bruge et kodeord, da flashdrev let går tabt.
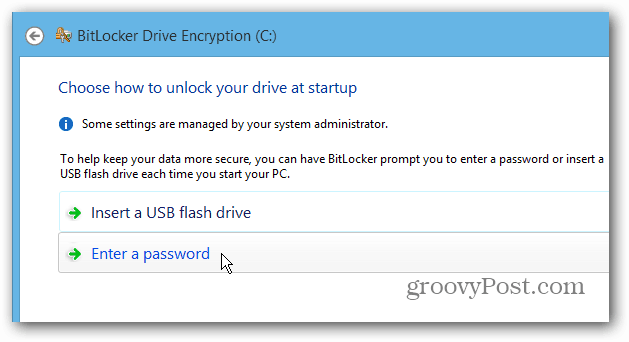
Gemme BitLocker gendannelsesnøgle
Nu skal du gemme din BitLocker gendannelsesnøglepå en eller flere af de tilbudte måder. Nøglen kan bruges, hvis du glemmer adgangskoden, eller hvis noget går galt med dit system. Den seje ting er, at det giver dig mulighed for at gemme på mere end en måde, inklusive til din Microsoft-konto.
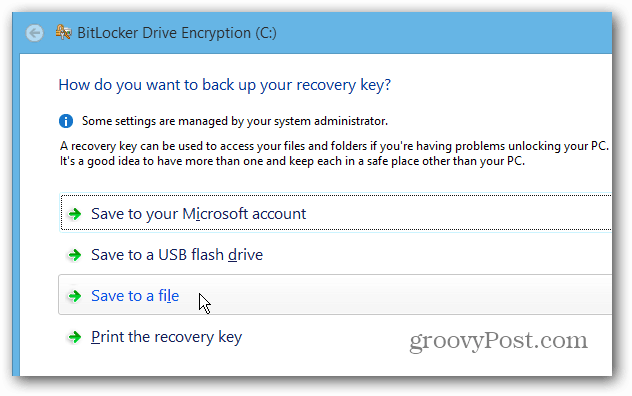
En anden sej ting, du kan gøre med BitLocker, er kun at kryptere den brugte diskplads, hvilket gør processen meget hurtigere på nye pc'er og drev.
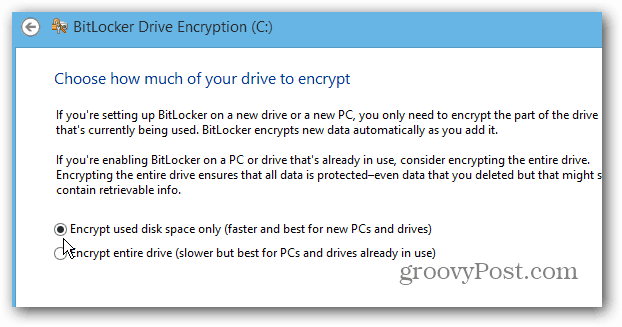
Når du har udført guiden, skal du genstarte din computer.
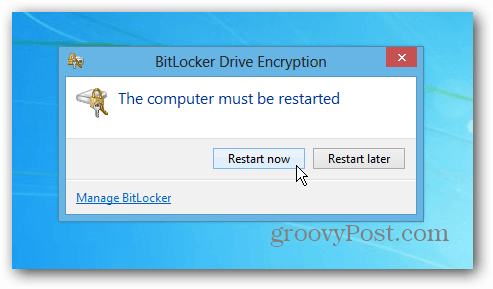
Ved genstart skal du indtaste den adgangskode, du har angivet til BitLocker. Og du bliver altid nødt til at indtaste den, når krypteringen er afsluttet for at få adgang til din disk.
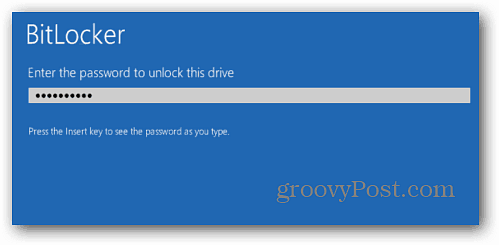
Log ind på din computer, så ser du, at Windows erkryptering af din lokale disk. Den tid, det tager, varierer for hvert system, men du behøver ikke holde øje med det ... det vil tage flere timer i de fleste tilfælde. Lad det køre natten over eller hele dagen, mens du er på arbejde.
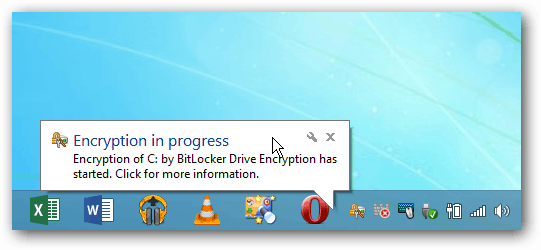










Efterlad en kommentar