Sådan krypteres et USB-flashdrev eller SD-kort med Windows 10

Flashdrev og SD-kort er praktiske til overførsel af data. Dog med fordel kommer en sikkerhedsrisiko, og du ønsker måske at kryptere drevene.
Flash-drev og SD-kort er et praktisk værktøjtil overførsel af data. Imidlertid med en bekvemmelighed og bærbarhed kommer en sikkerhedsrisiko. Det er her kryptering bliver værdifuld, og BitLocker i Windows 10 gør det let at gøre. Plus, Windows 10 version 1151 leveres med en ny og forbedret krypteringsalgoritme.
Bemærk: BitLocker-krypteringsværktøjet er kun tilgængeligt i Windows 10 Pro og ikke hjemmeversionen.
Krypter eksternt USB-flashdrev Windows 10
Tilslut dit flashdrev (du kan også gøre dette med et SD-kort) og vent, mens Windows genkender det. Hvis AutoPlay dukker op, skal du vælge Åbn mappe for at se filer.
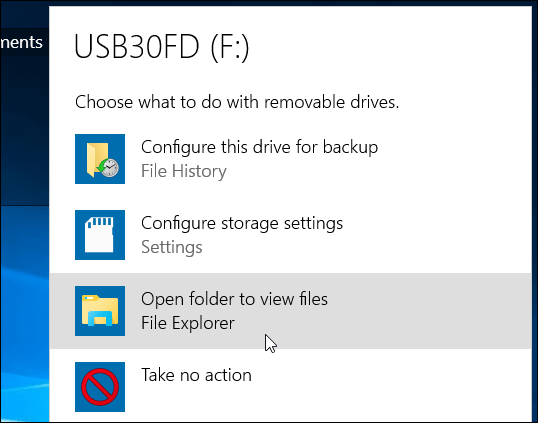
Vælg det bånd, du vil kryptere, fra båndet. Klik derefter på båndet Administrer derefter fra båndet BitLocker> Tænd BitLocker.
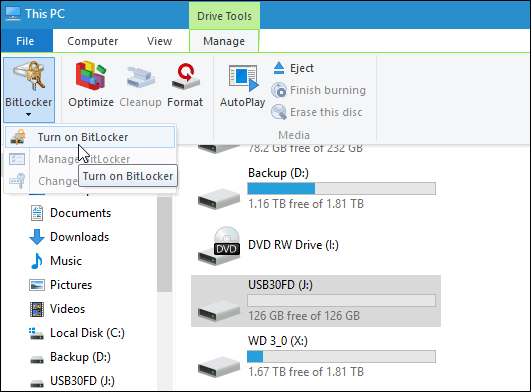
Alternativt kan du åbne denne pc, højreklikke på drevet og vælge Tænd BitLocker.
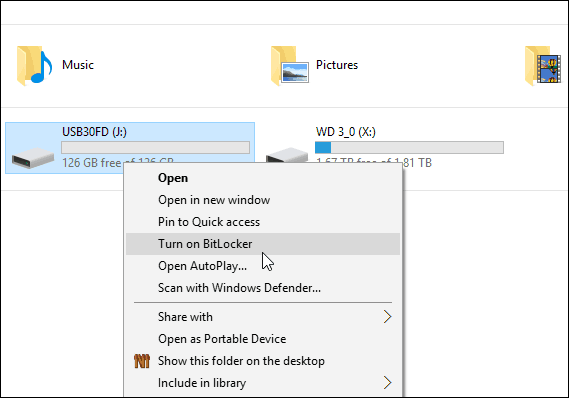
Uanset hvilken måde du gør det, starter BitLocker-guiden. Kontrollere Brug en adgangskode til at låse drevet op og indtast et kodeord to gange.
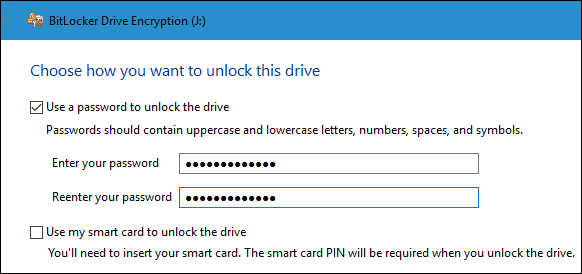
Derefter bliver du bedt om at tage backup af en gendannelsesnøgle, der er en streng med tegn, der giver dig adgang til drevet, hvis du mister krypteringsadgangskoden.
Jeg anbefaler at gemme gendannelsesnøglen i en fil eller udskrive den og opbevare den på et sikkert sted i stedet for at have den i skyen.
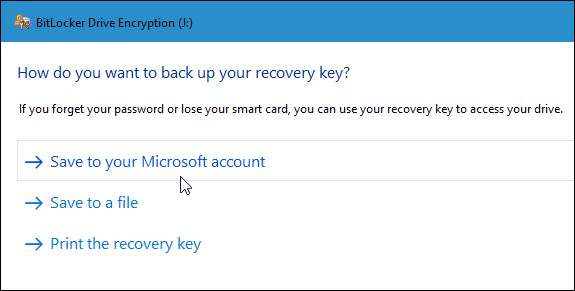
Vælg nu, hvor meget af drevet der skal krypteres. Du kan kun vælge det anvendte rum eller hele drevet.
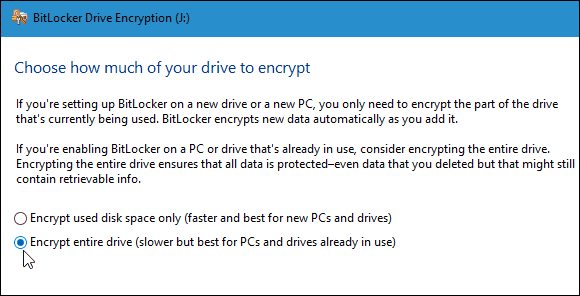
Ny krypteringstilstand
BitLocker i Windows 10 version 1511 (novemberOpdatering) inkluderer nu 256-bit XTS-AES-krypteringsmodus, der giver yderligere integritetsunderstøttelse med den forbedrede algoritme. Det er dog ikke tilgængeligt på ældre versioner af Windows.
Du skal vælge, hvilken metode du vil bruge. Så hvis du kun planlægger at bruge dette drev på pc'en, krypterer du det på; skal du sandsynligvis bruge den nye krypteringsmetode.
Men hvis du har brug for at bruge drevet på andre pc'erder har ældre versioner af Windows (hvilket sandsynligvis er tilfældet med et flashdrev eller SD-kort), skal du vælge Kompatibel tilstand, der bruger den foregående 128-bit AES.
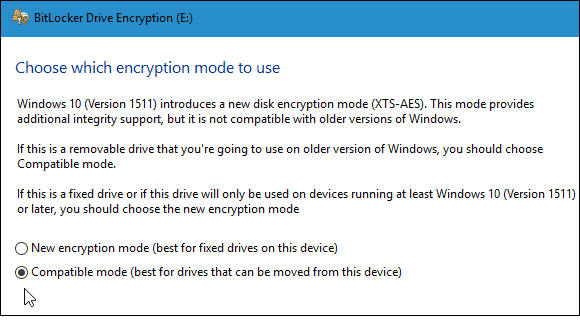
Nu er du klar til at begynde at kryptere drevet.
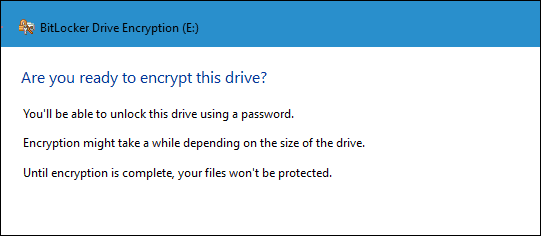
Mængden af tid, det tager at gennemføre, varierer afhængigt af dine systemspecifikationer, datamængden og drevets størrelse.
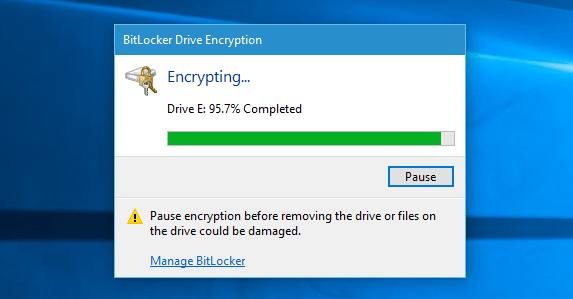
Når du tilslutter det krypterede drev, skal du gøre detbliver bedt om at indtaste det adgangskode, du oprettede til det. Du kan også vælge flere indstillinger og få drevet automatisk til at låse op på denne pc eller indtaste gendannelsesnøglen, hvis du har glemt adgangskoden.
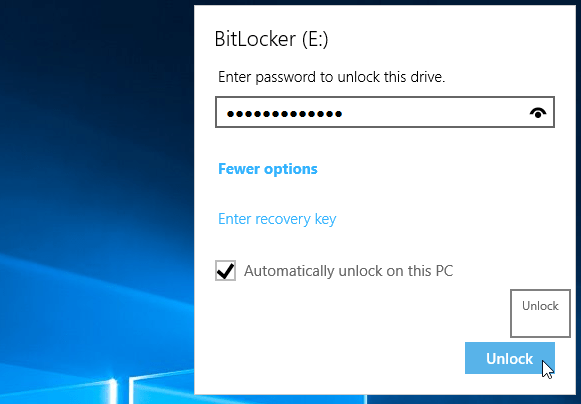
Du ved, om et drev er krypteret, når du åbner denne pc ved hjælp af låsesymbolet.
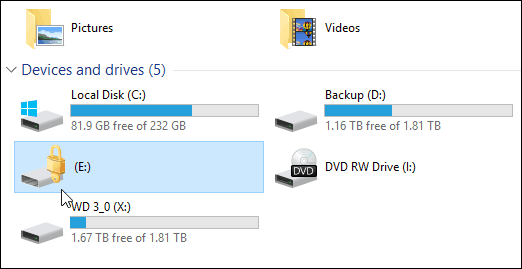
Det er alt, hvad der er der til det. Nu er dataene på dit flashdrev meget mere sikre.










Efterlad en kommentar