Krypter et USB-flashdrev i Windows 8
USB-flashdrev er en ofte overset sikkerhedskopiværktøj. Selvom det er praktisk, kan deres bærbarhed være en sikkerhedsrisiko. Sådan bruges BitLocker i Windows 8, som er et indbygget krypteringsværktøj, der giver dig mulighed for at holde dit flashdrev sikkert.
Bemærk: BitLocker-funktionen - teknisk kaldetBitLocker To Go til flytbare drev - er tilgængelig i Windows 8 Pro, Windows 7 Ultimate og Enterprise-udgaver. Efter kryptering af drevet med Windows 8 kan du bruge det på XP og nyere til at læse og kopiere filer, men ikke gemme direkte på det.
Tilslut først dit USB-flashdrev. Når Windows genkender det, skal du gå ind i Computer og finde drevet og fremhæve det. Fra det nye Windows 8 Explorer-bånd kan du se Drevværktøjer fremhævet. Klik BitLocker >> Tænd BitLocker.

Alternativt kan du højreklikke på det eksterne drev og vælge Tænd for BitLocker i genvejsmenuen. Denne metode fungerer bedst i Windows 7.
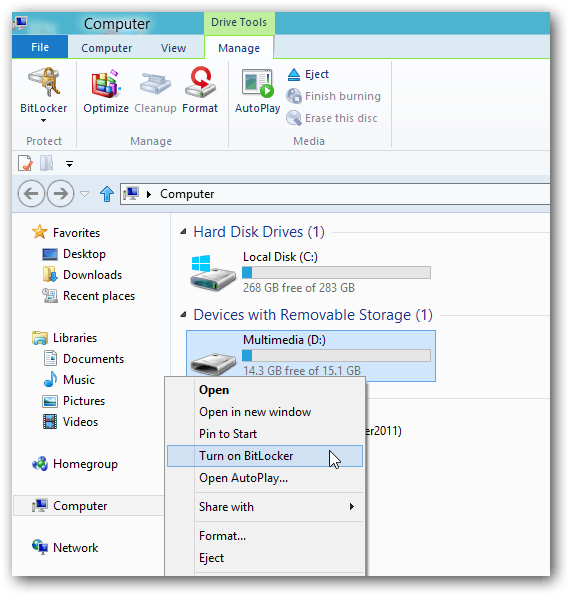
Dernæst skal du markere Brug en adgangskode for at låse drevet op og indtaste din adgangskode to gange. Klik på Næste.
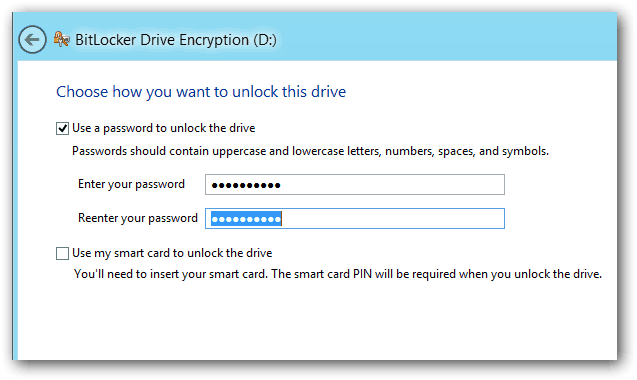
Windows spørger, hvordan du sikkerhedskopierer din gendannelsesnøgle. Gendannelsesnøglen er en streng med tegn, der giver dig adgang til drevet, selvom du har mistet adgangskoden.
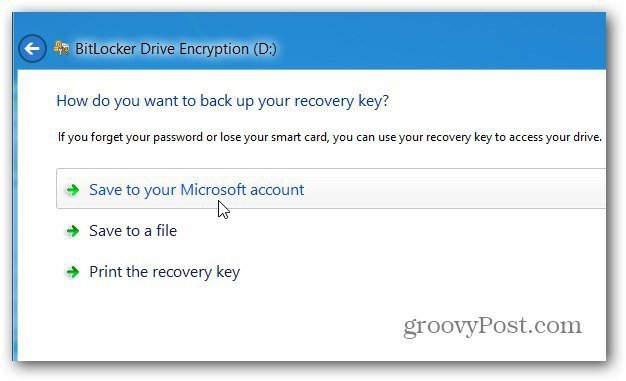
Vælg derefter hvor meget af drevet, der skal krypteres. Hvis du vælger Kun brugt diskplads - er det hurtigere, og alle data, du tilføjer, krypteres også. Jeg anbefaler at vælge Krypter hele drevet, selvom det tager længere tid. På den måde er også slettede data, der muligvis kan gendannes, også krypteret.
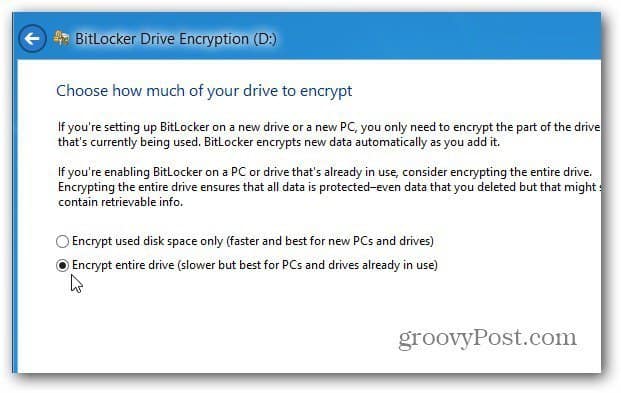
Klik derefter på Start kryptering for at starte processen.
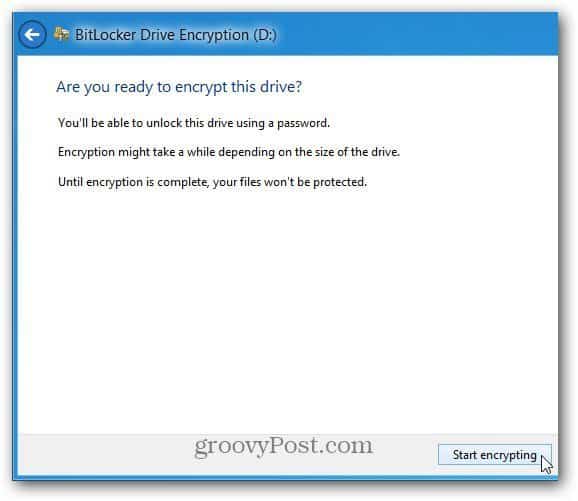
Du kan overvåge fremskridtene, mens dit drev er krypteret. Mængden af tid, det tager, varierer afhængigt af mængden af data på dit drev og dets størrelse.
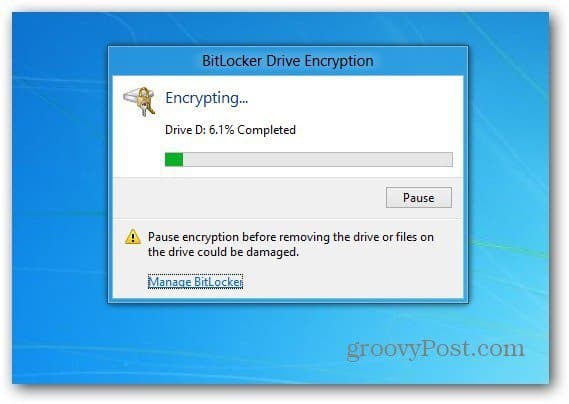
Når drevet er krypteret, ser du et låseikon på det drev, der er angivet på computeren.
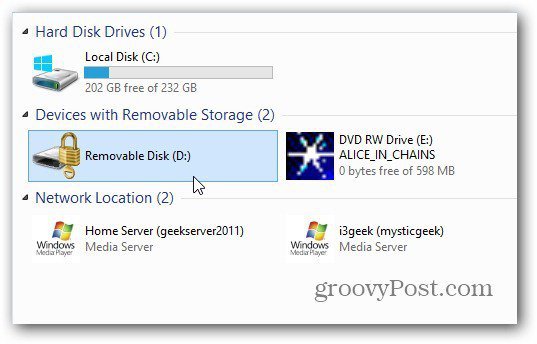
Når du nu vil bruge drevet, skal du tilslutte det, og du bliver bedt om at få adgangskoden, før du kan få adgang til det.
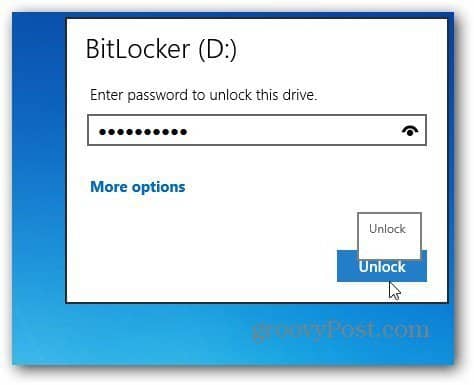
Dette er den skærm, du vil se på Windows 7 for at indtaste adgangskoden til at låse det krypterede drev op.
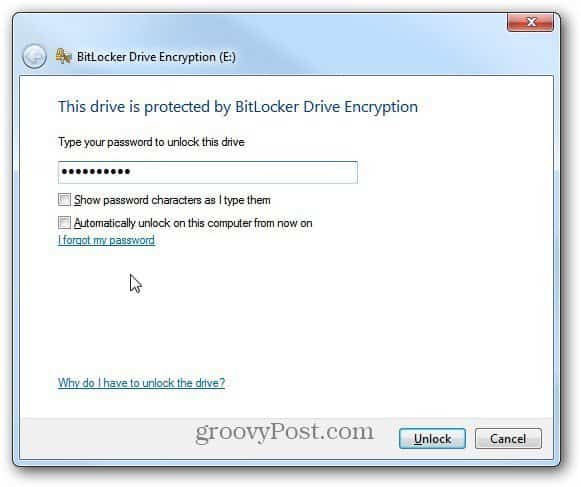
Derefter kommer AutoPlay op (hvis aktiveret), og du kan begynde at bruge drevet, som du vil.

Hvis du har brug for at ændre adgangskoden eller administrere andre indstillinger på dit BitLocker-krypterede drev, skal du i Windows 8 højreklikke på det og vælge Skift BitLocker-adgangskode eller Administrer BitLocker.
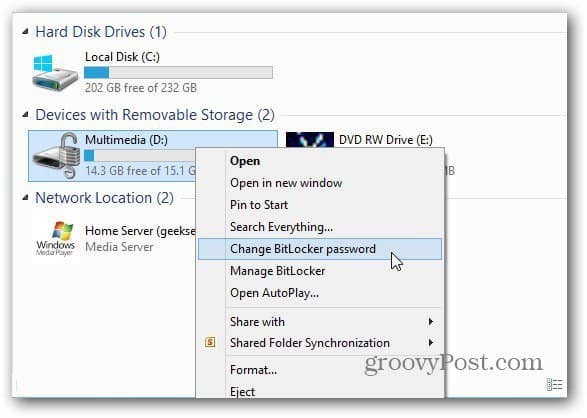
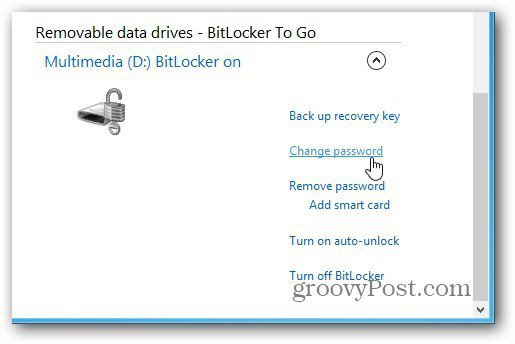
I Windows 7 skal du højreklikke på drevet og vælge Administrer BitLocker. Så får du en menu, der viser forskellige muligheder, der skal administreres, herunder Skift adgangskode.
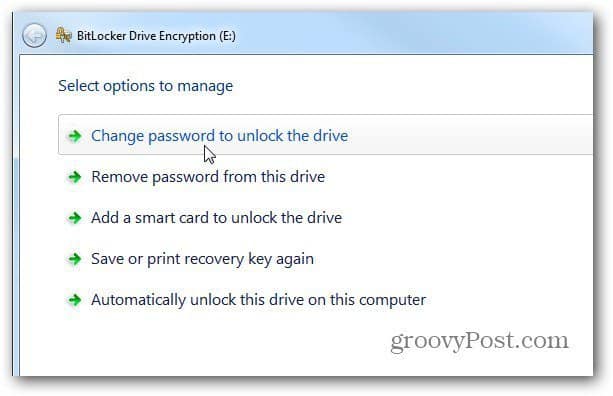
Hvis du vil bruge et tredjepartsværktøj til at kryptere dine drev - inklusive Dropbox, anbefaler vi at bruge TrueCrypt.










Efterlad en kommentar