Sådan opretter du en formular til indtastning af data i Excel

Excel giver en foruddannet formular, som du kan bruge til hurtigt at indtaste data i sekunder snarere end minutter. Sådan opretter du en formular til indtastning af data i Excel og øger din regnearks produktivitet.
Hvis du har ark i Excel, hvor du har brug for at indtaste en masse data, ved du, hvor kedelig det kan blive. Men hvis du ved, hvordan man opretter en dataregistreringsformular i Excel, vil det gøre dig langt mere produktiv.
Når de fleste mennesker tænker på formularer i Excel, deTænk på at lave en VBA-form fra bunden. Men Excel leverer faktisk en foruddannet form, som du kan bruge til hurtigt at indtaste data i sekunder snarere end minutter. Af alle de Excel-tip, du muligvis lærer, sparer denne dig mest tid.
Følg denne tutorial for at gøre brug af denne funktion og øge din regnearks produktivitet.
Forberedelse til at oprette en formular til indtastning af data i Excel
Før du kan oprette en formular til indtastning af data, skal du gøre dethar brug for et regneark, som du indtaster data i (åbenlyst), og du bliver nødt til at tilføje Excel's indtastningsformularfunktion til Quick Access Toolbar. Lad os tage et eksempel på et regneark i Excel, der ligner det nedenunder.
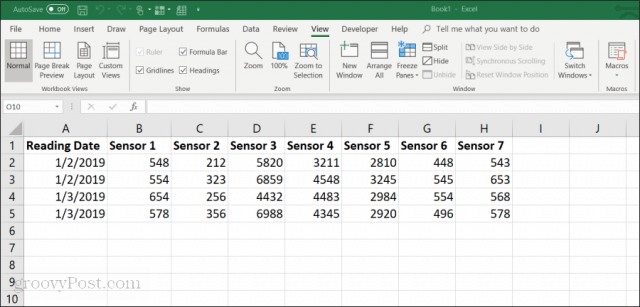
Dette er et eksempel på, hvordan et regneark kan se ud i en virksomhed, hvor medarbejderne manuelt indsamler sensordata fra udstyr. Manuel indtastning af disse data er:
- Kedelig og tidskrævende
- Tilbøjelig til menneskelig fejl
- Potentiale for at ændre tidligere poster ved et uheld
Du kan forbedre denne proces ved at oprette en formular til indtastning af data. Men først skal du gøre formularen til indtastning af data vises på værktøjslinjen til hurtig adgang.
Tilføje formularen til indtastning af data i værktøjslinjen til hurtig adgang
Du kan ikke se dataregistreringsformularen i Excel's standardværktøjslinje. Det er faktisk en skjult funktion, du skal aktivere. For at gøre dette skal du højreklikke hvor som helst på Quick Access Toolbar og vælge Tilpas værktøjslinjen til hurtig adgang.
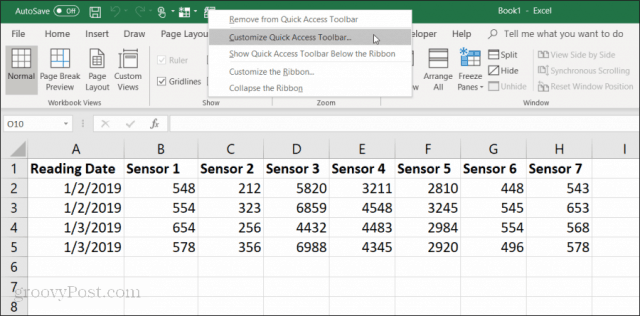
I Excel-indstillinger Klik på vinduet Vælg kommandoer fra værktøjslinjen, og vælg Alle kommandoer.
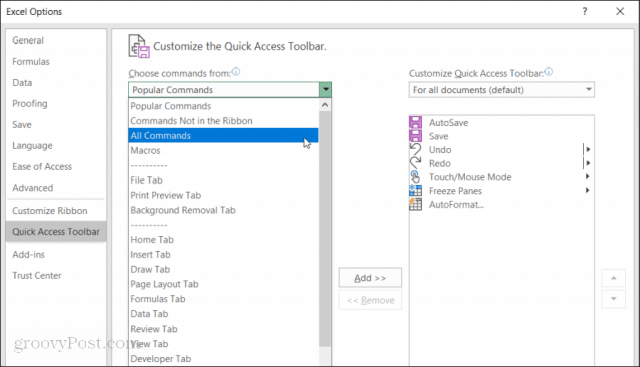
Rul ned på listen over kommandoer, og vælg Form. Vælg derefter "Tilføj >>”-Knappen for at tilføje“ Form ”til Quick Access Toolbar.
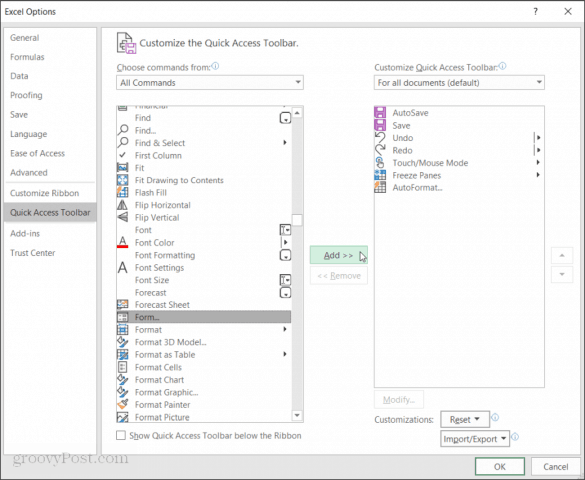
Klik Okay og du vil nu se formularen til indtastning af data i Quick Access Toolbar. Og nu er du klar til at begynde at bruge Excel-indtastningsformularen på dit Excel-regneark.
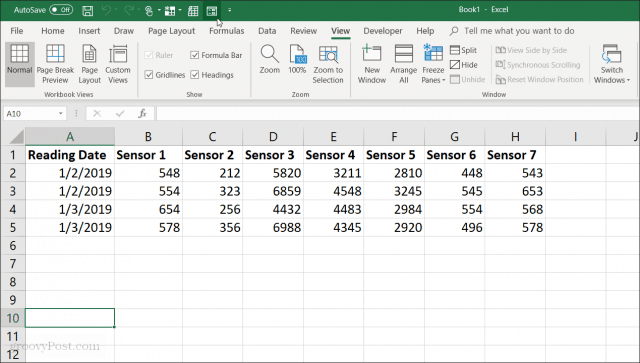
Opret en formular til indtastning af data i Excel
Før du kan bruge formularen Dataregistrering i Excel, skal du konvertere dit regneark til en tabel.
Du kan gøre dette ved at trykke på Cntrl + T. Du kan se dataene i dit regneark konvertere til din standardtabelformatering.
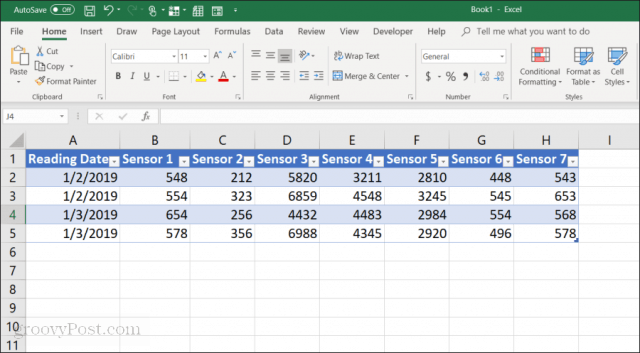
Nu, hvor du har konverteret dit ark til en tabel, skal du vælge formularikonet i værktøjslinjen Hurtig adgang for at åbne formularen til indtastning af data.
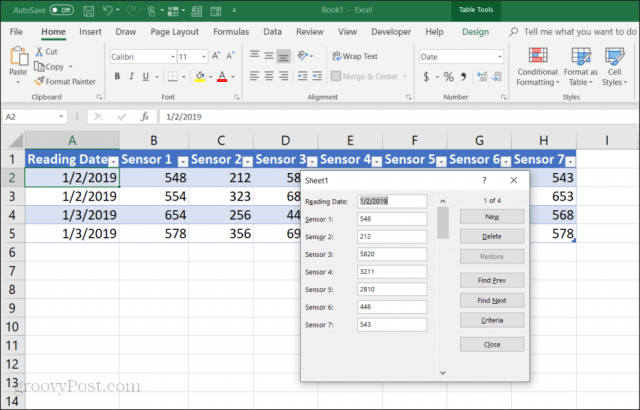
Hvis du nogensinde har brugt en formular til indtastning af data i Access,vil du bemærke mange ligheder. Formularen tilbyder en meget kontrolleret metode til indtastning af data i dit regneark. Det er ikke nødvendigt at klikke på en anden række, når du er klar til at indtaste data der. Knapperne på formularen giver dig mulighed for at fokusere på den aktuelle række og navigere gennem arket ved hjælp af formnavigationsknapperne.
Sådan fungerer knapperne til indtastningsformular:
- Ny: Tilføjer en ny, tom række til den eksisterende tabel.
- Slet: Sletter den aktuelle række, du redigerer.
- Gendan: Gendanner (nulstiller) det datafelt, du redigerer, til dets oprindelige værdier.
- Find forrige: Flytter den post, du redigerer, til den forrige række.
- Find næste: Flytter den post, du redigerer, til den næste række.
- Kriterier: Gør det muligt at søge efter specifikke poster i tabellen.
- Tæt: Lukker formularen til indtastning af data.
Brug af dataregistreringsformularen er meget intuitiv. Når du begynder at bruge det til at administrere dine regneark, vil du undre dig over, hvordan du nogensinde har klaret dig uden det.
Dernæst undersøger vi, hvordan du bruger hver funktion i formularen til at administrere dine regnearksdata.
Tilføjelse og sletning af poster
Det Ny og Slet knapper på indtastningsformularen fungerer nøjagtigt som du kunne forvente.
Det Ny knappen tilføjer en ny post til slutningen af tabellen. I formularen til indtastning af data ser du tomme felter, hvor du kan indtaste data ved at skrive poster og trykke på fanen for at gå til det næste felt.
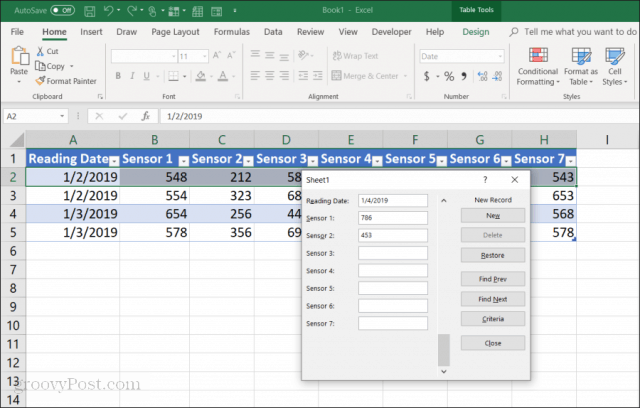
Når du har markeret alle felterne, skal du bare vælge Ny knappen igen, så ser du den nye række føjet til din tabel. Formularen ryddes, så du kan fortsætte med at indtaste data til en ny ny række, hvis du vil.
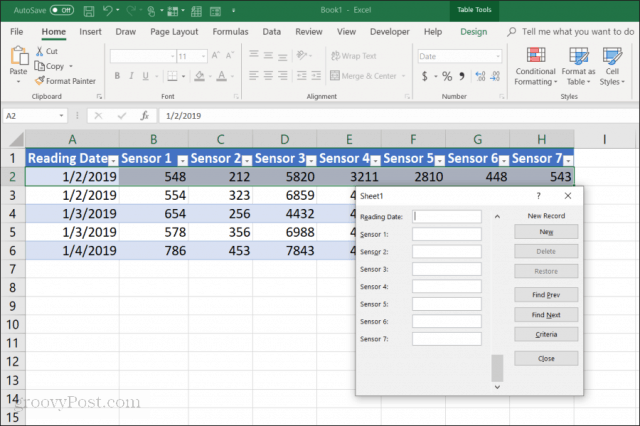
Fordelen ved dette er:
- Du kan hurtigt flyve gennem tilføjelse af poster bare ved at trykke på fanetasten.
- Der er langt mindre chance for at ændre andre poster ved et uheld.
- Du behøver aldrig at bruge musen, da du hurtigt indtaster poster.
Det er lige så let at slette poster fra en tabel. Klik blot med musen på en af de poster, du vil slette.
Brug bare Find forrige eller Find næste for at navigere til den post, du gerne vil slette. Disse knapper ligner op / ned-knapperne i Excel's udviklerværktøjer. Tryk på knappen Slet for at fjerne denne post.
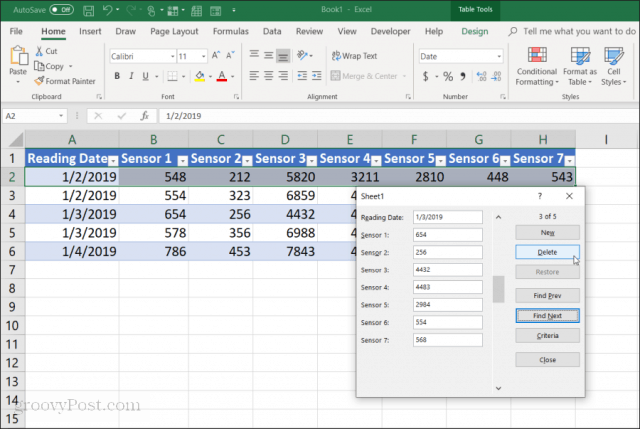
Du får vist en advarsel, der viser, at posten vil blive slettet permanent. Vælg Okay at bekræfte.
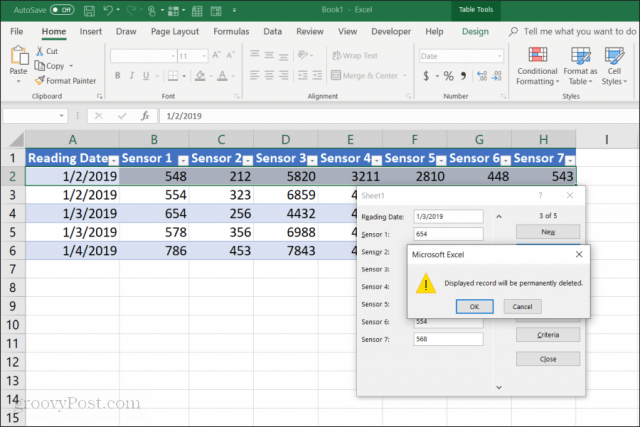
Bemærk: Denne advarsel er faktisk ikke sandt. Hvis du finder ud af, at du har brug for at slette posten, kan du lukke formularen til indtastning af data og bare trykke på Cntrl + Z for at fortryde den sidste ændring. Dette bringer den slettede række tilbage i tabellen.
Søger poster
Hvis du arbejder med et meget stort datasæt, giver de forrige og næste knapper ikke meget mening. I stedet for at arbejde gennem tusinder af poster på denne måde, kan du trykke på Kriterier -knappen for kun at gennemse de ønskede poster.
I dette eksempel, hvis du kun vil gennemse posterne fra 1/3/2019, ville du først trykke på Kriterier knap. Dette ændrer dataregistreringsformularen til en filtreret form. Indtast “1/3/2019” i feltet “Læsedato”.
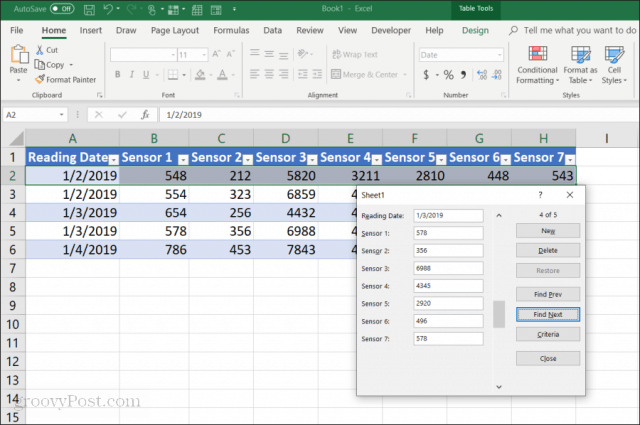
Nu, når du vælger Find forrige eller Find næste, gennemsøger formularen kun de poster, der matcher de kriterier, du har angivet i feltet "Læsedato". I dette tilfælde er det kun de poster, hvor læsedatoen er 1/3/2019.
Du kan også bruge logiske operatører som > eller < at trimme dataområder. Hvis du f.eks. Vil se alle poster, der er ældre end 1/4/2019, skriver du "<1/4/2019" i feltet "Læsedato". Du kan også bruge * som et jokertegn. Hvis du f.eks. Vil se alle sensor 1-poster, der slutter på "54", indtaster du "* 54" i feltet "sensor 1".
Brug af Excel-dataregistreringsformularer
Som du kan se, at aktivere formularen til indtastning af data i Excel gør det meget lettere og mere strømlinet at udføre dataindtastningsopgaver.
Du kan reducere antallet af fejl, der er foretaget ved indtastning af data i regneark, og også gøre indtastning af data meget sjovere, da du klikker mindre og holder dine hænder på tastaturet.










Efterlad en kommentar