Sådan oprettes udfyldelige formularer i Microsoft Word

Der er to enkle metoder til at oprette arkiverbare felter i Word. Den ene er at oprette brugerdefinerede felter. Den anden er at bruge udviklerværktøjer og de forskellige dataregistreringskontroller, der er tilgængelige der.
Når der er behov for arkiverbare former,folk vender sig ofte mod avancerede PDF-redaktører, der har interaktive formværktøjer. Imidlertid er det ikke mange, der er klar over, at det er simpelt at oprette arkiverbare former i Word.
Der er to metoder til at gøre dette i Word. Den ene er at bruge tekstbokse overalt og derefter oprette brugerdefinerede felter. Den anden er at bruge udviklerværktøjer og de forskellige dataregistreringskontroller, der er tilgængelige der.
Hvilken mulighed skal du vælge?
Den metode, du bruger, afhænger af, hvilken type form du opretter.
Du skal bruge den tilpassede feltmetode, hvis formularen:
- Har kun tekstfelter at udfylde
- Du har ikke noget imod at uddanne dine brugere, hvordan du udfylder tilpassede felter
- Du skal hurtigt udfylde formularer
Du skal bruge udviklerværktøjer, hvis formularen:
- Kræver rullelister eller afkrydsningsfelter
- Du sender en individuel fil til hver bruger
- Du ønsker ikke at skulle træne brugere i, hvordan man bruger formularen
Når du har besluttet, hvilken fremgangsmåde du vil tage, kan du lære, hvordan du bruger hver mulighed nedenfor.
Opret udfyldelige formularer i Word med tilpassede felter
Det er meget enkelt at oprette en filbar form med felter. Opret først din form ved at skrive navnet på hvert felt og udfyldningstekst, hvor svarene skal gå.
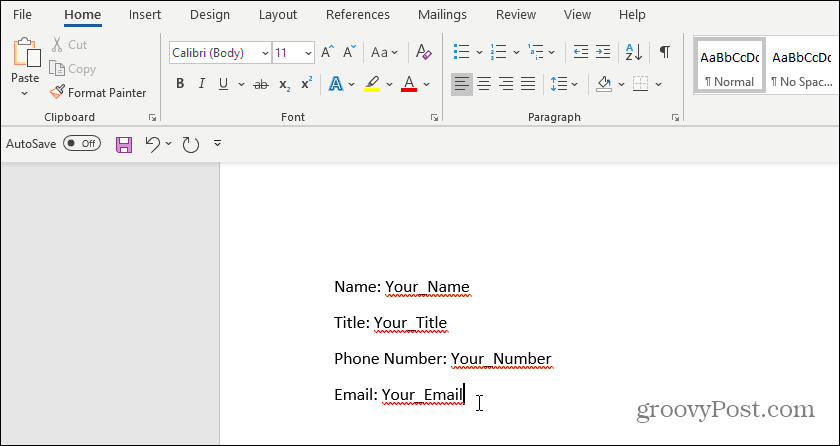
Dernæst skal du oprette de brugerdefinerede felter til dataregistrering. Vælg dette for at gøre dette Fil, Muligheder, og Ejendomme. Vælg under Egenskaber Avancerede egenskaber.
Dette åbner et dialogvindue for dokumentegenskaber. Vælg Brugerdefinerede fane.
Dette vindue er, hvor du opretter hvert af de brugerdefinerede felter, der vil gå i din arkiverbare form. Én ad gangen skal du navngive hvert felt og give det en startværdi.
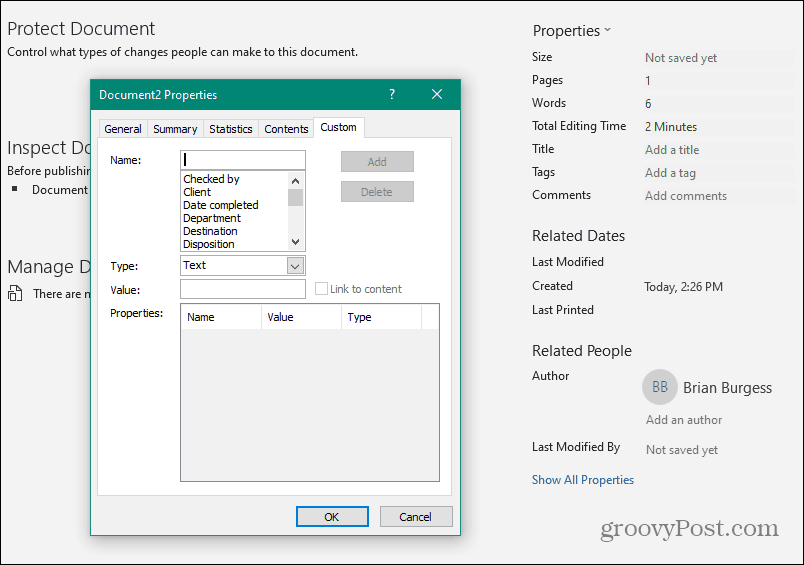
Vælg Tilføje at tilføje hvert felt, og fortsæt derefter ved at indtaste alle felterne i din form.
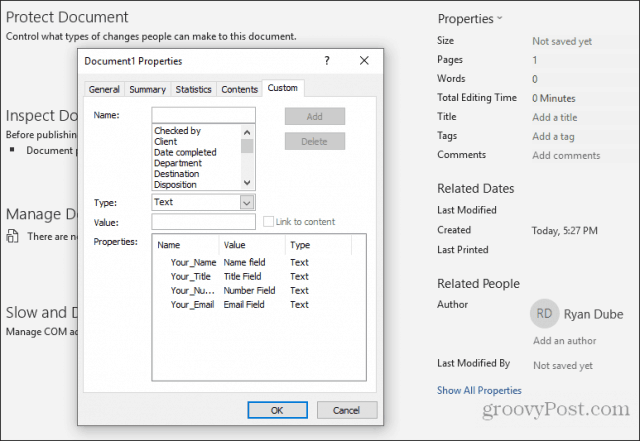
Vælg Okay når du er færdig.
Fremhæv det første felt i dit dokument i dit dokument. I Word-menuen skal du klikke på Indsæt Klik på menuen Hurtige dele dropdown, og vælg Felter. Hvis hurtige dele ikke vises under menuen Indsæt, skal du tilføje hurtige dele til båndet for at få adgang til feltelementet.
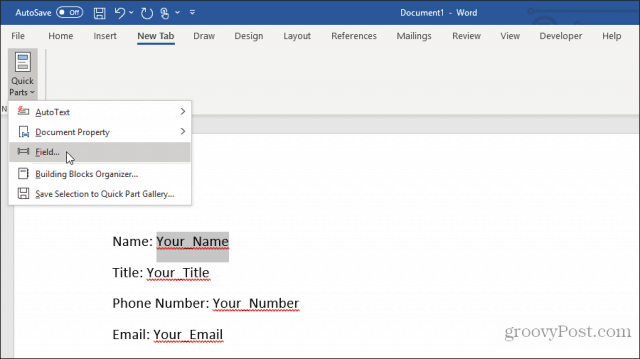
Klik på på pop op-vinduet DocProperty under feltnavne, og klik på Dit navn (eller hvad du end kaldte feltet) under Ejendom.
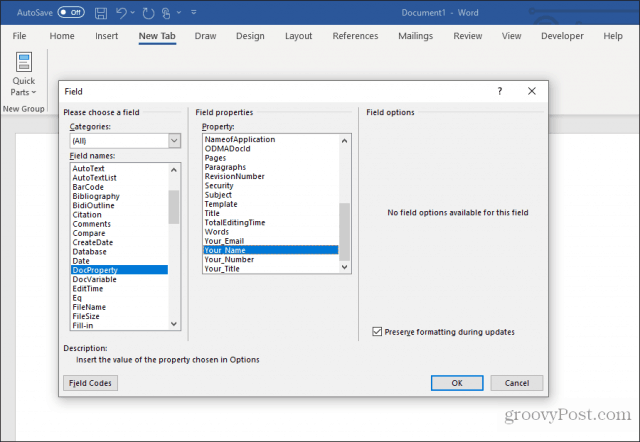
Fortsæt denne proces for alle resterende felter i din form, indtil de alle er konverteret til felter.
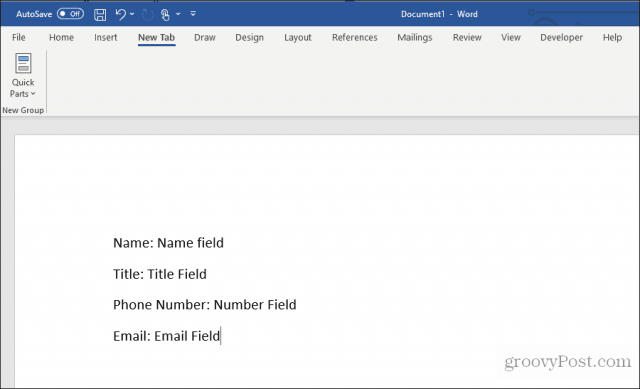
Du kan lære mere om brug af brugerdefinerede felter på forskellige måder at automatisere dine dokumenter.
Udfyldelse af en formular med brugerdefinerede felter
Nu skal alle dine brugere gøre for at udfylde formularen at gennemgå alle de tilpassede felter og indtaste værdierne.
For at gøre dette, skal de vælge Fil, Muligheder, og Ejendomme. Vælg under Egenskaber Avancerede egenskaber. Dette åbner et dialogvindue for dokumentegenskaber. Vælg Brugerdefinerede fane.
I vinduet Dokumentegenskaber skal dine brugere blot vælge hver af egenskaberne og indtaste den korrekte værdi for disse felter og derefter vælge Modificere.
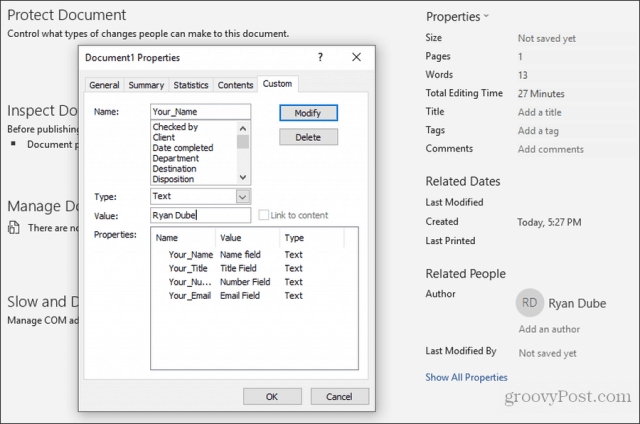
Når du har indtastet værdierne for alle de tilpassede felter, skal du klikke på Okay tilføjer disse værdier til de korrekte felter i formen.
Du kan opdatere hver formular i feltet ved at højreklikke på den og vælge Opdater felt. Eller du kan vælge alle felterne og trykke på F9.
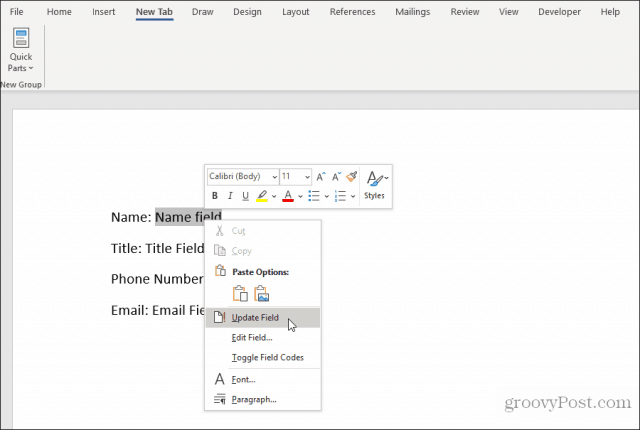
Når de alle er opdateret, vil den tilpassede Word-formular indeholde alle de svar, der er indtastet i de brugerdefinerede felter.
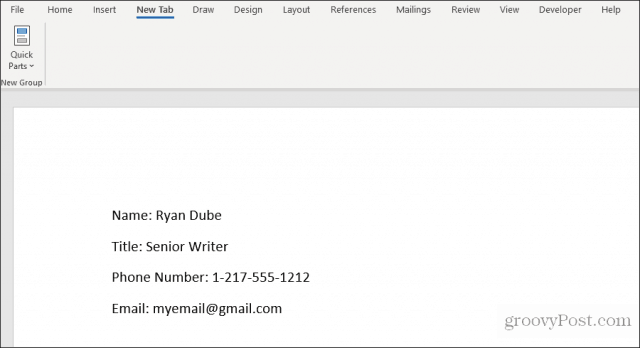
Din bruger kan derefter gemme formularen og sende den til dig med alle felterne korrekt udfyldt.
Som du kan se, sparer denne tilgang meget tid, fordi alle feltværdier hurtigt kan indtastes ét sted.
Opret udfyldelige formularer i Word med Developer Tools
Hvis du har brug for en mere alsidig form, så er du detbedre at bruge udviklerværktøjer i Word til at oprette de krævede feltindtastningsfelter. Inden du kan gøre dette, skal du aktivere udviklingsmenuen i Word.
Vælg Fil menu, og vælg Muligheder. I dialogboksen Word-indstillinger skal du vælge Tilpas bånd fra venstre navigationsrude. Under Vælg kommandoer fra, Vælg Hovedfaner. Hvis Developer allerede vises i højre rude, skal du markere afkrydsningsfeltet for at aktivere det. Hvis det ikke er det, skal du vælge Udvikler i venstre rude og vælg Tilføj >> knappen for at tilføje den til højre rude.
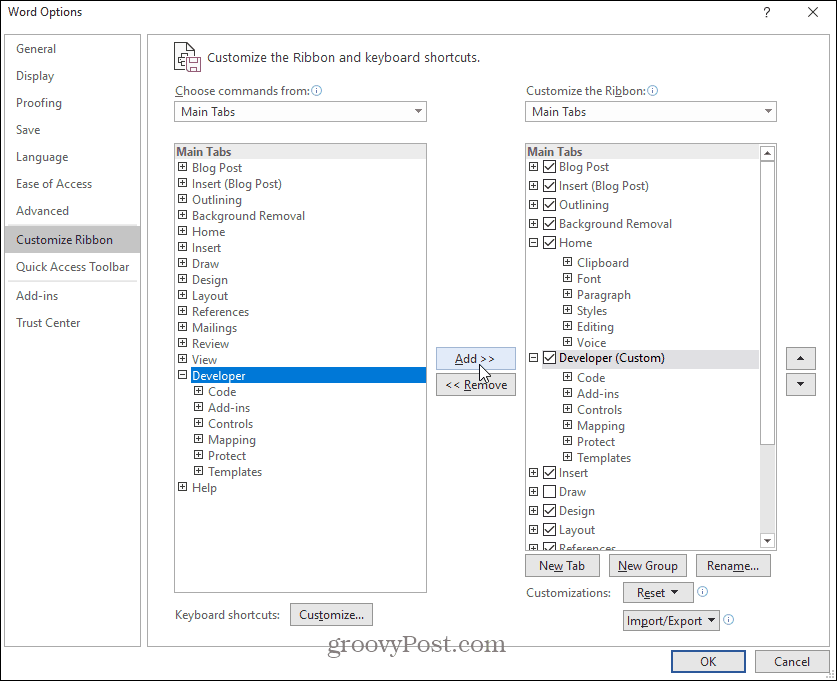
Vælg Okay at færdiggøre. Nu skulle du se Udvikler vises i Windows-menuen.
Åbn et nyt Word-dokument ved at vælge Fil Vælg i menuen Ny, og vælg Tomt dokument.
Vælg Udvikler i menuen, og vælg Designtilstand.
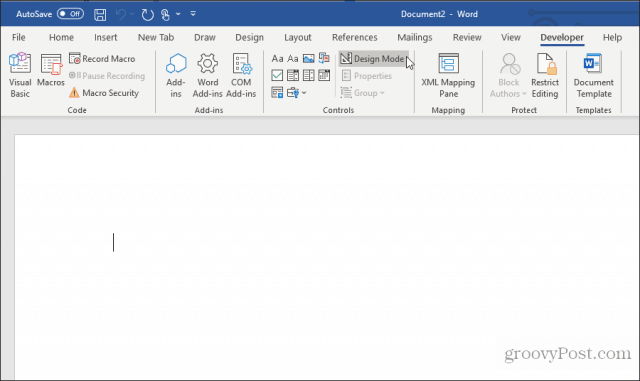
Indsæt et tekstfelt
Vælg en tekstfeltindtastning Almindelig tekstindholdskontrol.
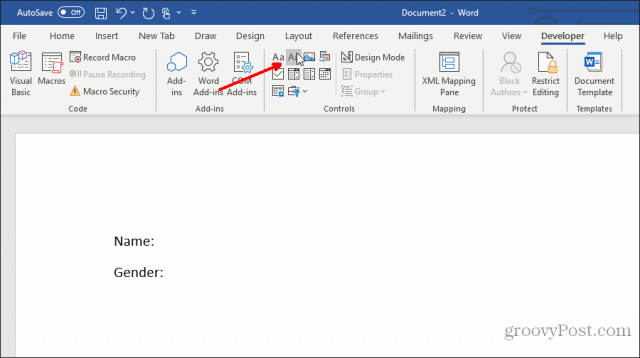
Dette indsætter et tekstindtastningsfelt i den arkiverbare form.
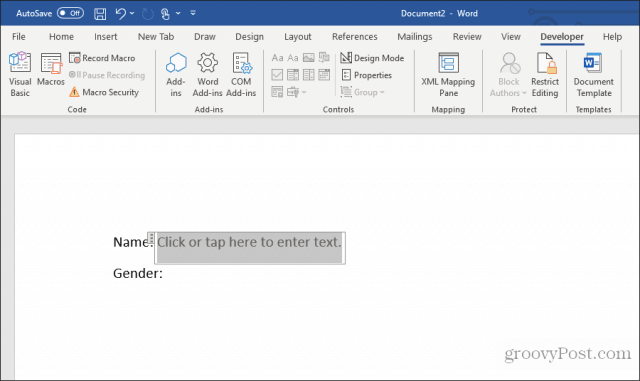
Indsæt en rulleliste
Vælg for at tilføje en dropdown-post Indtastningskontrol i rullelisten.
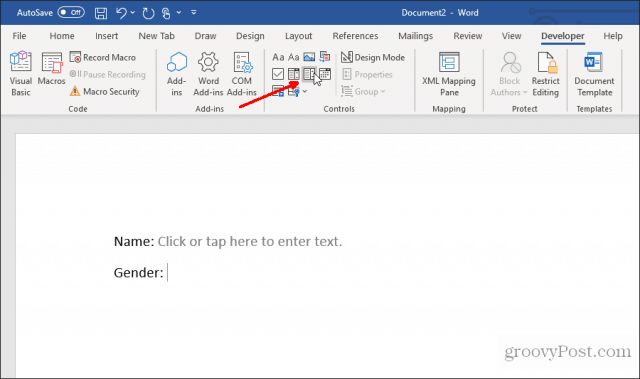
Dette indsætter en rulleliste i den arkiverbare form. For at udfylde listefeltet skal du dog konfigurere listen. For at gøre dette skal du højreklikke på rullelisten og vælge Ejendomme. I boksen Egenskaber for indholdskontrol skal du vælge Tilføje knappen for at tilføje nye elementer til listen.
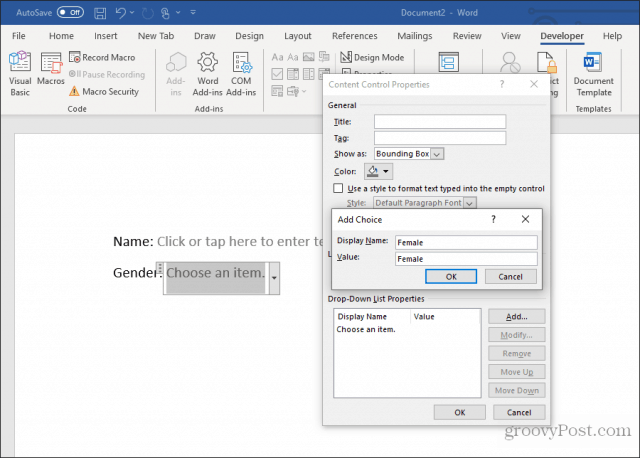
Når du er færdig, skal du vælge Okay. Nu kan du se rullelisten vises i din arkiverbare form.
Du kan ikke se rullelisten, mens du opretter formularen i designtilstand. Men du kan vælge Designtilstand for at slukke for den og teste, hvordan rullelisten ser ud.
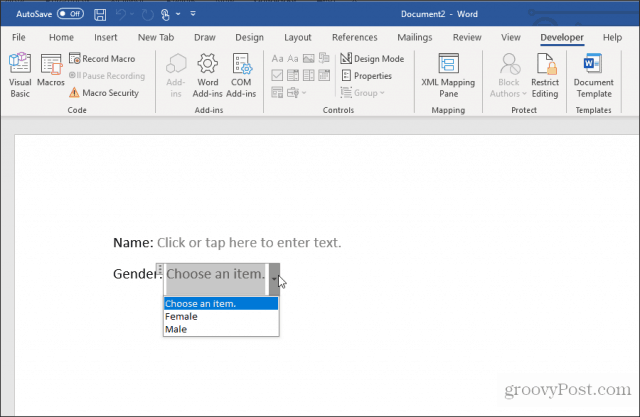
Indsæt en datovælger
Et andet nyttigt værktøj til brug til en arkiverbar form i Word er Date Picker Content Control. Vælg dette for at tilføje en datovalgervalg i din form.
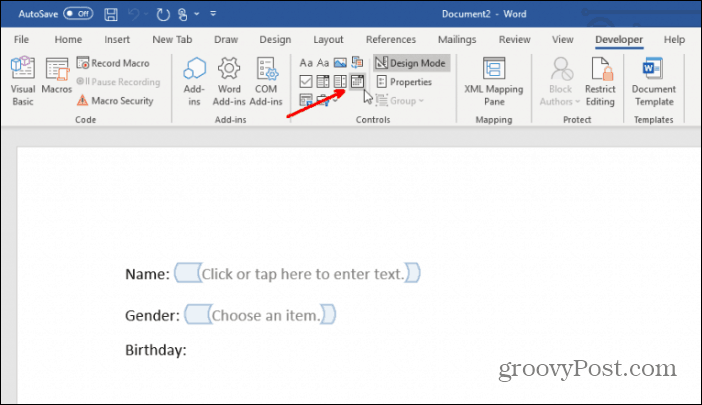
Du behøver ikke gøre noget for at tilpasse denne kontrol. Det fungerer efter behov for at lade brugeren vælge en dato for dette felt.
Indsæt afkrydsningsfelter
Den næste kontrol, der er nyttig i en arkiverbar form, er afkrydsningsfeltets indholdskontrol.
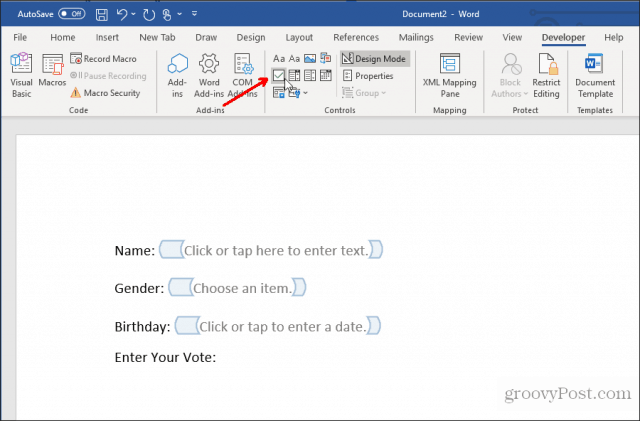
Indsæt først antallet af afkrydsningsfelter, du har brug for i din form, efter at du har skrevet spørgsmålet ovenfor.
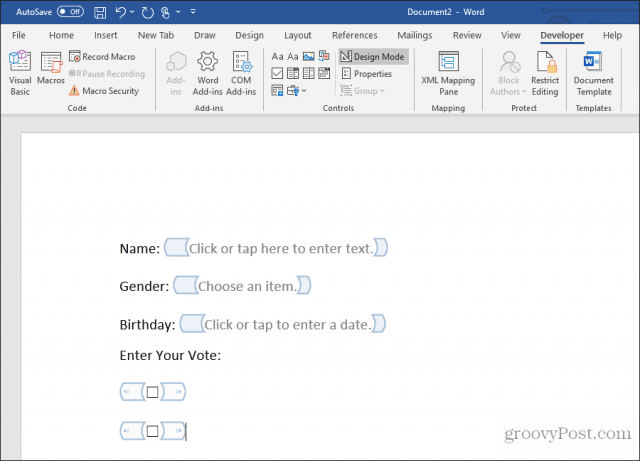
Skriv derefter teksten for hvert valg ved siden af hvert afkrydsningsfelt.
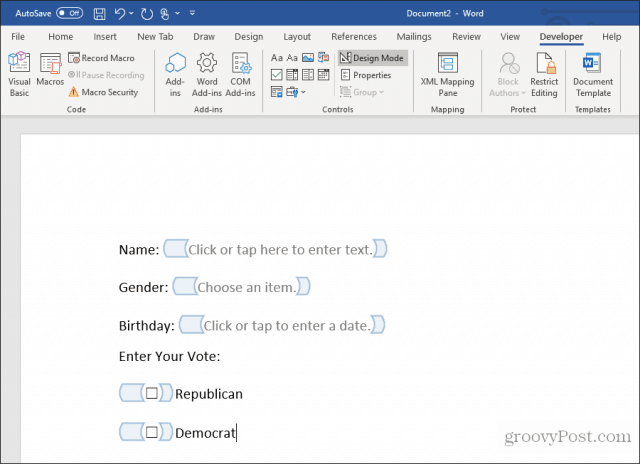
Test din udfyldelige form i Word
Du kan tilføje et vilkårligt antal kontroller overaltdin arkiverbare form, der passer til dine behov. Når du er færdig, skal du bare vælge Designtilstand i menuen Kontrol for at slå Designtilstand fra og se din færdige arkiverbare form.
Test alle kontrollerne i din form for at sikre, at de fungerer som du forventer.
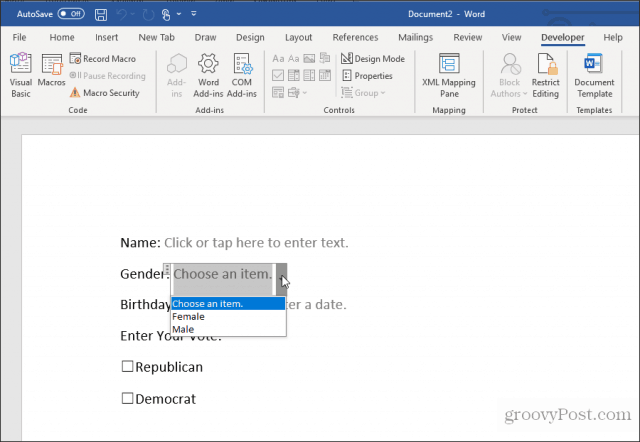
Som du kan se, er det ikke så vanskeligt at oprette en filbar form i Word som det kan se ud. Den tilgang, du vælger, afhænger af kompleksiteten af formen og de typer svar, du leder efter.
Prøv det og se, hvilken slags form du kan oprette i Word ved hjælp af en af de to metoder ovenfor.
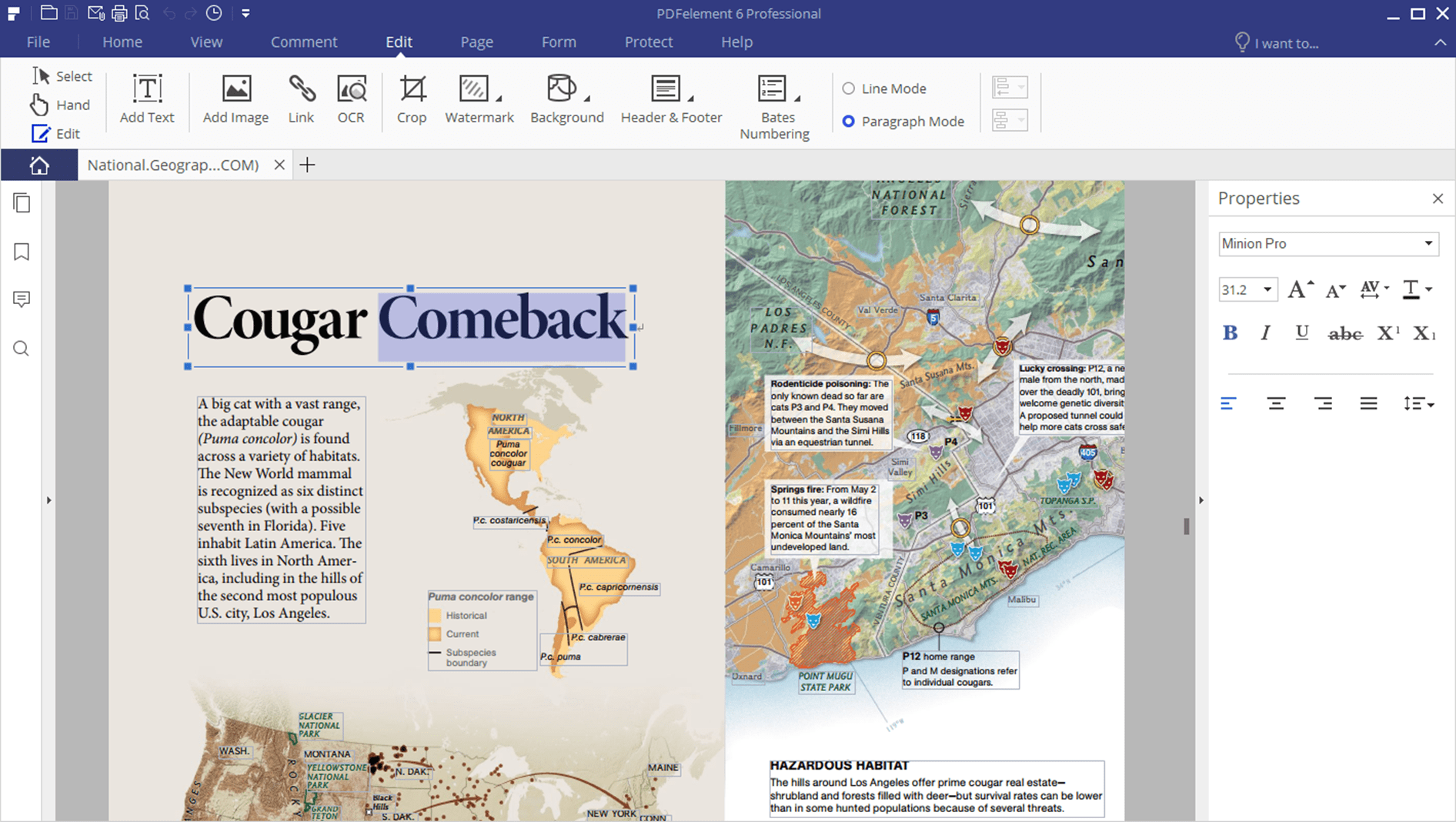









Efterlad en kommentar