Sådan begrænses hvad en redaktør kan ændre i et Word 2013-dokument

I de fleste tilfælde er det nyttigt at bare bruge funktionen Sporændringer til at overvåge, hvad der ændres i et dokument. Men nogle gange er du nødt til at låse dokumentet yderligere. Sådan gør du.
I Word 2013 skal du åbne fanen Review på båndet.
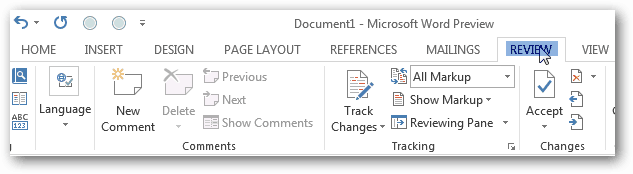
Vælg derefter Beskyt og knappen Begræns redigering.
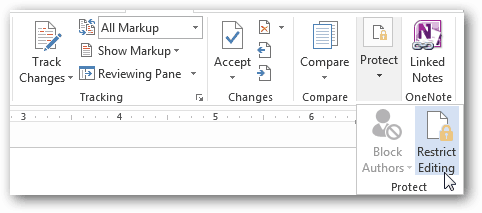
Formatering af begrænsninger i Word 2013
Der er to forskellige typer begrænsninger, derdu kan placere på dokumentredigering. Den første involverer stilarter og formatering. Dette er de mindre begrænsninger og forhindrer kun ændringer i, hvordan et dokument ser ud. I vinduet med formateringsbegrænsninger er der en masse forskellige muligheder at vælge imellem. For det meste er dette sæt begrænsninger ikke meget vigtigt.
Hvis du gerne vil lære mere om stilarter i Microsoft Word, hjælper dette korte og gratis Microsoft-kursus dig.
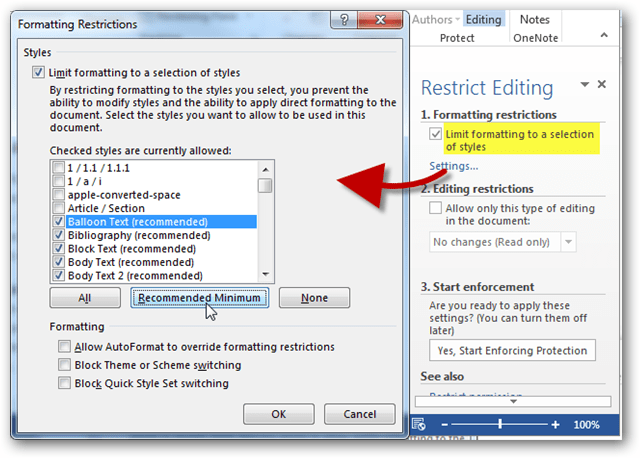
Redigering af begrænsninger i Word 2013
Den anden type begrænsning, som du kan placerepå Word-dokumenter er dem, der er relateret til den samlede redigering. Som nævnt tidligere er det simpelthen nok for de fleste samarbejdsprojekter at håndhæve "Sporede ændringer." Men når det er nødvendigt, f.eks. Når du arbejder med en tutor, kan du muligvis kun tillade kommentarer til et dokument. Og når du opretter virksomhedsdokumenter, ønsker du måske kun at give brugerne mulighed for at føje til indlejrede arkiverbare formularer. Under de mest ekstreme omstændigheder er der muligheden for at gøre dokumentet read read, og ingen ændringer kan bevares.
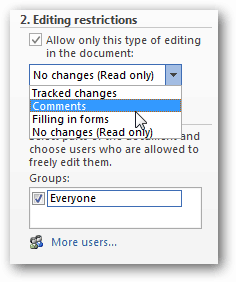
Når du har besluttet, hvilke begrænsninger du vil anvende, skal du klikke på knappen "Ja, start håndhævelse af beskyttelse" for at anvende denne sikkerhed på dokumentet.
Du bliver bedt om at konfigurere en adgangskode eller vælge Brugergodkendelse.
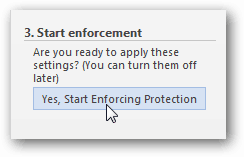
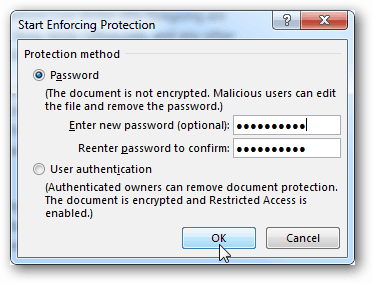
Adgangskodsruten er den enkleste vej at gå, ogSom et resultat ændres sidebjælken for begrænsning af redigering straks. I stedet for valgmuligheder kan du se, hvilke tilladelser der er tilladt, og knappen "Stop beskyttelse", der giver dig mulighed for at indtaste adgangskoden og låse op for dokumentet.
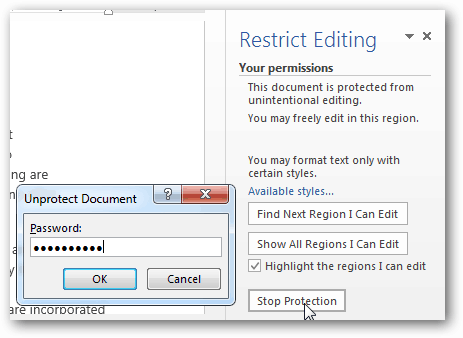
Hvis du vælger Brugergodkendelse, vil du sandsynligvis se fejlen:
Din maskine er ikke konfigureret til IRM (Information Rights Management). Hvis du har brug for IRM, skal du logge på Office eller kontakte din administrator.
Dette kan løses ved at aktivere IRM påcomputer, og fuld dokumentation om denne proces er tilgængelig for det via technet. Desværre kan instruktionerne på technet være lidt forvirrende for den gennemsnitlige bruger - så hold øje med en groovypost-guide om dette i den nærmeste fremtid.




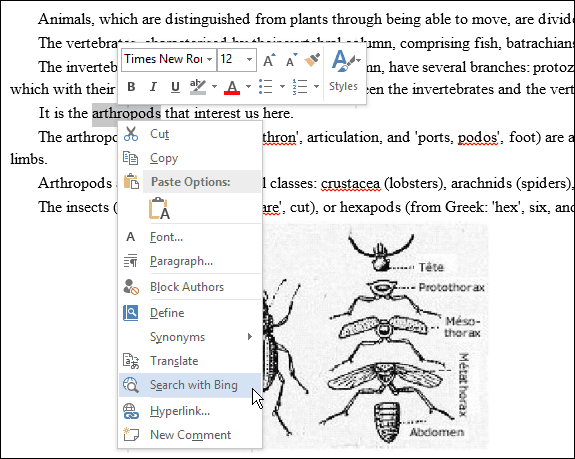






Efterlad en kommentar