Sådan krypteres individuelle filer og mapper i Windows 10

Brug af kryptering er en af de bedste måder at holde pådine vigtigste filer og mapper private og sikre. Du kan enten bruge et gratis eller betalt værktøj til at få jobbet gjort. Hvis du ikke ønsker at håndtere omkostningerne og indlæringskurven for en anden app, har Microsoft din ryg. Windows 10 inkluderer indbyggede krypteringsteknologier som BitLocker og Encrypting File System (EFS).
Krypter filer eller mapper i Windows 10 vha. EFS
Start File Explorer, og højreklik på den fil eller mappe, du vil kryptere, og vælg Egenskaber. I dette eksempel vil jeg bruge en mappe, der indeholder undermapper og individuelle filer.
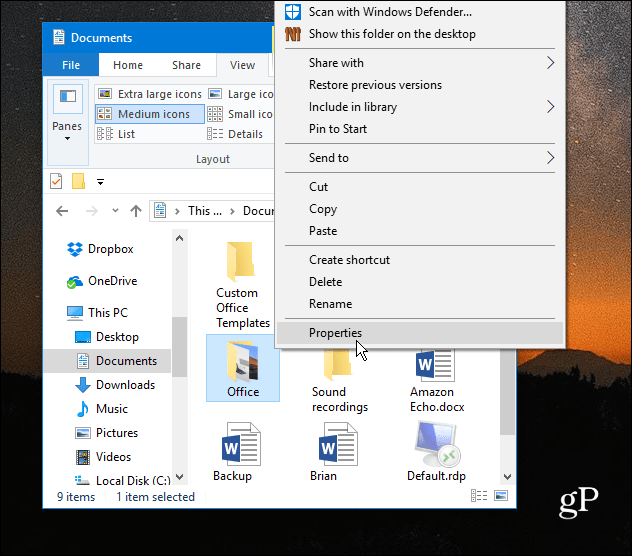
Klik på knappen Avanceret under fanen Generelt under fanen Generelt.
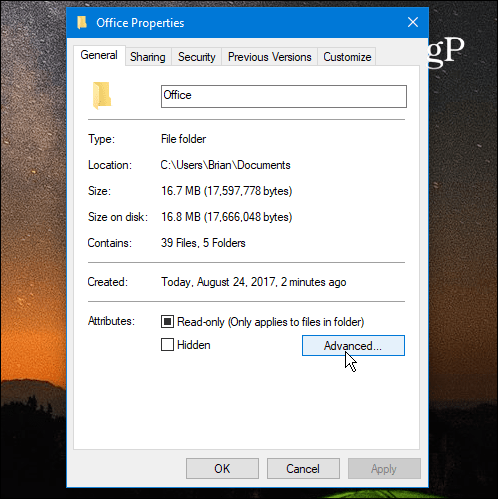
Marker derefter afkrydsningsfeltet ud for Krypter indhold for at sikre data under Komprimere eller kryptere attributter og klik på OK.
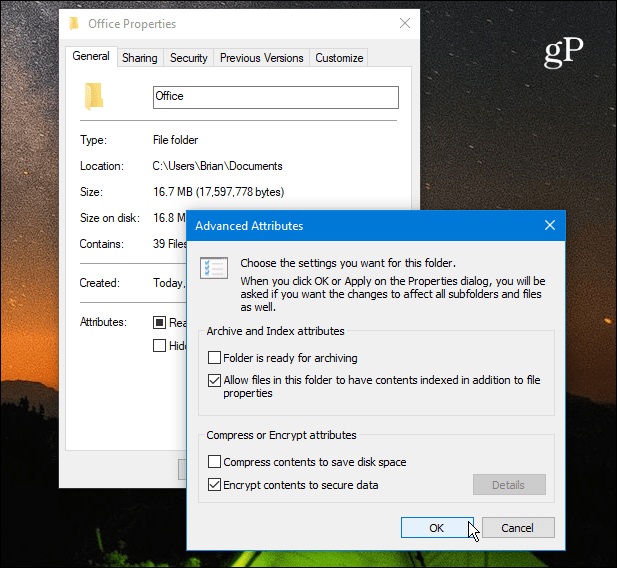
Klik på OK igen, og Windows vil bede dig om at bekræfte, om du vil kryptere den enkelte mappe eller mappen, undermapper og filer. Når du har valgt, skal du klikke på OK.
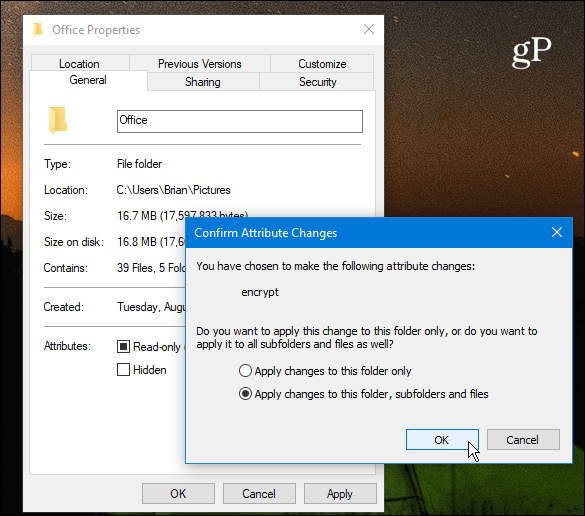
Det er det. Du vil bemærke, at alle dine krypterede filer viser et lille hængelåsikon i øverste højre hjørne af ikonet.
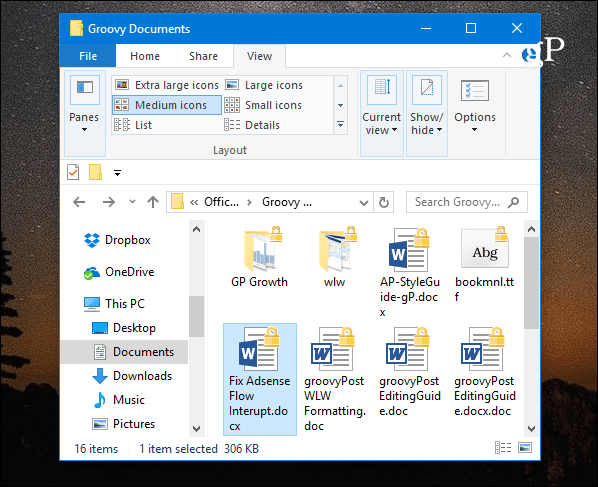
Sikkerhedskopiér din EFS-krypteringsnøgle
De krypterede filer og mapper kan kun værefås ved hjælp af dine Windows-loginoplysninger. Den nøgle, der bruges til at låse de krypterede data op, er dog gemt på dit lokale drev, og det er meget vigtigt at tage sikkerhedskopi af krypteringsnøglecertifikatet. Hvis katastrofen rammer, og drevet bliver beskadiget, skal du have en sikkerhedskopi.
Brug tastaturgenvejen Windows Key + R at hente Run-boksen og type: certmgr.msc og tryk på Enter eller klik på OK.
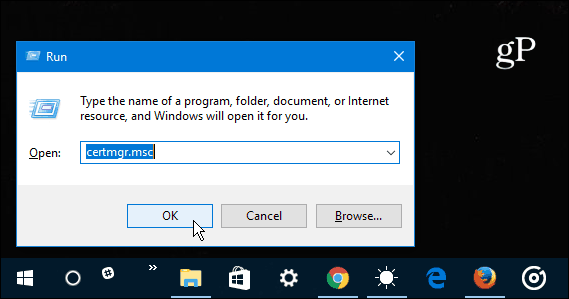
Gå til højre rude Personligt> certifikater og vælg alle certifikater til krypterende filsystem, der er anført under kolonnen Formål. Højreklik på certifikatet (erne) og gå til Alle opgaver> Eksport.
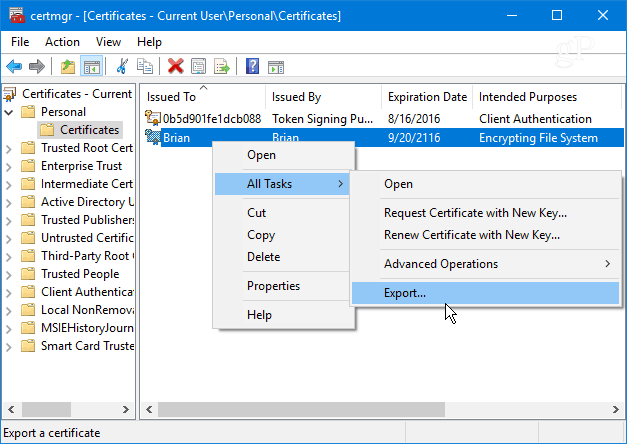
Guiden til eksport af certifikater starter - klik på Næste.
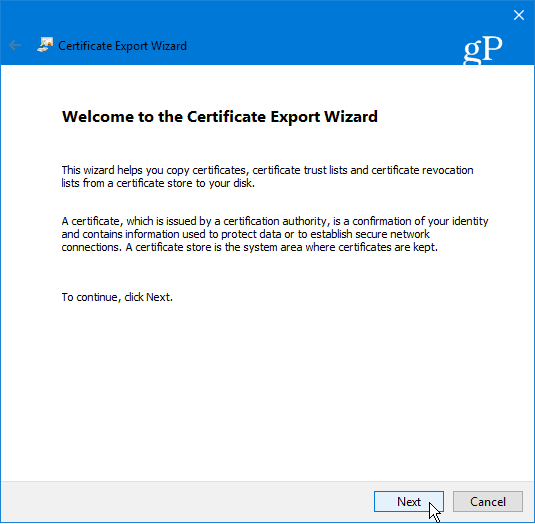
Vælg derefter alternativknappen ved siden af Ja, eksporter den private nøgle og klik på Næste.
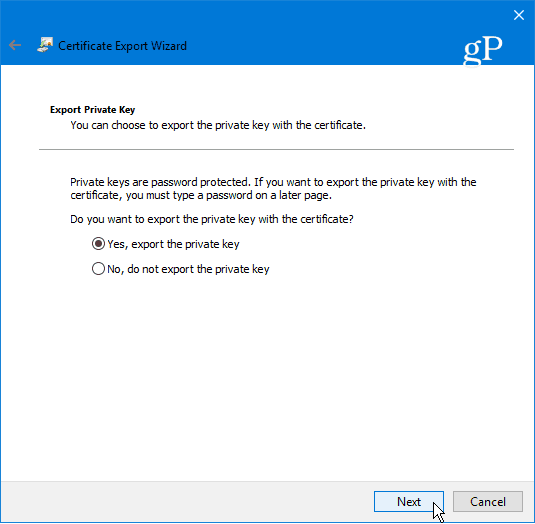
På det næste skærmbillede kan du bare lade standardvalgene Eksporter filformat, som de er, og klikke på Næste.
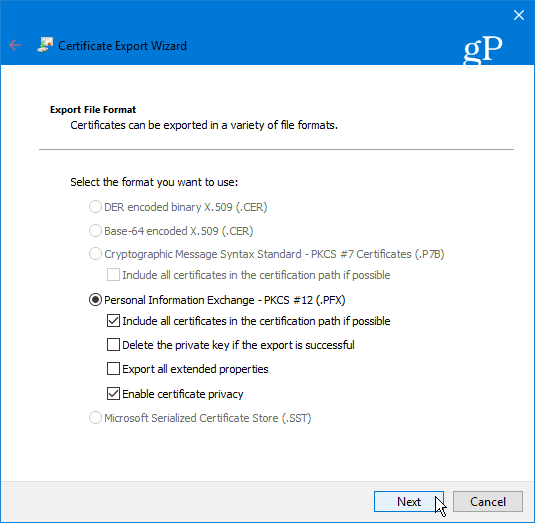
Du bliver bedt om at indtaste en sikker adgangskode eller adgangskode, der skal bruges til senere at importere EFS-nøglen. Sørg for, at det er noget, du vil huske, da det ikke kan gendannes.
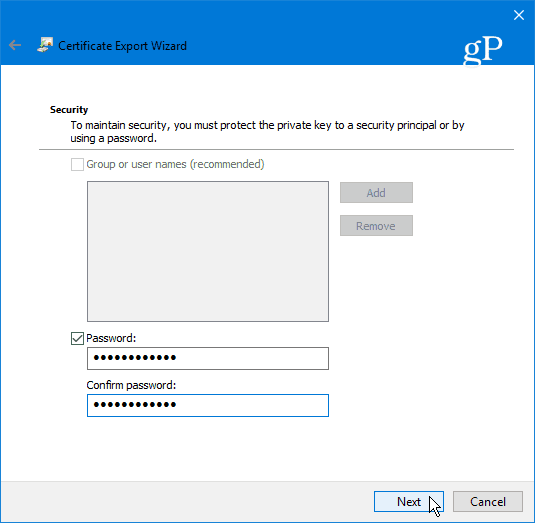
Gå til det sted, hvor du sikkert vil gemme sikkerhedskopien, og skriv et filnavn for det, og klik på Gem.
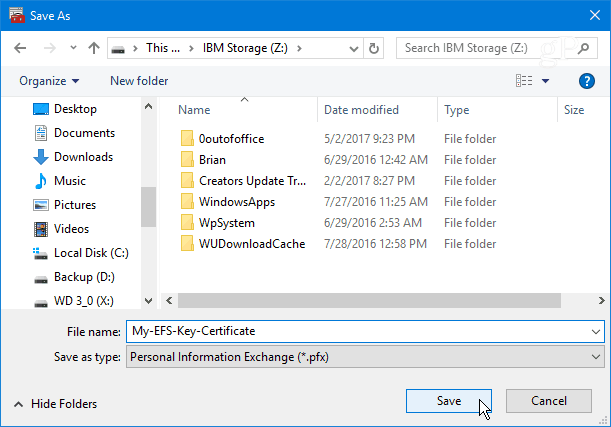
Hvis navnet og stien ser godt ud, skal du klikke på Næste. I eksemplet nedenfor gemmer jeg det på et USB-flashdrev, men du kan eksportere det til en ekstern harddisk, NAS, netværksplacering eller hvad som helst der fungerer bedst for dig (bare sørg for at det er sikkert).
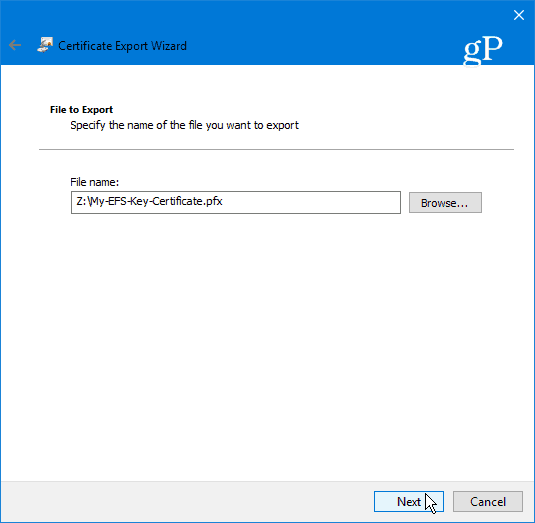
Klik derefter på Udfør. Du har afsluttet guiden til eksport af certifikater, og EFS-nøglen er sikker og sikker, hvis du bliver nødt til at bruge den senere til at få adgang til dine krypterede filer eller mapper.
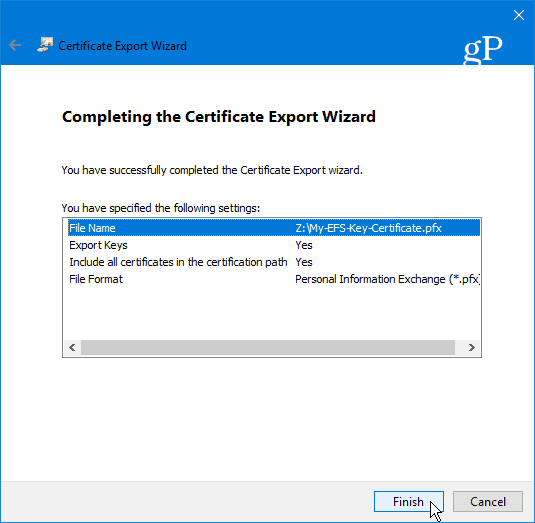
Opsummering
Det er vigtigt at påpege, at EFS ikke er somsikker som andre krypteringsmetoder, såsom Microsofts BitLocker. Dette skyldes, at nøglen, der bruges til at låse de krypterede data op, er gemt på dit lokale drev - hvorfor du vil tage backup af din EFS-krypteringsnøgle. Hvis du ikke bruger Windows 10 endnu, kan du se vores artikel om, hvordan du sikkerhedskopierer din EFS-krypteringsnøgle i Windows 7 eller 8.1.
Der er også en chance for, at data kan lække inden temp-fil, da hele drevet ikke er krypteret. EFS er stadig hurtig og nem, og medmindre du har filer, der indeholder planer for verdensherredømme, er det ganske sikkert for hjemmebrugere, der ønsker at sikre personlige fotos og andre vigtige dokumenter.
Bruger du Microsofts indbyggede EFS-krypteringteknologi, eller foretrækker du en tredjepartsløsning? Efterlad en kommentar nedenfor og fortæl os det. Eller for yderligere diskussion, så sørg for at tjekke vores Windows 10-fora!










Efterlad en kommentar