Sådan krypteres filer og mapper let med EFS i Windows 8.1

Vidste du Windows XP, Windows 7, Windows 8 og8.1 inkluderer en brugervenlig og meget sikker krypteringstjeneste, der giver dig mulighed for at kryptere filer og mapper med bare et par klik? Det kaldes den krypterede filtjeneste eller EFS. For mange år siden skrev jeg, hvordan man bruger EFS til at kryptere filer ved hjælp af automatisering og scripting, men jeg har aldrig forklaret, hvordan man aktiverer det på den lette måde - fra Windows Stifinder-interface.
Før jeg imidlertid gennemgår disse trin, er her en kort oversigt over, hvad EFS er, og hvorfor du skal aktivere det på følsomme eller private filer.
EFS er en indbygget krypteringstjeneste, som erindbygget i Windows siden dage med Windows XP. Når en fil er krypteret vha. EFS, kan den kun fås adgang til Windows-login, der krypterede filen. Selvom andre brugere på den samme computer muligvis kan se dine filer, kan de ikke åbne dem - inklusive administratorer. Meget praktisk, hvis du vil holde visse filer eller mapper private - og fordi EFS er indbygget problemfrit til Windows, vil du ikke engang bemærke det det meste af tiden.
Lad os gennemgå nu, hvordan du aktiverer det. Selvom skærmbillederne og trinene nedenfor er taget fra Windows 8, er trinnene de samme for Windows 7 og Windows XP.
Bemærk: Ligner BitLocker, Windows EFS understøttes kun med Pro- og Enterprise-versionerne af Windows 8.1, Windows 8 og Windows 7. Hvis du ikke er sikker på, hvilken version af Windows du kører, skal du bare starte Winver.exe, der er indbygget i alle versioner af Windows.
Højreklik på den mappe eller fil, du vil kryptere, og klik på Egenskaber.
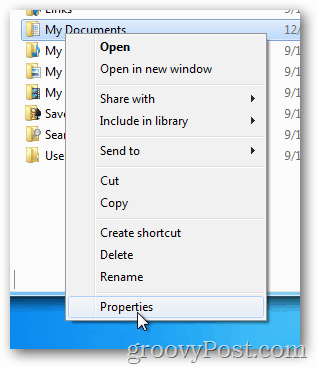
Klik på Avanceret under fanen Generelt.
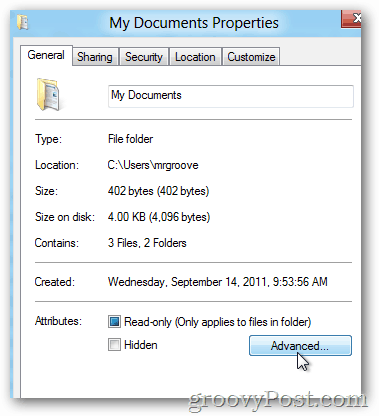
Marker afkrydsningsfeltet Krypter indhold for at sikre data, og klik på OK.
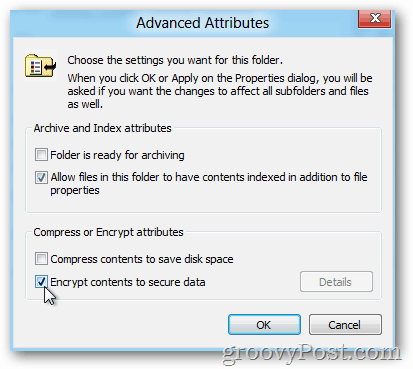
Klik på OK
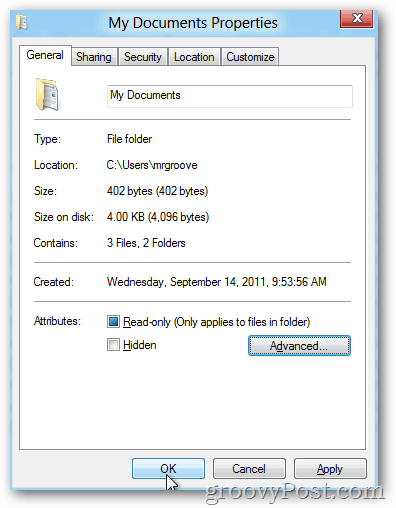
Hvis du krypterer en mappe, spørger Windows, om du kun vil kryptere den enkelte mappe eller alle undermapper og filer i mappen.
Klik på alternativknappen, der fungerer for dig, og klik på OK.
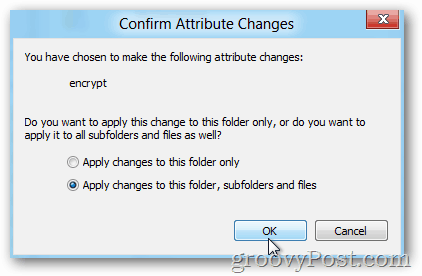
Efter kryptering af en fil eller mappe med Windows EFS bliver den som standard grøn som vist nedenfor.
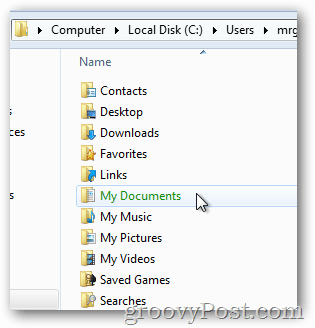
Fordi jeg valgte at kryptere alle undermapper og filer, skal du også bemærke, hvordan de også er krypteret (grøn).
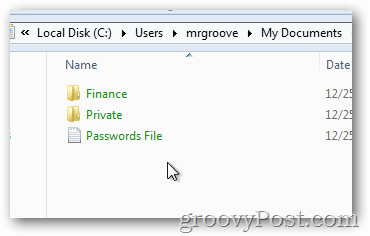
Jeg anbefaler også at bruge EFS til at kryptere følsomtdata for at beskytte dig mod tyveri eller salg af din pc. Fordi krypteringsnøglen er knyttet til din Windows-konto og adgangskode, vil dine data være sikre, selvom dataene rippes eller din adgangskode bliver nulstillet.
Meget enkel og meget let, ligesom jeg lovede. Før du går videre, er der dog en ting mere, du skal gøre, før du begynder at kryptere hele din harddisk med EFS - Backup dit EFS Private Key Certificate.
Sikkerhedskopiering af dit EFS-certifikat. er et vigtigt næste trin i tilfælde af en harddiskkorruption eller andet scenarie, hvor du mister dit EFS-certifikat på dit system. Sikkerhedskopiering tager kun et par minutter, så spring ikke dette næste trin over.










Efterlad en kommentar