Sådan vises skjulte filer og mapper i Windows 10
Microsoft skjuler som standard vigtigtapplikationsfiler og mapper i Windows for at forhindre brugere i at slette dem ved et uheld. Men hvis du er teknisk kyndig og har brug for at ændre filer til apps eller fejlfinding, er der tidspunkter, hvor du har brug for adgang til bestemte elementer, der er skjult.
Dette er ikke en ny praksis i Windows 10 på nogen måde. Visse filer og mapper er blevet skjult i alle tidligere versioner af Windows.
Vis skjulte filer og mapper i Windows 10
Det er lettere at komme til filen og mapperneindstillinger end hvad der var i Windows 7. Naturligvis, som med alle Windows-ting, er der flere måder at komme til et bestemt sted. Men her viser jeg dig, hvordan du gør det ved hjælp af appen Indstillinger, der er bestemt til at være det nye kontrolpanel fra tidligere versioner.
Start appen Indstillinger, og start i søgefeltet skrive: Vis skjulte filer og mapper. På det tidspunkt, du kommer til "skjult", du skal se resultatet vises.

Dialogboksen Indstillinger for fil og mappe, som du har set i tidligere versioner af Windows, åbnes under fanen Vis. Vælg derfra “Vis skjulte filer, mapper og drev” og klik på OK.
Her kan du også få skjulte systemfiler til at vises, men medmindre du fejlfinding eller har brug for at komme til noget dybt i Windows 10, anbefaler jeg at lade dem være skjult.
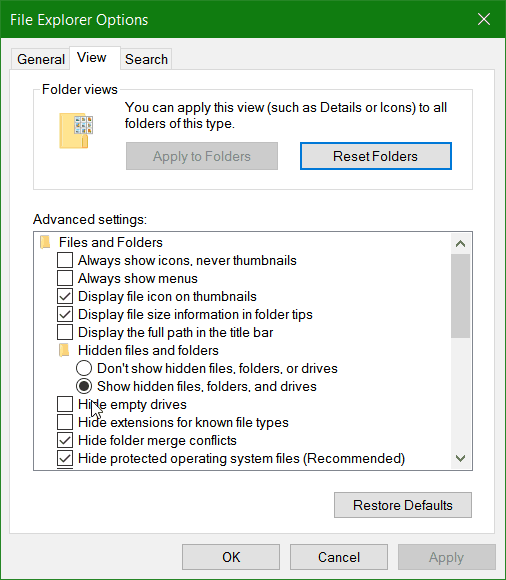
Her er et kig på indstillinger-appen i den kommende Windows 10-jubilæumsopdatering (forventes denne sommer), hvor jeg har indstillet den nye mørke tilstand.
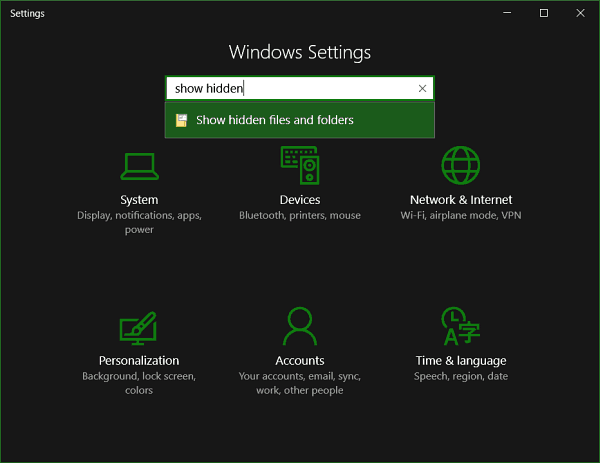
Hvis du bruger trinnene vist ovenfor, skjulte filerog mapper vises altid. Du kan dog bruge File Explorer til at skjule dem i et bestemt bibliotek, når det er nødvendigt. På båndet skal du vælge fanen Vis og derefter kontrollere Skjulte genstande i sektionen Vis / skjul.
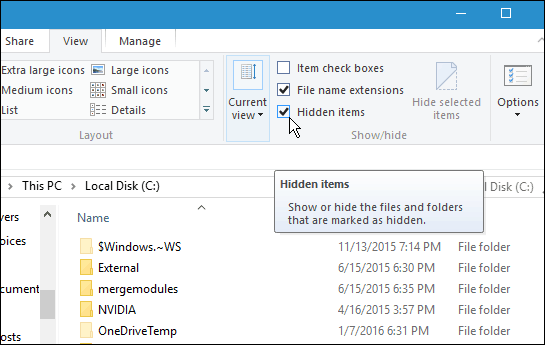
Dette er et godt tip at vide, hvornår du har brug for detfå adgang til de skjulte filer og mapper for at gøre noget. For eksempel, hvis du vil gemme Windows 10 Spotlight-låseskærmbilleder, skal du få adgang til skjulte mapper.
For mere om brug af filer og mapper i Windows 10, kan du læse vores artikel om, hvordan du administrerer filer og mapper med File Explorer i Windows 10.






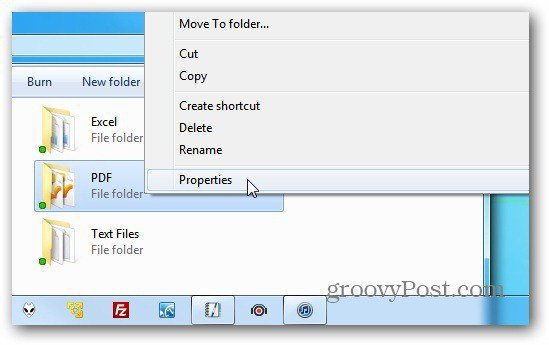



Efterlad en kommentar