Sådan skjules filer og mapper fra søgning i Windows 10

Har du private eller følsomme filer og mapper, som du ikke ønsker at vises i Windows 10-søgeresultater? Lær, hvordan du skjuler dem fra søgning.
I Windows 10, Cortana-boksen eller WindowsSøgefelt kan søge efter filer og mapper på din pc. Som standard inkluderer søgningen filer og mapper i din profilmappe (C: Brugere [brugernavn]) som skrivebordet, dokumenter, billeder og downloads.
Du ønsker muligvis ikke, at alle dine filer og mapper skal væreinkluderet i søgningen. Måske har du nogle private filer, og du vil ikke have, at de skal vises i søgeresultaterne. At forhindre, at en mappe vises i søgeresultaterne, kaldes deindexing det.
I dag viser vi dig, hvordan du afindekserer en mappe, så den ikke vises i søgeresultaterne i File Explorer eller i boksen Cortana eller Søg i proceslinjen.
Skjul filer og mapper fra søgeresultater i Windows 10
For at begynde skal du klikke på Cortana eller Søg-ikonet på proceslinjen og skriv "indekseringsindstillinger". Klik Indekseringsindstillinger under Bedste match.
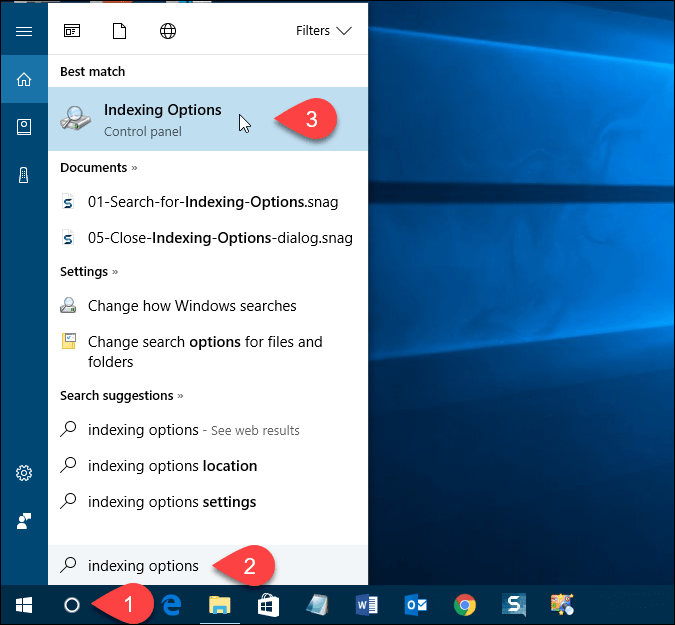
Rediger inkluderede placeringer
Det Inkluderede placeringer er opført på Indekseringsindstillinger dialog boks. Klik på for at skjule filer og mapper fra søgningen Modificere.
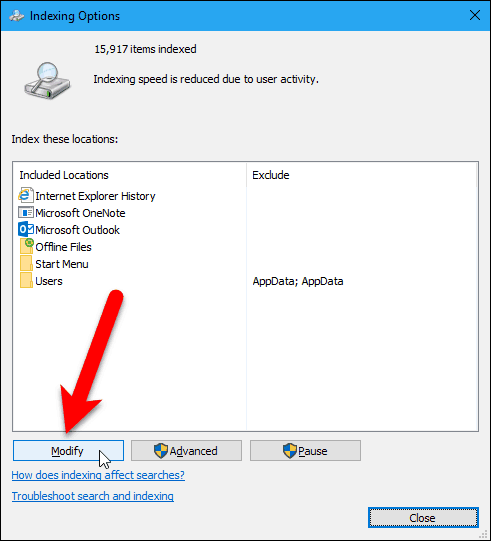
Alle de mapper, der er inkluderet i søgningen, kontrolleres i Skift valgte placeringer boks på Indekserede placeringer dialog boks.
For at finde den mappe, du vil skjule fra søgningen, skal du klikke på pilen ved siden af Lokal disk (C :)eller andet drev.
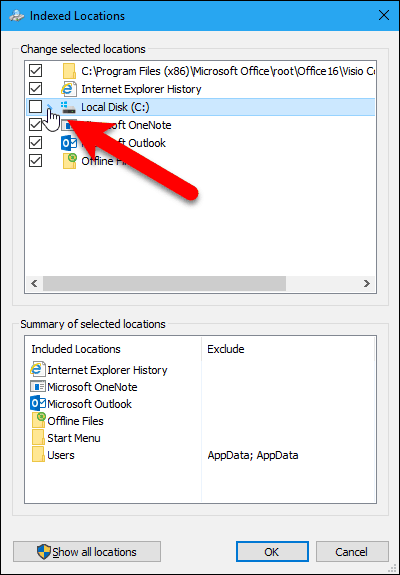
I mappetræet skal du navigere til den mappe, du vil skjule, og fjerne markeringen i afkrydsningsfeltet for den mappe.
BEMÆRK: Du kan kun skjule en fil ved at fjerne markeringen af mappender indeholder det. Så hvis du har specifikke filer, du vil skjule, og som måske er i den samme mappe som andre filer, som du ikke ønsker at skjule, skal du flytte den til en ny mappe. Du ønsker måske at oprette en mappe, der indeholder alle de filer, du vil skjule, så du kan bare skjule den mappe.
Den mappe, du ikke har markeret, føjes til Brugere mapper i Oversigt over valgte placeringer boks.
Klik Okay.
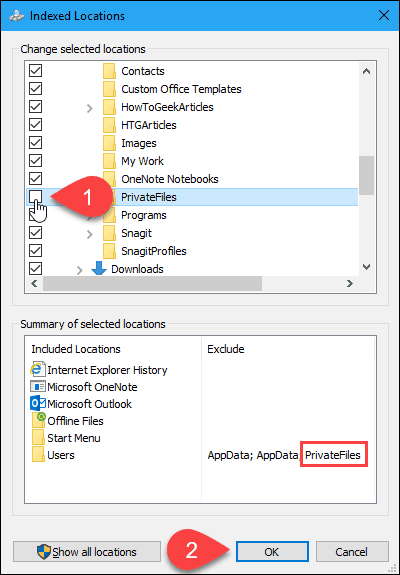
Genopbyg indekset
Nu skal vi genopbygge indekset for at ekskludere den valgte mappe. Tilbage på Indekseringsindstillinger dialogboks, klik Fremskreden.
BEMÆRK: Bemærk, at den mappe, du valgte at skjule, er angivet i Udelukke kolonne på Indekseringsindstillinger dialog boks.
Du har brug for administrative rettigheder for at få adgang til avancerede indekseringsindstillinger. Så indtast din kontoadgangskode, hvis du bliver bedt om det.
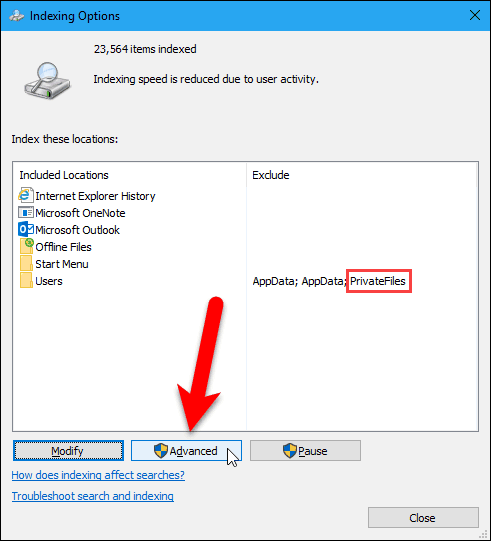
På den Avancerede indstillinger dialogboks, klik Genopbygge i Fejlfinding afsnit.
Bemærk, at genopbygning af indekset også kan løse problemer med Windows-søgning.
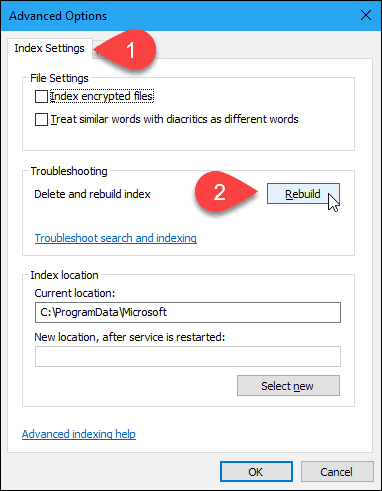
En dialogboks viser, der advarer dig om, at det kan tage lang tid at gennemføre genopbygning af indekset. Klik Okay.
Mens indekset er ved at genopbygge, kan du muligvis seden mappe, du valgte at skjule, vises i søgeresultaterne. Du skal muligvis vente et stykke tid, afhængigt af hvor mange filer og mapper du har på din harddisk.
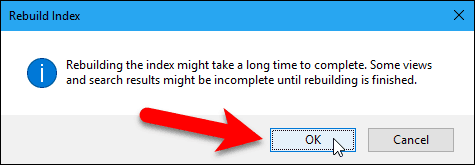
Klik Tæt på den Indekseringsindstillinger dialog boks.
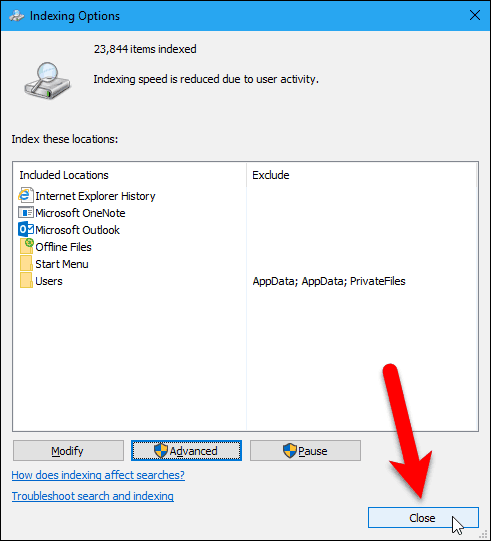
Og det er alt, hvad der er til det! Dine mapper vil nu blive ekskluderet fra søgeresultaterne. Dette inkluderer, når du har Windows 10-søgning gennem filindhold.



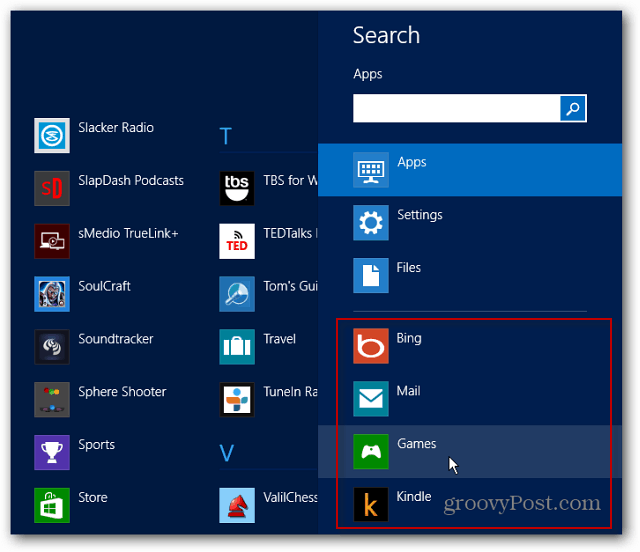


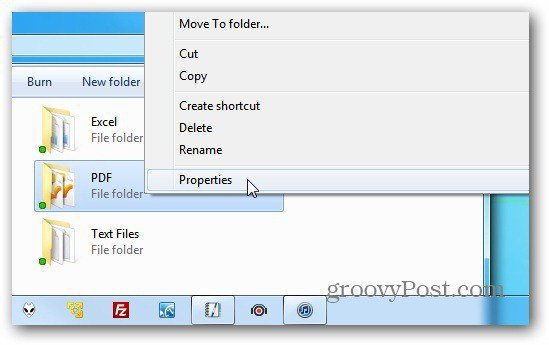


Efterlad en kommentar