Din guide til brug af BitLocker-kryptering på Windows 10

Hvis du har følsomme data på din computer, vil du sikre dig, at de forbliver sikre ved at kryptere drevet. Sådan bruges BitLocker til netop det.
Hvis du opbevarer følsomme data på din computer,at beskytte det er en kritisk del af at bevare dens integritet. Dette gælder især for mobilbrugere. Siden frigørelsen af Windows introducerede Vista Microsoft en ny sikkerhedsfunktion kaldet BitLocker Drive Encryption. Windows 7 introducerede BitLocker To Go-funktionen til bærbare lagringsenheder, såsom tommelfinger og SD-kort. For Windows 10 skal du køre Pro- eller Enterprise-udgaven. Hvorfor Microsoft ikke gør dette til en standardfunktion på tværs af alle udgaver, er stadig uhyggeligt med at tænke på, at kryptering af data er en af de mest effektive måder at hjælpe med at holde dem sikre. Hvis du kører Windows 10 Home, skal du udføre en let opgradering til Windows 10 Pro for at hente det.
Hvad er kryptering?
Kryptering er en metode til at gøre læsbaroplysninger, der ikke kan genkendes for uautoriserede brugere. Når du krypterer dine oplysninger, forbliver de brugbare, selv når du deler dem med andre brugere. Hvis du sender et krypteret Word-dokument til en ven, skal de først dekryptere det. Windows 10 inkluderer forskellige typer krypteringsteknologier, EFS (Encrypting File System) og BitLocker Drive Encryption, som vi vil se på i denne artikel.
Hvad du skal vide og gøre på forhånd
- Det kan være lang at kryptere hele harddiskenbehandle. Jeg anbefaler kraftigt, inden du aktiverer BitLocker, skal du sørge for at tage backup af hele computeren. Dette anbefales, hvis du ikke har en UPS, så opstår der strømafbrydelse under krypteringen.
- Den seneste Windows 10-opdatering inkluderer amere sikker krypteringsstandard kan du drage fordel. Bemærk dog, at den nye krypteringsstandard kun er kompatibel med andre Windows 10 November-opdateringssystemer.
- Hvis du kører Windows 10 på en ældrecomputer uden Trusted Platform Module-chip (TPM 1.2), er du muligvis ikke i stand til at konfigurere BitLocker. Læs fejlfindingstrin længere nede i denne artikel.
Tænd BitLocker-drevkryptering i Windows 10
Klik Start> File Explorer> Denne pc. Højreklik derefter på dit systemdrev, hvor Windows 10 er installeret, og klik derefter på Tænd BitLocker.
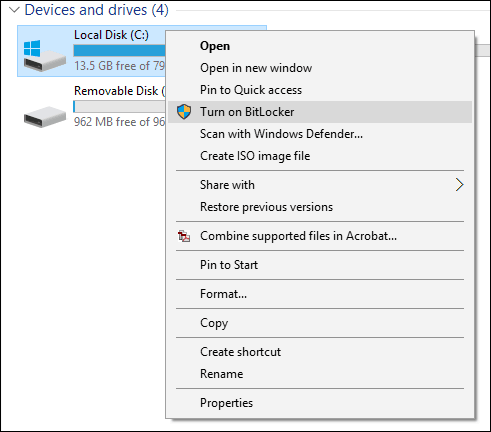
Indtast en adgangskode for at låse dit drev op; Dette vil være en vigtig test for at sikre, at du kan starte systemet, hvis du tilfældigvis mister gendannelsesnøglen.
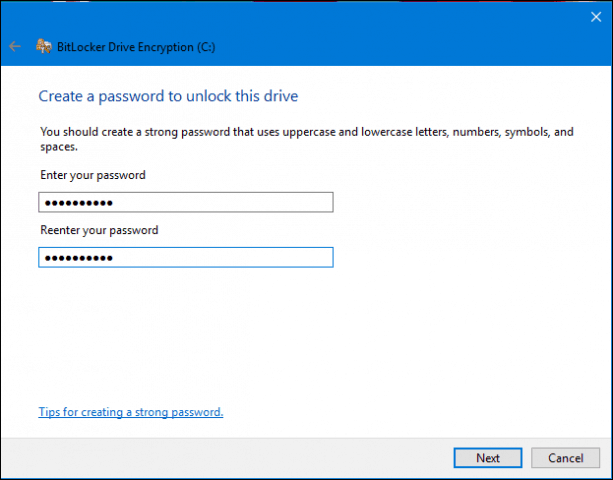
Vælg, hvordan du vil tage backup af din gendannelsesnøgle,Du kan bruge din Microsoft-konto, hvis du har en, gemme den på et USB-tommeldrev, gemme den et andet sted end det lokale drev eller udskrive en kopi. Jeg gemmer min egen på en anden computer og udskriver derefter en kopi.
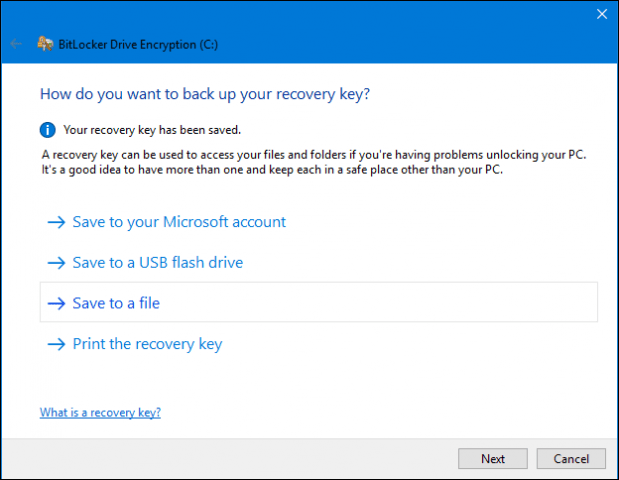
Du har to valg, når du krypterer din lokale disk, hvis det er en ny computer, der lige er trukket ud af kassen, brug Krypter kun brugt diskplads. Hvis den allerede er i brug, skal du vælge den anden mulighed Krypter hele drevet. Da jeg allerede brugte denne computer, gør jeg detgå med den anden mulighed. Bemærk, det vil tage nogen tid, især hvis det er et stort drev. Sørg for, at din computer er på UPS-strøm i tilfælde af strømafbrydelse.
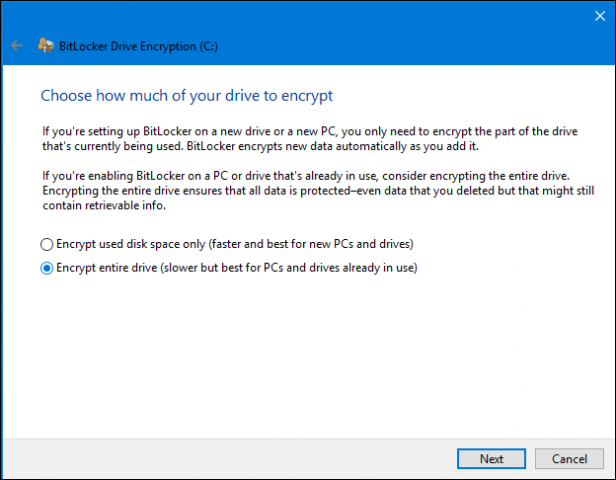
Hvis du kører Windows 10. novemberOpdater, den inkluderer en mere robust krypteringsmetode kaldet XTS-AES, der giver ekstra integritetsunderstøttelse med en forbedret algoritme. Hvis det er et fast drev, skal du vælge denne indstilling.
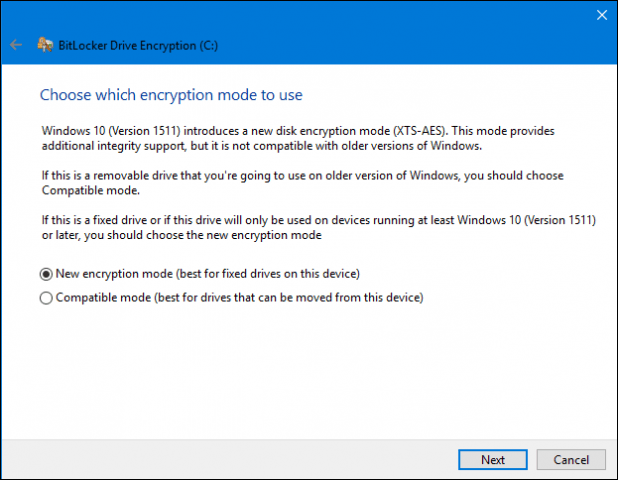
Når du er klar til at kryptere, skal du klikke på Fortsæt.
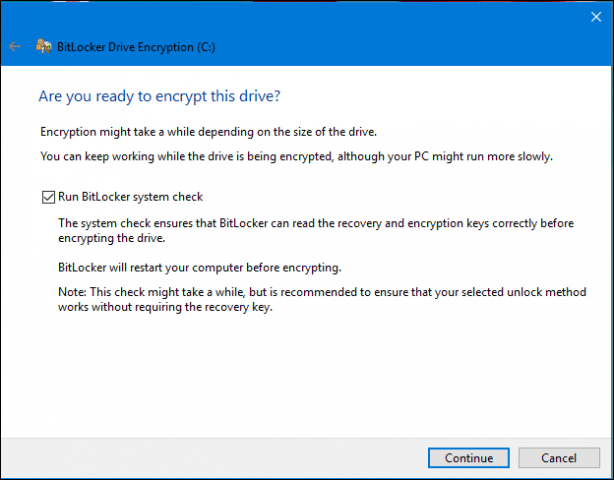
Genstart computeren, når du bliver bedt om det.
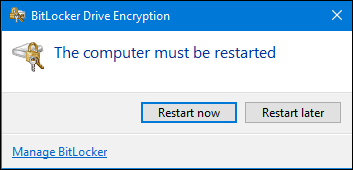
Kan du huske det kodeord, du oprettede tidligere? Nu er det tid til at indtaste det.
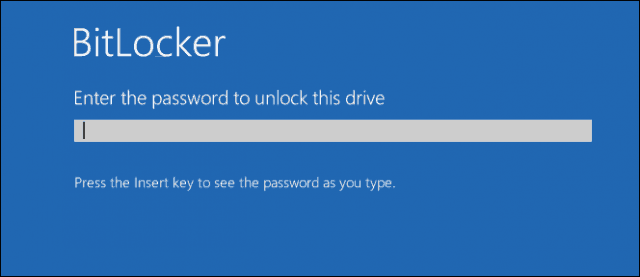
Når du er logget ind på Windows 10, vil du bemærke, at der ikke sker meget. Klik på for at finde ud af status for kryptering Start> File Explorer> Denne pc. Du vil nu se et hængelåsemblem på systemdrevet. Højreklik på drevet, og vælg derefter Administrer BitLocker.
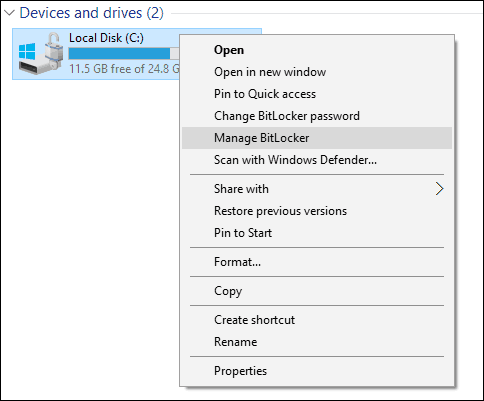
Du vil se den aktuelle status, som er C: BitLocker-kryptering. Dette vil tage nogen tid, så du kan fortsætte med at bruge din computer, mens kryptering finder sted i baggrunden, får du besked, når den er færdig.
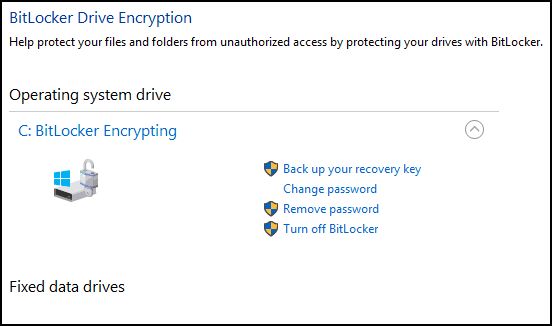
Når BitLocker-kryptering er færdig, kan du bruge din computer, som du normalt gør. Alt indhold oprettet ud over din kommunikation vil blive sikret.
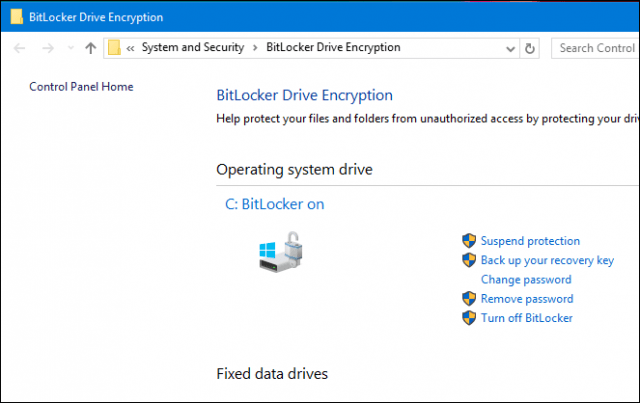
Hvis du på et hvilket som helst tidspunkt ønsker at suspendere kryptering, kan du gøre det fra punktet BitLocker-krypteringskontrolpanel. Klik på Suspendere link. Data oprettet, når de er i suspension, er ikke krypteret. Det anbefales, at du deaktiverer BitLocker-kryptering, når du opgraderer Windows, ændrer computerens firmware eller foretager hardwareændringer.
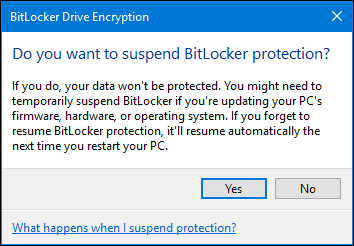
Næste: Tip til fejlfinding af Bitlocker










Efterlad en kommentar