Как да създавате и използвате автотекстови записи в Microsoft Word

Писнало ли ви е да пишете едни и същи блокове текст многократно в Word? Спестете си време с автотекстови записи в Word. Съхранявайте често използвани текстови блокове.
Омръзна ли ви да пишете едни и същи блокове текстмногократно в Word? Ако въвеждате неща, като име и адрес на компанията или адрес или абзаци от текст, общи за много видове документи, които създавате, AutoText в Word е ваш приятел.
Можете да съхранявате текстови блокове в записи в AutoTextи ги вмъкнете във всеки документ на Word по няколко лесни начина. Днес ще ви покажем как да създавате, редактирате и изтривате записи в AutoText и няколко начина за лесното им вмъкване във всеки документ на Word.
Показвайте маркировките на абзаците във вашия документ
Ако искате форматирането за всички параграфи,включително последната, запаметена с текста в записа AutoText, изберете последната маркировка на абзаца. Маркировката на абзаца в края на всеки параграф съхранява форматирането за този параграф. Ако сте приложили някакво форматиране на символи, като удебелен или курсив, то автоматично се съхранява в записа AutoText.
Ако не виждате знаците на абзаците във вашия документ, щракнете върху У дома раздел. В параграф кликнете върху символа на абзаца. Сега можете да видите последната маркировка на абзаца и да я изберете.
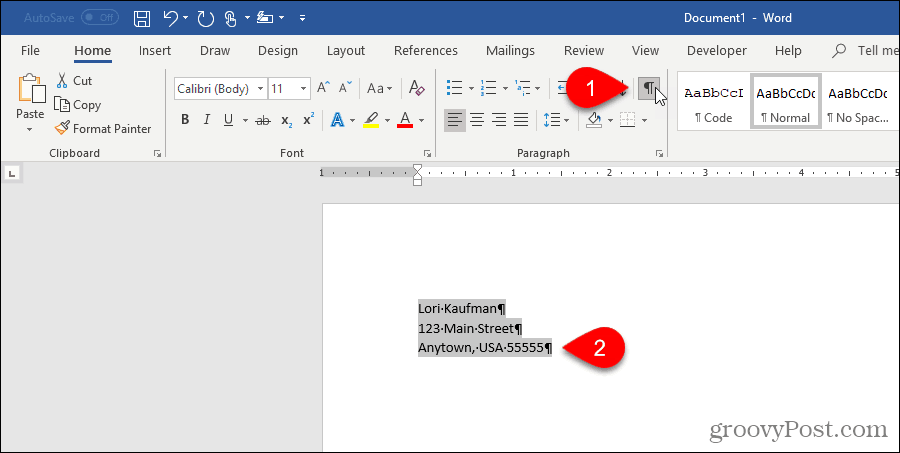
Създайте нов запис за автотекст
За да създадете нов запис в AutoText, изберете текста, който искате да добавите към вашата колекция от записи в AutoText. Или, ако нямате текст на разположение, въведете текста в документ и след това го изберете.
На Insert раздела, щракнете Бързи части в Текст секция. След това преместете мишката върху AutoText и изберете Запазване на селекцията в Галерия с автотекст от подменюто.
Може да видите други елементи в галерията AutoText, като елементи, които сте копирали в Spike.
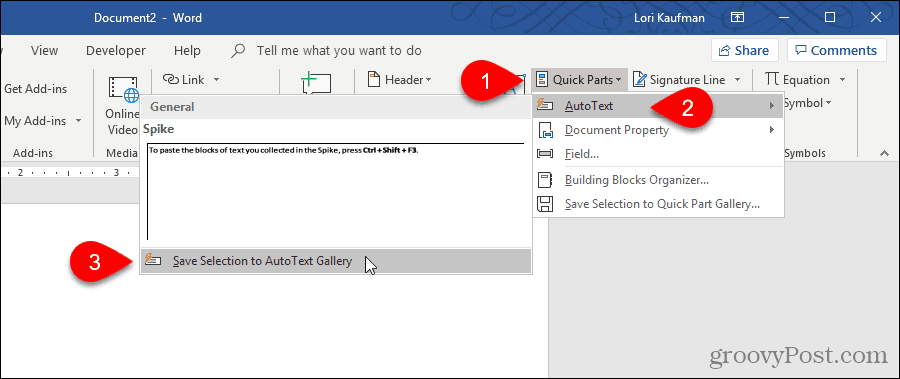
Тъй като записите в AutoText са градивни елементи, Създайте нов строителен блок се показва диалогов прозорец.
Въведете уникален име за записа AutoText. По-късно в тази статия ще ви покажем как да въведете автотекст в документа си само като напишете няколко знака. За да можете да направите това, трябва да направите началото на името на записа в AutoText различно от другите записи в AutoText. Ако е като имената на други записи, ще трябва да напишете още знаци, така че Word знае кой запис искате да вмъкнете.
Уверете се, че AutoText е избран в падащия списък Галерия. Тя трябва да бъде по подразбиране.
Общ се избира по подразбиране в категория падащ списък. Първоначално това е единственият избор и ние ще изберем Общ категория за нашия пример. Но можете да създадете персонализирана категория, като изберете Създайте нова категория от категория падащ списък. Въведете име за вашата персонализирана категория в Създайте нова категория диалогов прозорец и щракнете Добре, Новата категория се добавя и избира автоматично в категория падащ списък.
Можете да въведете a описание за записа AutoText, ако помага да се изясни за какво е записан. Ако записът е разяснителен, не е необходимо да въвеждате описание.
Записите в AutoText се записват в шаблони, а не в документи. По този начин те са достъпни във всеки документ въз основа на шаблона, в който са запазени нормален шаблон е селекцията по подразбиране в Запазване в падащия списък. Можете да запишете записи в AutoText в персонализирани шаблони, но ще приемем стандартното, за да запишем новия ни запис в шаблона „Normal.dotm“.
И накрая, има няколко Настроики да избера от:
- За да поставите записа на AutoText на собствената си страница в документ, изберете Вмъкване на съдържание в собствената му страница, Това ще изключи текста от записа AutoText от останалата част от документа с прекъсвания на страниците.
- За да вмъкнете записа AutoText в свой собствен абзац, дори ако курсорът ви е в средата на абзаца, изберете Вмъкнете съдържание в собствения си абзац.
- За цялото останало съдържание изберете Вмъквайте само съдържание.
Кликнете Добре.
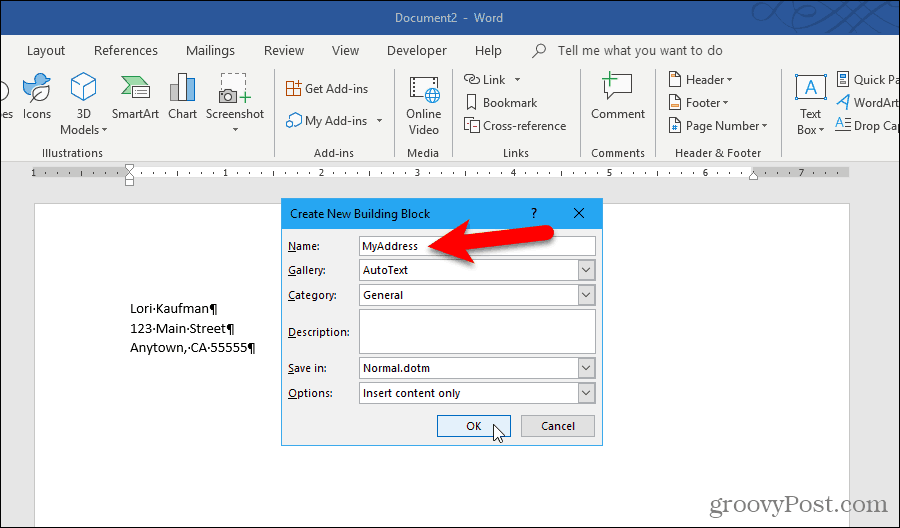
Когато затворите последния отворен документ на Word, може да се покаже следният документ, ако имате активирана опция да ви подкани да запазите шаблона Normal.
Кликнете Запази за да запазите шаблона „Normal.dotm“ с добавения запис AutoText.
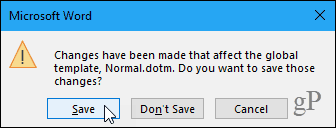
Ако не получите горния диалогов прозорец и искате да бъдете помолени да запазите шаблона Normal, когато го промените, отидете на Файл> Опции> Разширено, В Запази раздел отдясно, проверете Подканете преди запазване на нормален шаблон кутия. Кликнете Добре.
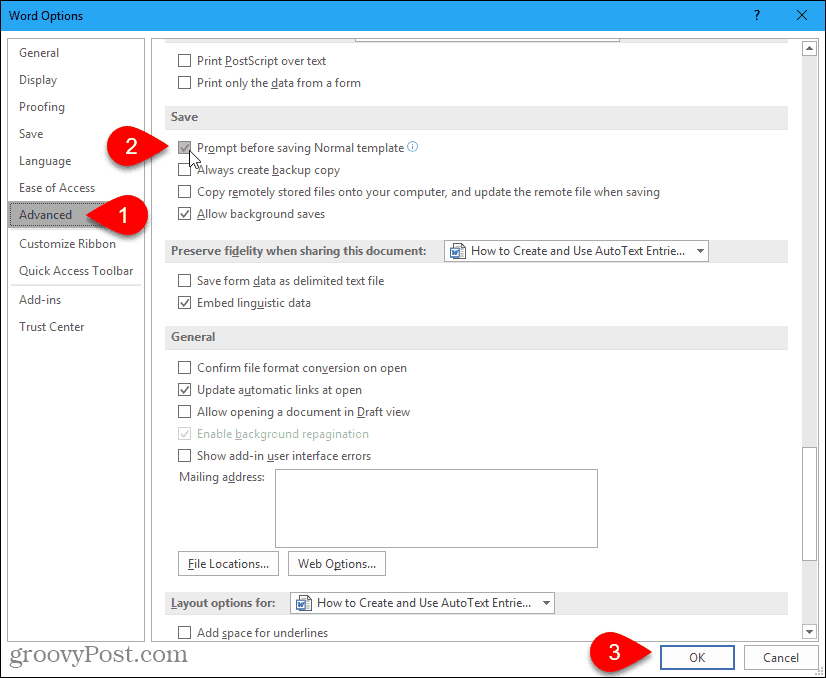
Вмъкнете запис от автотекст от раздела Вмъкване
Има няколко лесни начина да вмъкнете запис в AutoText в документ на Word. Един от начините е използването на Бързи части бутон.
В Текст раздел на Insert раздела, щракнете Бързи части.
Преместете мишката върху AutoText в менюто и щракнете върху записа AutoText, който искате да вмъкнете от подменюто.
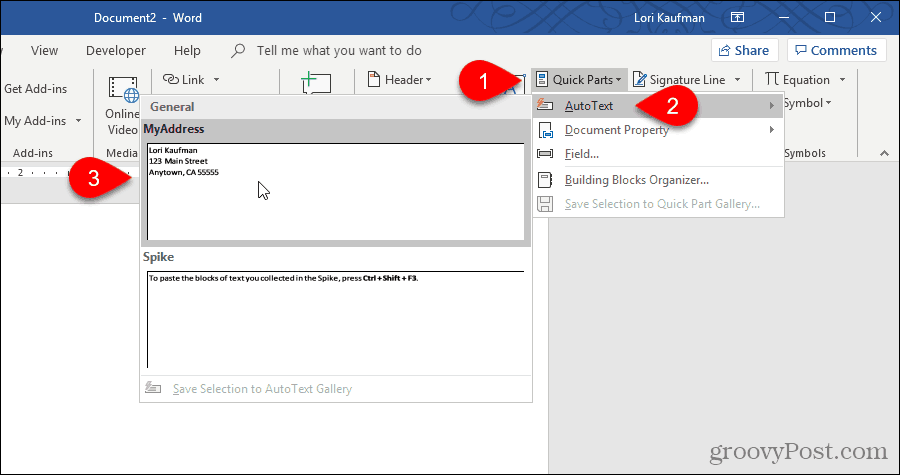
Поставете запис за автотекст, използвайки AutoComplete
Друг начин за поставяне на запис в AutoText е да започнете да пишете името на записа AutoText. Малко изскачащо меню извежда показваща част от съответстващия запис на AutoText и ви инструктира да натиснете Въведете да вмъкна. Натиснете Въведете за да вмъкнете записа в документа си с курсора. Можете също да натиснете F3 за да вмъкнете съответстващия запис.
Съдържанието на записа AutoText се вмъква във вашия документ, включително оригиналното форматиране и прекъсванията на реда.
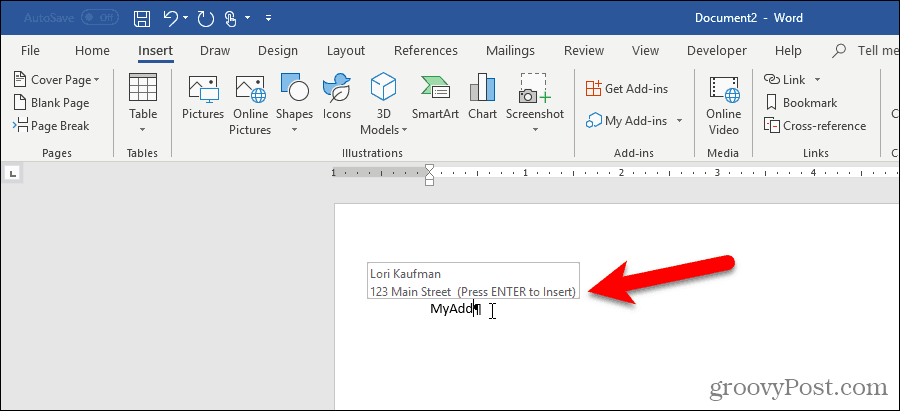
Ако не видите предложението за автоматично завършване, когато започнете да въвеждате името на записа си в AutoText, опцията Покажи предложенията за автоматично завършване не е активирана.
За да активирате опцията, отидете на Файл> Опции> Разширено.
В Опции за редактиране раздел, проверете Показване на предложенията за автоматично завършване кутия.
Кликнете Добре.
Сега трябва да видите, че изскачащият ви текст AutoText изскача, когато започнете да пишете името му. Натиснете Въведете да го вмъкнете.
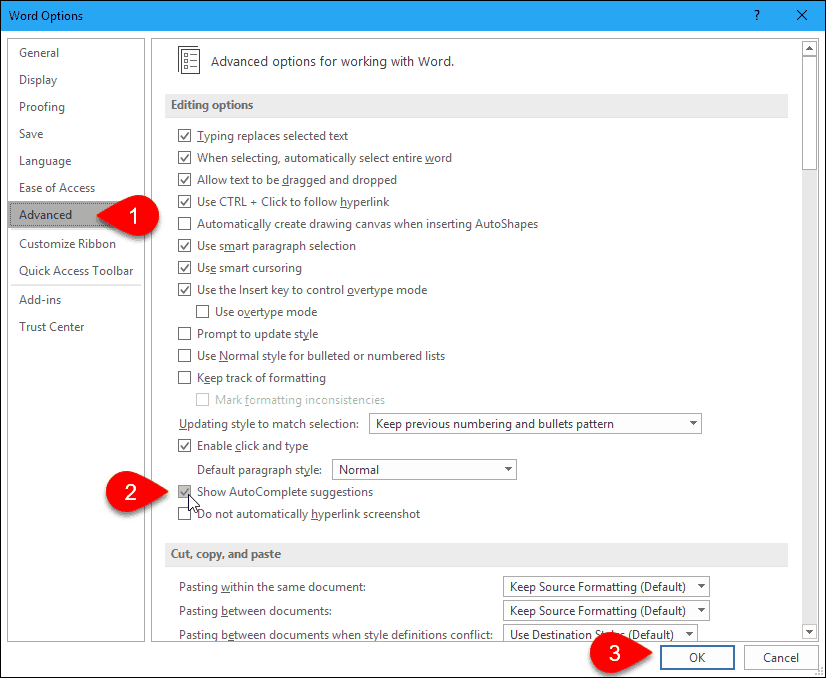
Добавете Автотекст към лентата с инструменти за бърз достъп
Можете да направите по-бързо и лесно да вмъквате записи в AutoText, като добавите бутона AutoText към лентата с инструменти за бърз достъп.
Щракнете върху стрелката надолу в лентата с инструменти за бърз достъп и изберете Още команди.
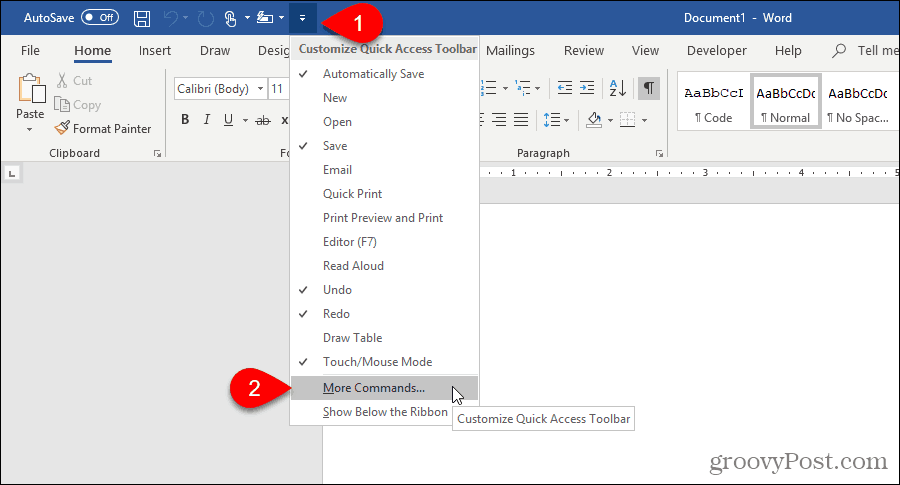
Най- Бърз достъп до лентата с инструменти екрана на Word Options диалогов прозорец.
Изберете Всички команди от Изберете команди от падащ списък.
След това изберете AutoText в списъка отляво и щракнете Добави за да добавите бутона AutoText към списъка вдясно.
Кликнете Добре.
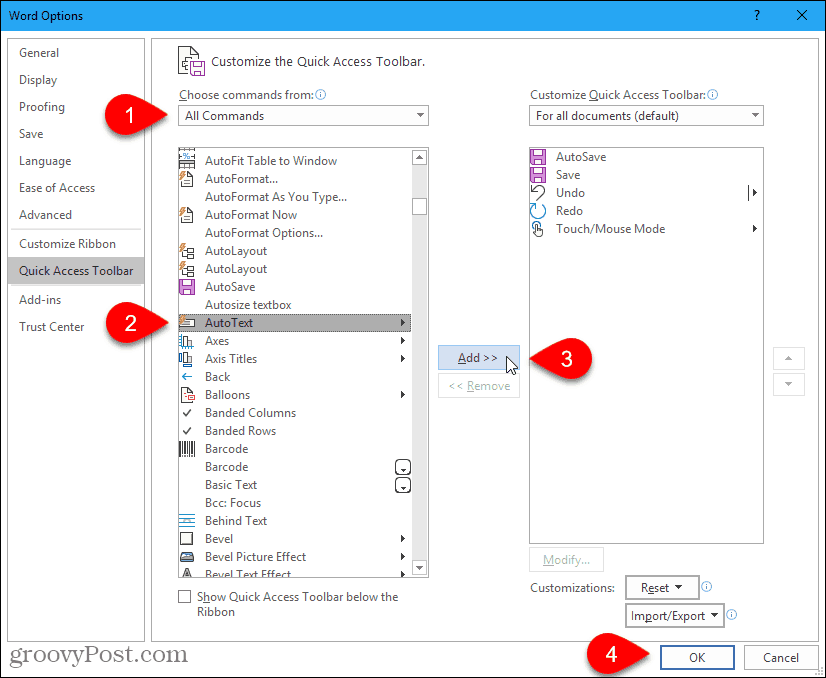
За да вмъкнете запис в AutoText, щракнете върху бутона AutoText от лентата с инструменти за бърз достъп и щракнете върху запис в менюто.
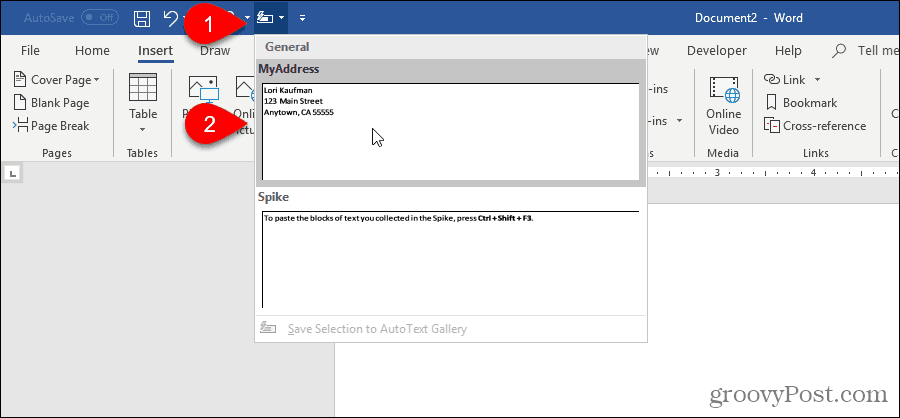
Създайте пряк път за запис в AutoText
Ако предпочитате да използвате клавиатурата, можете да добавите клавишна комбинация за записа AutoText, който сте създали.
Щракнете с десния бутон върху лентата и изберете Персонализирайте лентата.
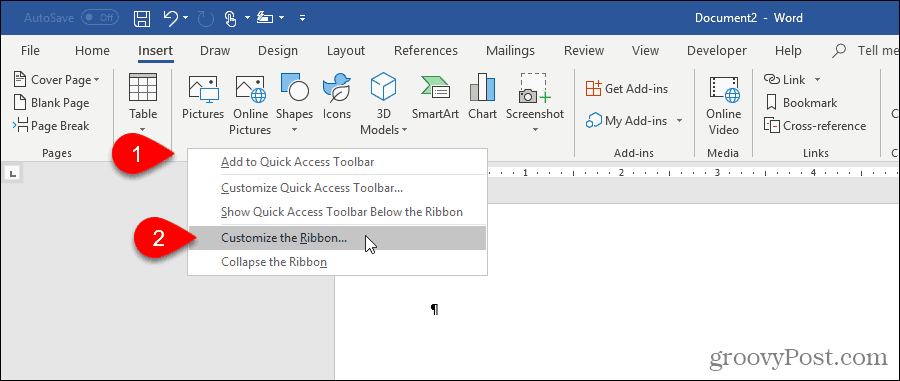
Най- Персонализирайте лентата екрана на Word Options се показва диалогов прозорец.
В долната част на списъка с команди отляво щракнете Персонализирайте до Комбинация от клавиши.
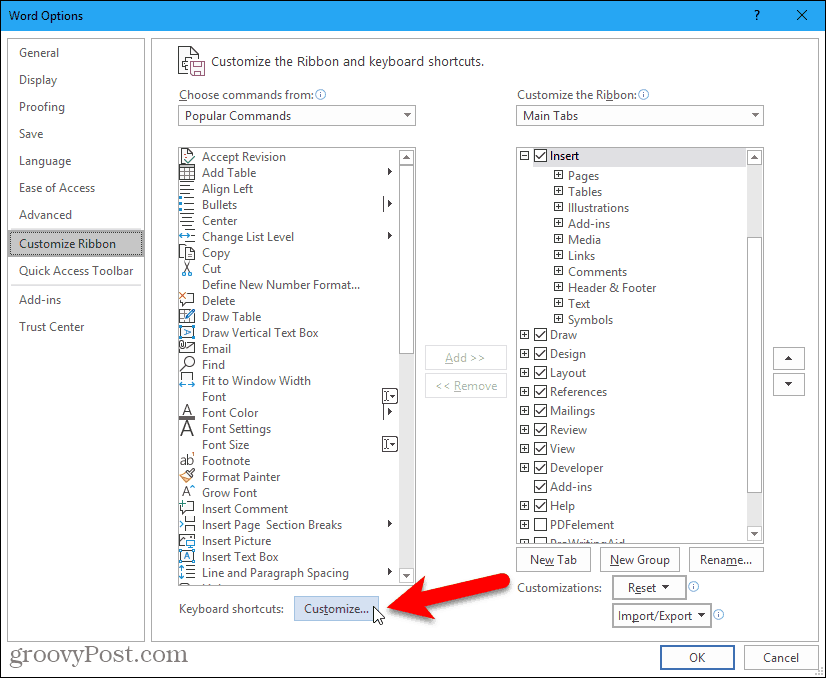
В Категории кутия на Персонализирайте клавиатурата диалогов прозорец, изберете Изграждащи блокове.
След това изберете записа си AutoText в Изграждащи блокове кутия вдясно. Например, ние избираме нашия запис AutoText Моя адрес.
Поставете курсора си в Натиснете нов клавиш за бърз достъп и натиснете клавишната комбинация, която искате да използвате.
Кликнете Assign.
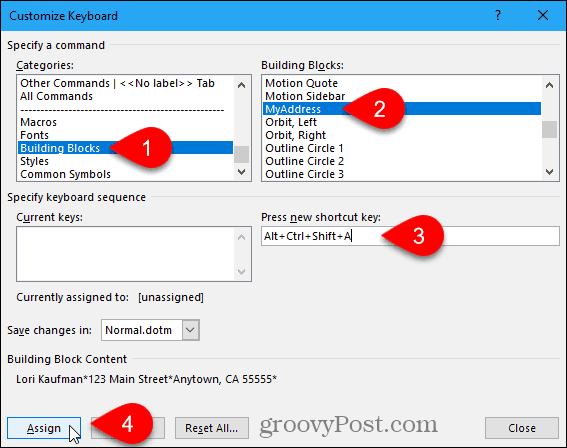
Вашият пряк път е добавен към Текущи ключове кутия.
Кликнете Близо.
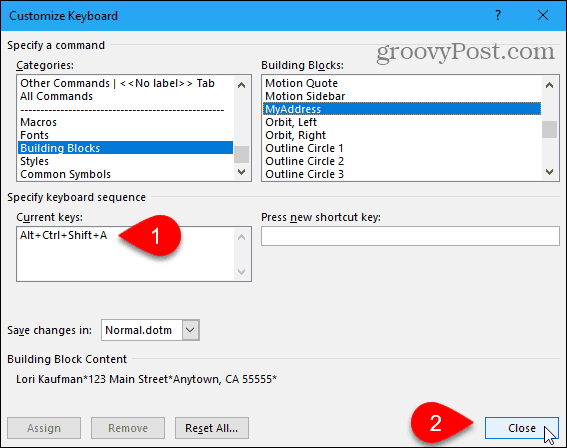
Кликнете Добре на Word Options диалогов прозорец, за да го затворите.
Сега можете да използвате новата си пряка клавиатура, за да вмъкнете записа си в AutoText.
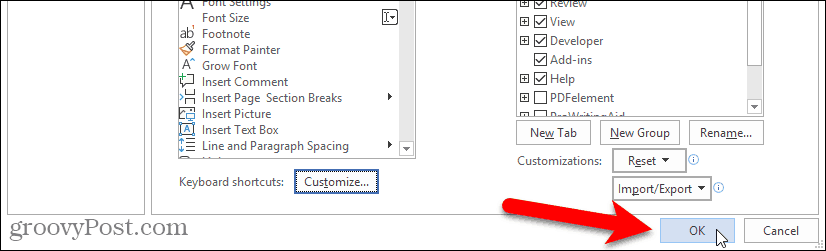
Промяна на съдържанието на автотекст
Какво става, ако трябва да промените създадения от вас автотекст? Може би сте се преместили и трябва да промените адреса си за запис в AutoText.
Първо въведете целия променен запис в нов или съществуващ Word документ. След това го изберете с последния знак за абзац, ако искате да запазите форматирането.
На Insert раздела, щракнете Бързи части в Текст секция. След това преместете мишката върху AutoText и изберете Запазване на селекцията в Галерия с автотекст от дъното на подменюто.
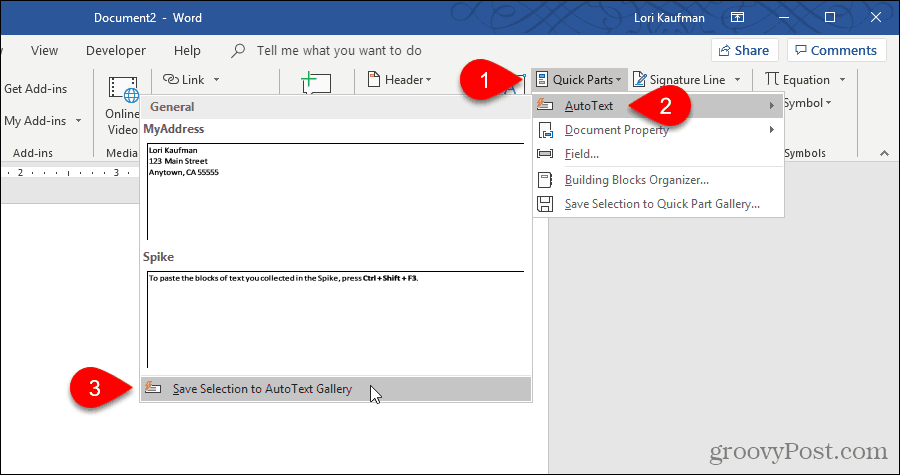
На Създайте нов строителен блок диалогов прозорец, въведете същото име в име полето като съществуващ AutoText, който искате да промените.
Кликнете Добре.
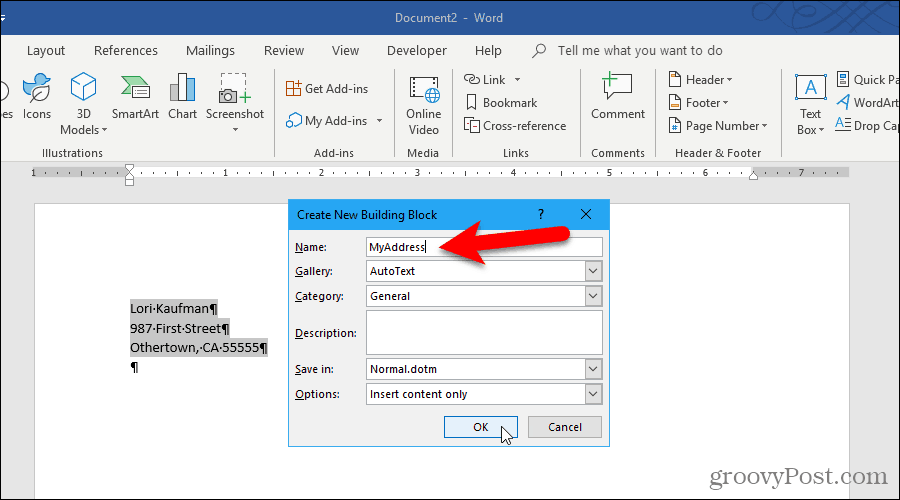
Кликнете да когато ви попитат дали искате да предефинирате записа на строителния блок.
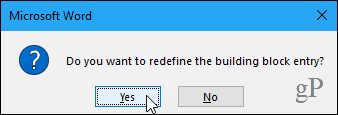
Сега можете да вмъкнете актуализирания запис в AutoText във всеки нов или съществуващ Word документ.
Редактирайте свойствата на съществуващ запис за автотекст
В допълнение към промяната на съдържанието на запис в AutoText, можете да промените и свойствата на запис в AutoText, като неговата категория и описание и в кой шаблон е записан.
За да редактирате свойствата на запис в AutoText, щракнете върху Бързи части в Текст в раздела Вмъкване и изберете Организатор на строителни блокове.
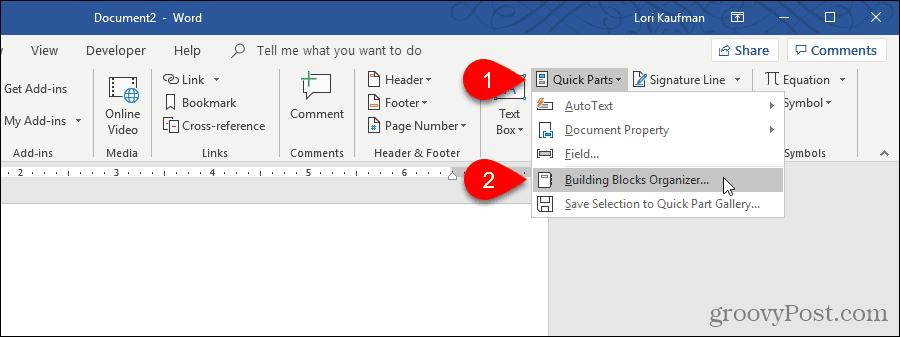
На Организатор на строителни блокове в диалоговия прозорец ще видите пълния списък на всички налични строителни блокове с име от всеки и кой галерия, категория, и Шаблон всеки е в. Те са изброени по азбучен ред от галерия, който определя типа на всеки градивен елемент.
В горната част на списъка ще намерите записите в AutoText. Изберете този, на който искате да промените свойствата и след това щракнете Редактиране на свойства.
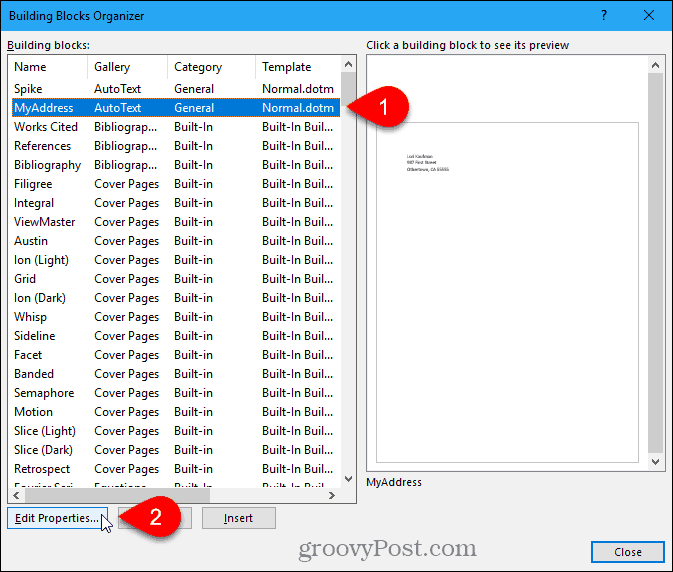
Най- Промяна на строителния блок се показва диалогов прозорец със същите опции като Създайте нов строителен блок диалогов прозорец, който сте използвали за създаването на записа AutoText.
Направете всички промени, които искате в галерия, категория, описание, Запазване в, и Настроики полета. Вижте раздела Създаване на нов автотекстов запис в началото на тази статия за повече информация за тези полета.
Кликнете Добре.
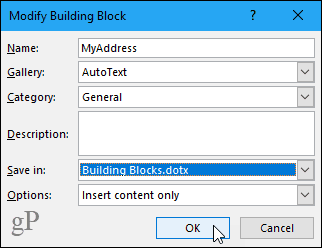
Кликнете да в диалоговия прозорец за потвърждение се показва, за да запазите промените си и да дефинирате записа AutoText.
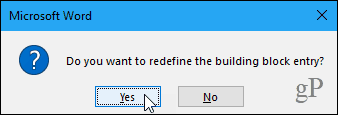
Изтриване на запис за автотекст
Ако решите, че вече не се нуждаете от или искате запис в AutoText, можете да го изтриете.
За да изтриете запис от AutoText от списъка със строителни блокове, щракнете Бързи части в Текст раздел на Insert и след това изберете Организатор на строителни блокове.
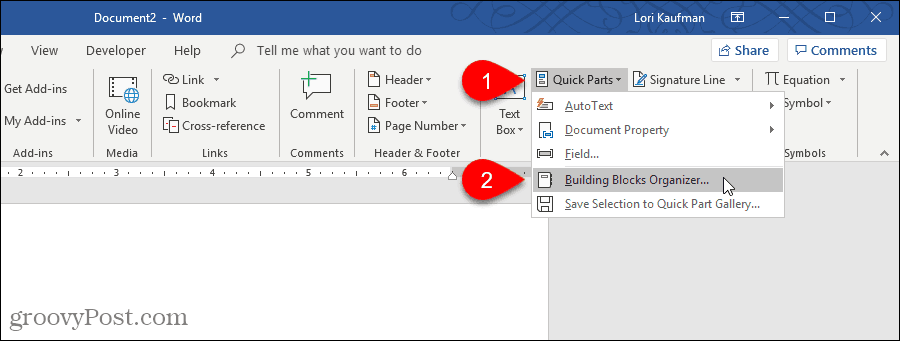
Изберете записа AutoText, който искате да изтриете, в Изграждащи блокове списък.
След това щракнете Изтрий.
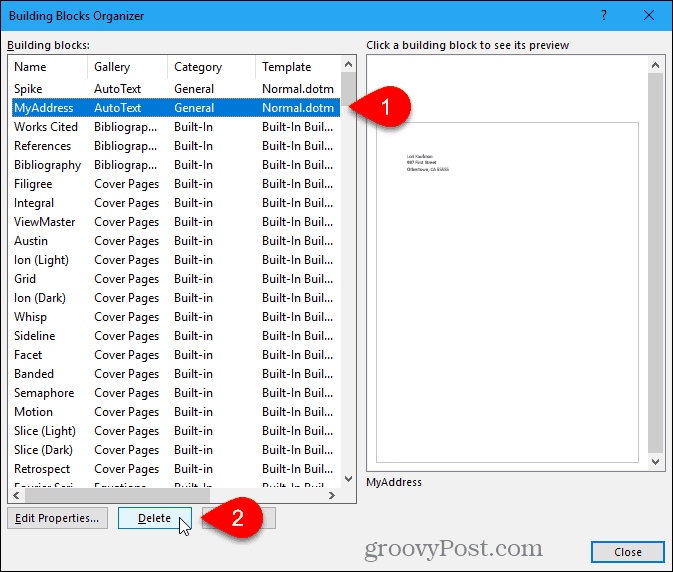
Кликнете да в диалоговия прозорец за потвърждение, за да изтриете записа и да го премахнете от списъка на Изграждащи блокове.
Кликнете Близо на Организатор на строителни блокове диалогов прозорец, за да се върнете към вашия документ.
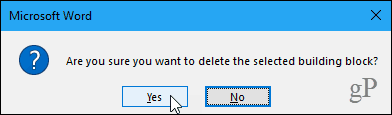
Спестете си време и намалете грешките с AutoText
Записите в AutoText са чудесен начин да спестите време и да намалите грешките при въвеждане на Word. Можете също така да автоматизирате задачи в Word, като използвате макроси, за да спестите време и да увеличите производителността си.

![KB980028 Актуализация за Word 2010 бета версия [groovyDownload]](/images/microsoft/kb980028-update-for-word-2010-beta-released-groovydownload.png)







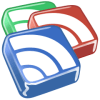
Оставете коментар