Как да създадете книжки с помощта на Microsoft Word 2013
Продуктите на Microsoft Office са по-мощни сегаче някога са били Всъщност има много неща, които знаете, че програма като Word може да направи, но може би не знаете откъде да започнете. Например, можете да публикувате статии директно във вашия блог от Word и да създавате професионални графики за презентации в офиса.
Тук ще разгледам създаването на книжки. Книжките могат да бъдат полезни в много ситуации. Независимо дали правите презентация или просто отпечатвате менюта за вечеря. Без значение каква може да е причината, създаването им с Microsoft Word 2013 е просто.
Създавайте книжки в Word 2013
На първо място, ще трябва да подготвите няколко неща. Стартирайте Microsoft Word 2013 и отворете празния документ, който ще се превърне във вашата книжка. Щракнете върху върха на лентата досие.

След това в менюто, което се отваря, щракнете върху бутона Печат.
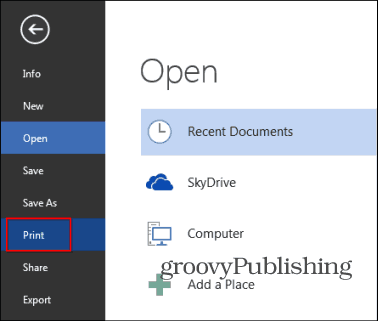
Ще се появи набор от опции за вашия принтер. Отидете на Настройка на страницата - тя е в дъното на списъка с опции за принтер.
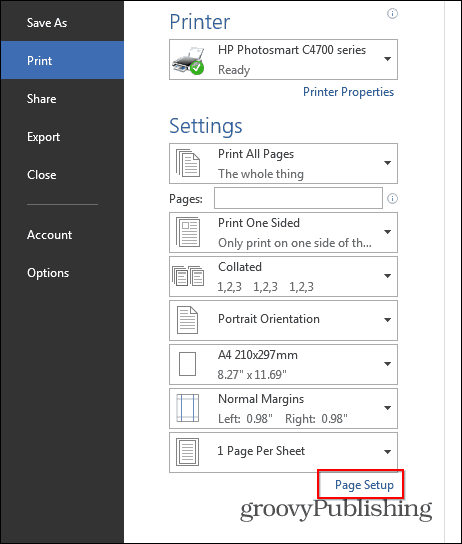
Ще се появи малък прозорец, точно като този по-долу. В Страници раздел, изберете Сгъване на книги в Няколко страници секция. Под него имайте Листове по книжка задайте на Всички.
Не на последно място, задайте канавка до размера, който искате. Улукът е разстоянието между вашето съдържание и мястото, където ще сгънете книжката си. След като приключите с тези настройки, щракнете върху OK.
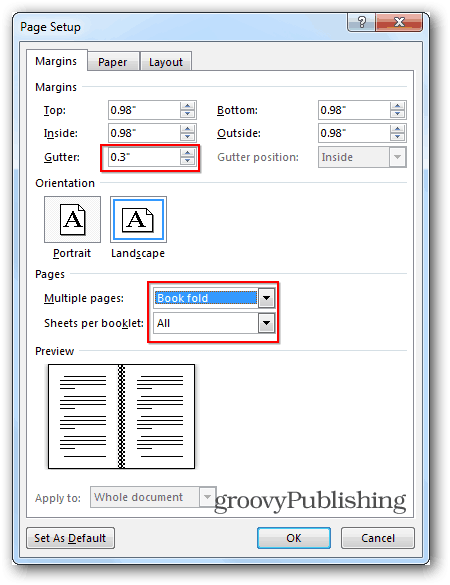
След това създайте самата книжка. За разлика от старите времена на Word 2010, когато трябваше да сте сигурни, че сте направили страниците сами, Word 2013 ще ги подреди за вас. Ето защо мога просто да залепя или напиша съдържанието си, както се вижда по-долу, а Word 2013 ще се увери, че нещата са според нуждите. Това е чудесна нова функция, която е не само удобна, но спестява време.
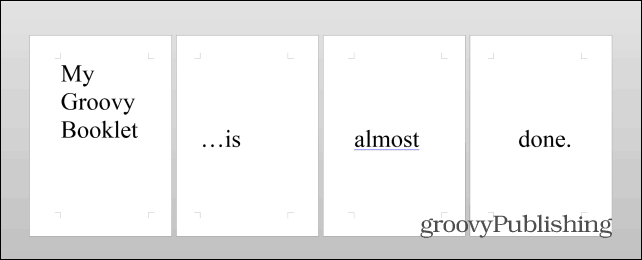
След като съдържанието е подготвено, има още една съществена стъпка, която трябва да преминете. Кликнете досие, тогава печат отново и ако принтерът ви може да печата от двете страни, просто разпечатайте вашата книжка. Ако това не стане, След това изберете Print One Sided под Страници и изберете Ръчно отпечатване на двете страни.
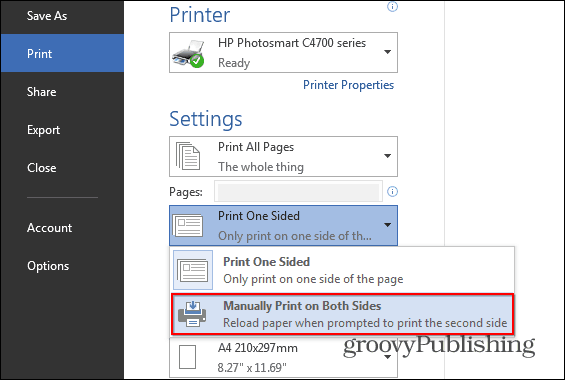
Ако сте направили всичко според инструкциите, трябва да свършите с нещо подобно, но предполагам, че съдържанието ви ще бъде по-сложно и много по-смислено.
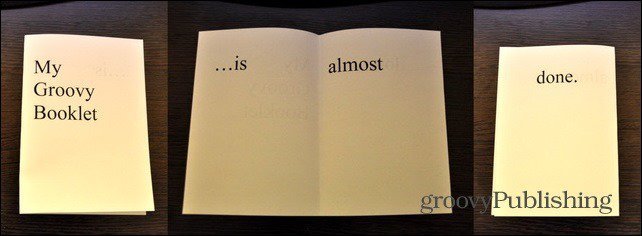
Ако търсите да правите професионални и стилни брошури или други видове брошури, вижте безплатните шаблони на Microsoft.
Ако имате някакви въпроси или имате някои съвети или трикове, които използвате за създаване на книжки, оставете коментар по-долу!

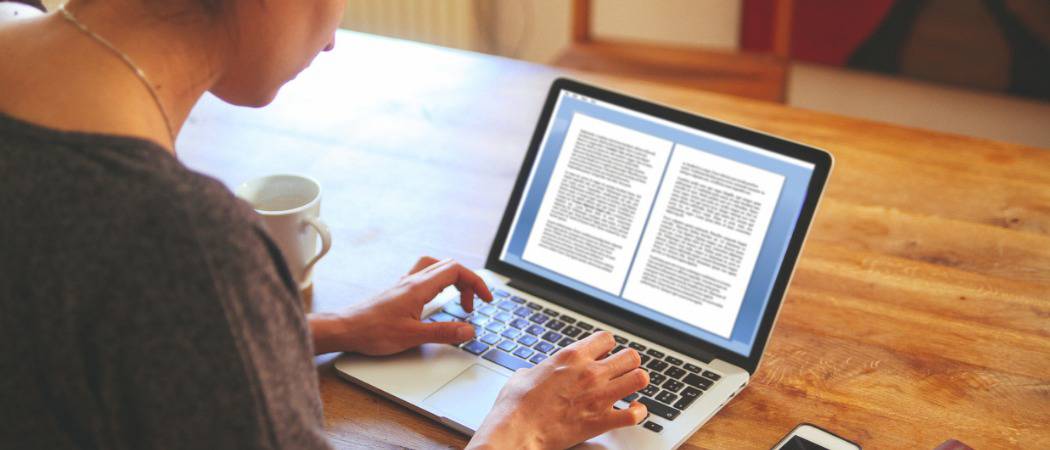
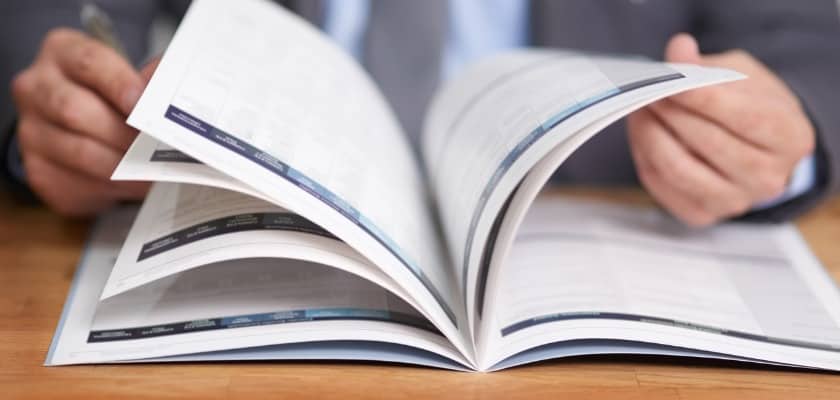






Оставете коментар