Как да опресните данни за клетките след прилагане на форматиране на числа в Excel

Има странност с Microsoft Excel 2010 (ивероятно други версии), когато персонализираните формати на номера не се прилагат към съществуващите данни. Тази бърза корекция може да ви спести от досадата на повторно въвеждане на хиляди редове данни.
Когато въвеждате цифрови данни в Excel, това помагада го форматирате според вида на данните, които са. Форматиране на клетка според нейния тип данни - напр. процент, валута, дата или текст - помага да се постигне последователност и точност при показване и работа с вашите данни. Ако знаете от какъв формат трябва да бъдат вашите данни, сравнително лесно е да изберете формат на номера за цялата колона, преди да въведете данните си. Просто изберете колона и изберете формат на числото от панела с номера в лентата Начало:
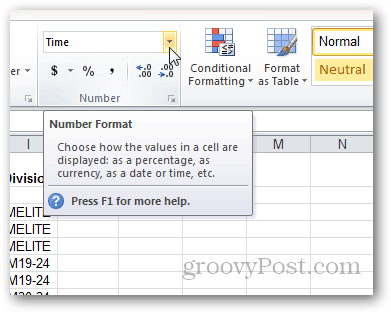
Когато обаче нещата могат да станат проблемниопитвайки се да приложи форматиране на числа към съществуващ диапазон от данни. Можете да актуализирате формата на клетка, но понякога тя няма да се опресни автоматично с новото форматиране. Тази упоритост обикновено се случва при избора на персонализиран формат на номера. Можете да го актуализирате, като щракнете двукратно върху клетката, без да правите промени и след това натиснете Enter, но това може да бъде много досадно. Този процес е особено обезпокоителен при импортирането на значителни количества данни.
Ако се окажете в тази лодка, опитайте този трик:
Започнете с набор от предварително въведени данни. В този пример използваме колона, въведена като текст. Бихме искали да му дадем персонализирано форматиране, така че да изглежда по-скоро като време от хронометър. Искаме да му дадем формата: [П]: мм: сс
За да направите това, започнете с избора на колоната.
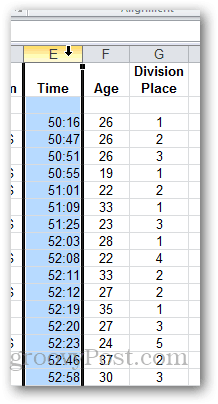
След това щракнете върху падащото меню в панела с номера на лентата Начало. Избирам Повече формати за брой, Или, ако искате, изберете една от предварително зададените настройки.
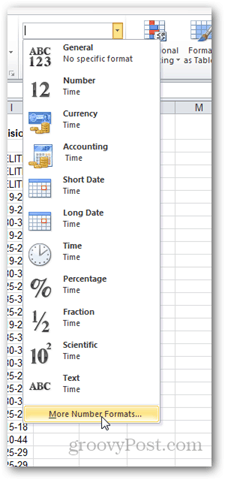
Избирам Персонализиран и въведете формата, който искате да използвате за номерата. Щракнете върху OK.
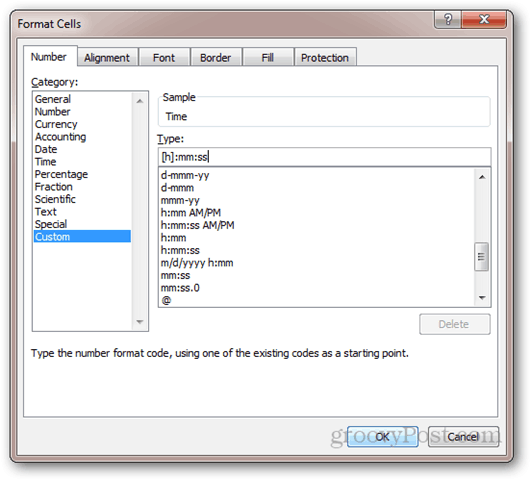
Забележете, че нищо не се е променило, въпреки че показва „Custom“ в падащото меню Format Format.
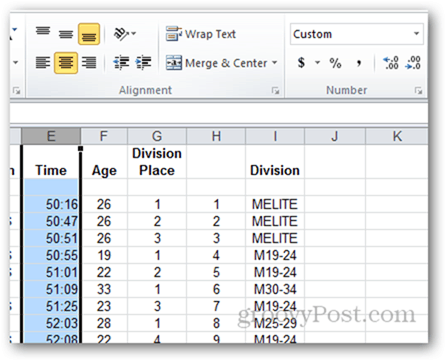
Ако редактирате клетката и натиснете Enter, новият формат влиза в сила. Но със стотици редове данни това ще отнеме завинаги.
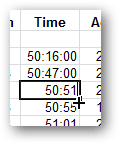
За да ускорите нещата, изберете колоната и отидете на Данни лента и щракнете Текст към колоните.
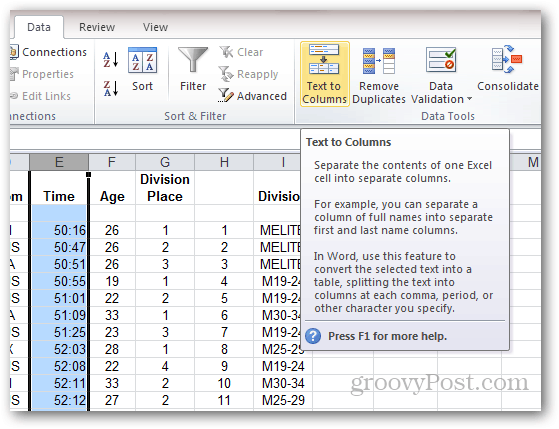
Избирам разделители и щракнете Следващия.
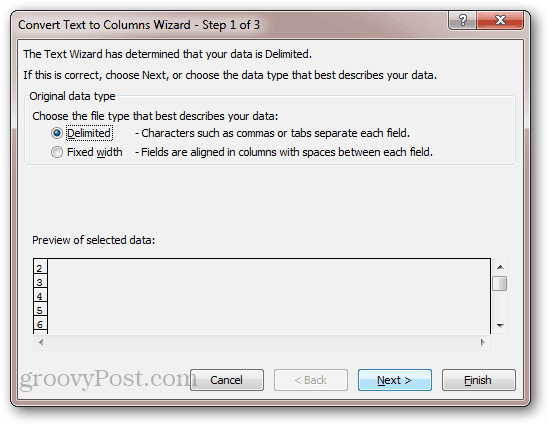
Премахнете отметката от всички разделители и кликнете Следващия.
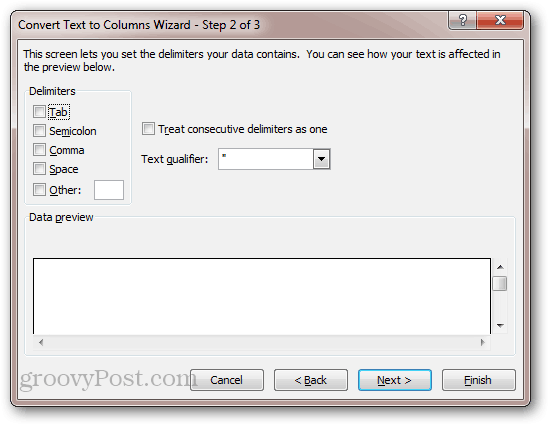
Форматирането на числата на всички клетки ще се актуализира.
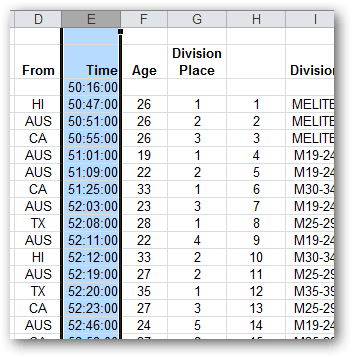
Този трик е малко хак, но работи. Това, което прави, е да вземе всички стойности от всеки ред и след това автоматично да ги въведе в клетките. Поради тази причина този трик ще не работят за клетки, които са формули. Ако имате формули, натиснете F9 трябва да преизчисли листа и да актуализира формата на номера. Но според моя опит не съм имал този проблем с формулите.










Оставете коментар