Как да използвате главни, малки или големи букви в Excel - функции Горни, по-ниски, ИМОТНИ

Word 2016 има удобната команда Change Case, но Excel 2016 няма еквивалент. За щастие, можете да постигнете същото нещо с помощта на функциите НАГОРЕ, НИСКО и ПРОПЕР.
Ако работите с много текстови данни във вашияЕлектронните таблици в Excel, форматирането им лесно може да се превърне в досадна работа. За разлика от Microsoft Word, Excel не включва инструмент за промяна на случай за редактиране на текст със специална горна, долна или други типове главни букви. И така, какво е решението на подобен проблем? Можете да копирате колоната в Microsoft Word, да използвате инструментите за промяна на случая, след това да копирате и отново да ги поставите в Excel.
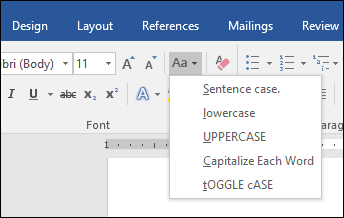
Това обаче е малко тромаво и е склонно да копира и поставя грешки за големи набори от данни. По-подходяща за Excel опция е използването на ГОРЕН, НИСЪК, и PROPER функции. За да направите това, можете да създадете временна колона, за да форматирате вашия текст и след това да замените старите си стойности с правилно написания с главни букви текст. След като разберете, техниката е доста проста и лесна. Нека да разгледаме
Как да използвате случай за промяна в Excel 2016
Както бе отбелязано по-горе, в Excel 2016 няма опция за промяна на случая, както има в Word 2016. Но по същество можете да преобърнете своя собствена с стъпките по-долу.
В този пример колоната с име на служител по-долу съдържа имена, използващи ВСИЧКИ CAPS, но бих предпочел, ако те са използвали PROPER капитализация.
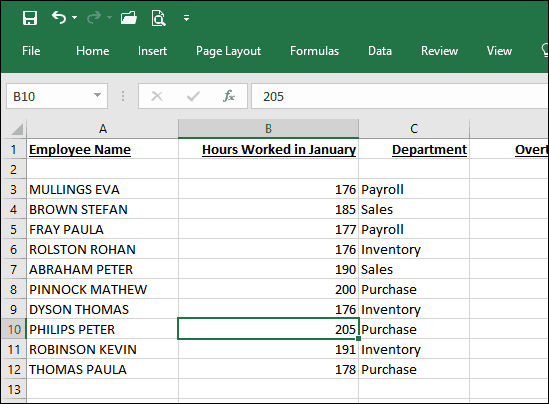
Първо, ще трябва да направите временнамодификация на вашата електронна таблица чрез поставяне на нова колона вдясно на колоната, съдържаща текста, който искате да промените. След като поставите колоната, активирайте първата празна клетка до колоната, съдържаща текст. Продължете да въведете формулата, за да промените случая; конкретно, за правилното, това би било = PROPER (A3). Ако искате да използвате различен тип главни букви, = горна ще изписва всички главни букви, докато = НИСКА ще конвертира във всички малки букви. След като въведете формулата, натиснете Enter.
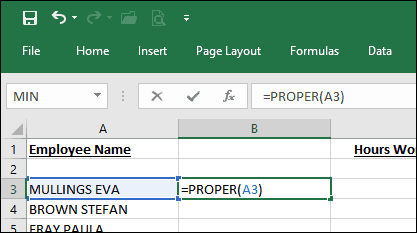
Ще забележите, че текстът от първата клетка се копира в колоната, която създадохме по-рано, използвайки подходящ корпус.
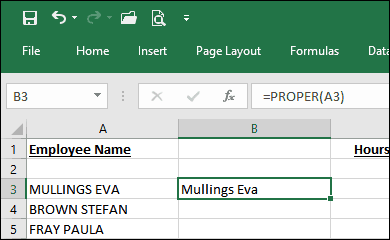
Всичко, което трябва да направите сега, е да използвате функцията за автоматично попълване, за да повторите процеса за останалите имена.
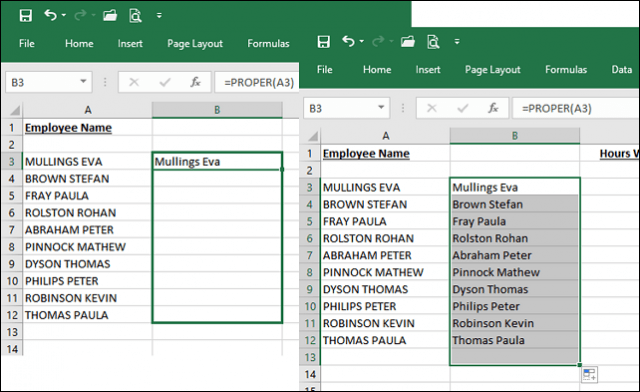
Сега, когато имената използват правилния корпус, какво ще направите с дублиращите? Лесно: Изберете имената в колоната, която току-що сте запълнили автоматично, след това щракнете върху Копиране или натиснете CTRL + C, Щракнете с десния бутон на мишката в началната колона; в моя случай е A3, Щракнете върху менюто Специално поставяне за Стойности.
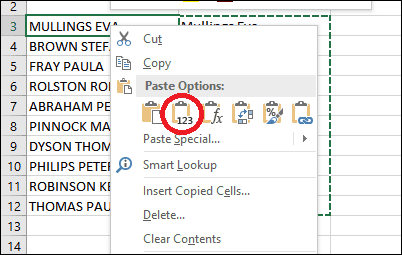
Продължете да изтриете временната колона, използвана за улесняване на форматирането. Имате го - вашите имена използват правилния корпус.
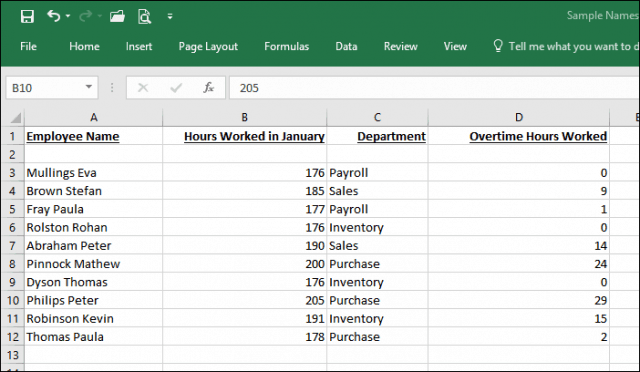
С този прост съвет просто сте се спасилиминути, може би часове на първоначални данни, възстановяване на труда. Интересувате се от повече съвети на Excel? Ако сте нов в Microsoft Excel, не забравяйте да проверите нашия урок за започване на работа с това популярно приложение за електронни таблици.










Оставете коментар