Microsoft Excel: Намиране на дублирани записи по лесния начин
Когато работят с големи файлове в Excel, хората са склонни да правят грешки и да добавят дублиращи се записи в работните листове. Ето как да намерите дублиращите се записи в електронните таблици на Excel по лесния начин.
Забележка: Това работи, когато работите с няколко колони.
Първо, отворете файла на Excel, който искате да проверите. След това щракнете върху раздела Данни.

Кликнете върху Разширени от опциите за сортиране и филтриране.
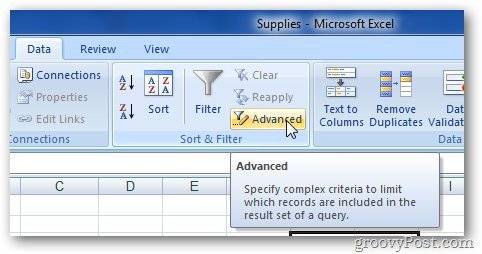
Изберете Копиране на друго място в менюто за действие.
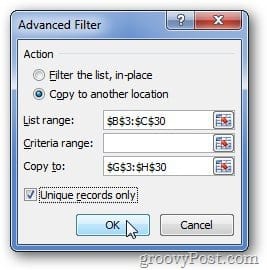
Сега маркирайте полето за диапазон, за да изберете даннитеискате да проверите за дублиращи се записи. Също така изберете областта, в която искате да поставите филтрираните резултати, проверете опцията Само уникални полета и щракнете върху OK.
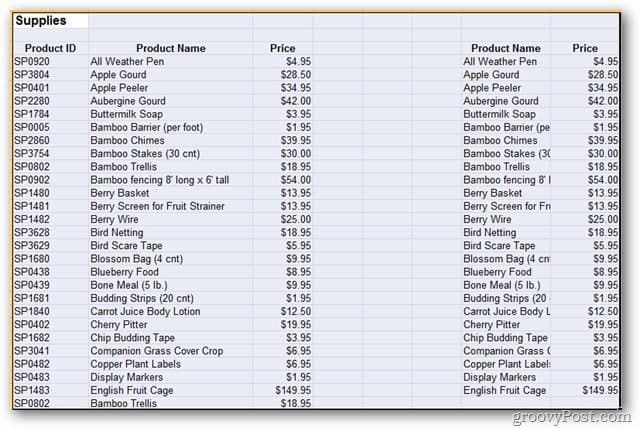
Excel показва резултата в избраната област, изключвайки всякакъв дублиращ запис. Изберете нов лист или работна книга в зависимост от вашите нужди.
Процедурата е малко по-различна, когато искате да филтрирате една колона. Ако използвате горната процедура, за да намерите дублиращи се записи от един колонен лист, ще получите следната грешка.
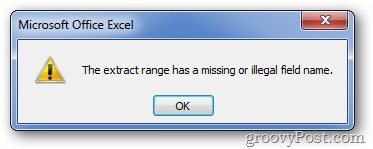
За да намерите дублиращи се записи от една колона, използвайте функцията за условно форматиране в Excel. Щракнете върху раздела Начало и изберете Условно форматиране.
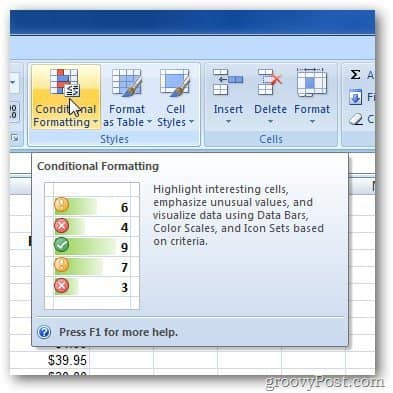
Разширете менюто за условно форматиране и отидете на Маркирайте правила за клетки >> Дублиращи се стойности.
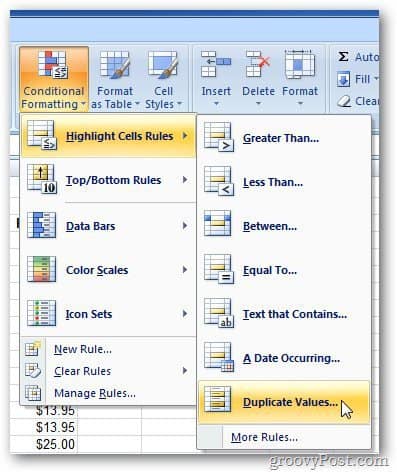
Появява се полето Дублиращи стойности. Промяна на форматирането на дублиращите се записи. Например избрах да запълня дублиращите се записи с червен фон и цвят. Щракнете върху OK, когато сте готови.
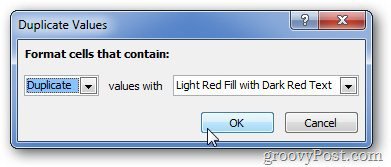
Той ще подчертае дублиращите се записи в избрания цвят. Това ги прави по-лесни за разграничаване от останалите области.
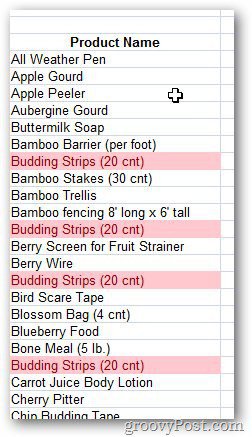
Ако имате голяма електронна таблица в Excel и искате лесно да намерите дублиращи се записи, този метод е лесен и лесен за използване. Не се изисква добавка на трета страна.






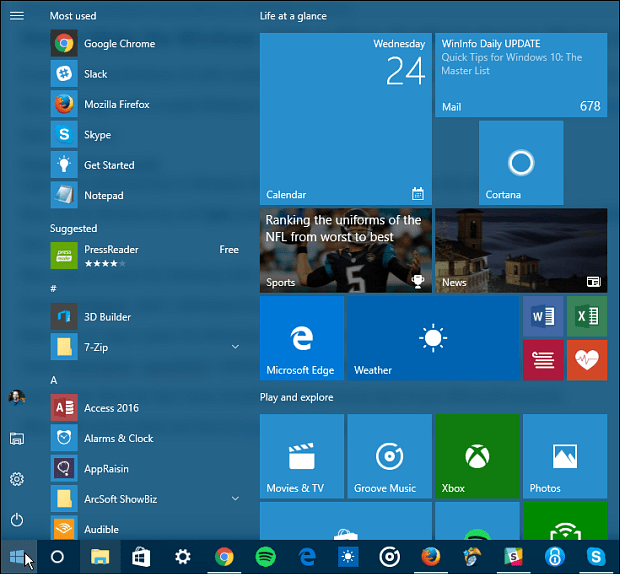

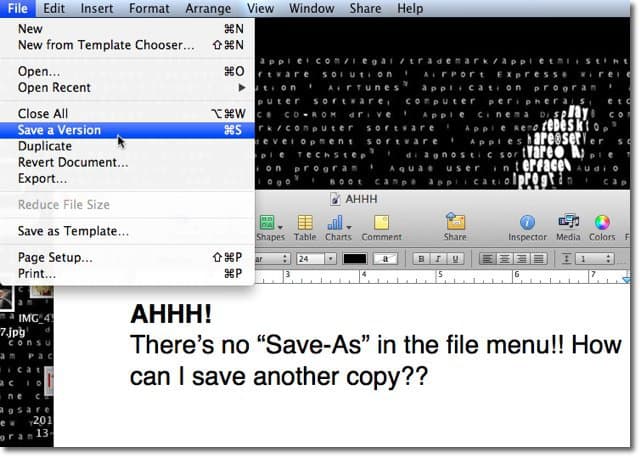

Оставете коментар