Как да създадете книжки с помощта на Microsoft Word 2016
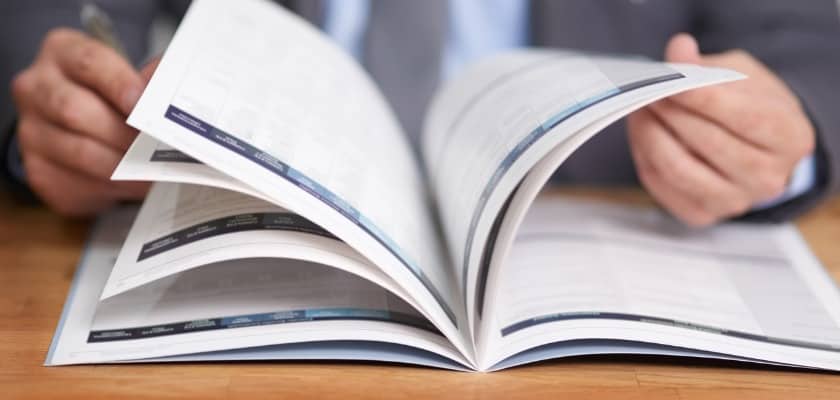
Microsoft Word е известен преди всичко със своите текстообработващи функции, но има и изненадващо прилични функции за публикуване на десктоп.
Преди няколко години бях възложена да ревизирамправилникът за ученици в местна гимназия. Имах два избора - Microsoft Publisher или Microsoft Word. Знаейки, че ще си сътруднича с колегите по проекта, Microsoft Word се оказа най-добрият избор; тъй като всички го бяха инсталирали. Microsoft Word е известен предимно със своите текстообработващи функции, но има и изненадващо прилични функции за публикуване на десктоп. Можете да създавате листовки, бюлетини и разбира се, брошури. В тази статия ви показваме как да подготвите такава, използвайки най-новата версия, Microsoft Word 2016.
Подгответе документ като книжка в Microsoft Word 2016
Преди да започнете да въвеждате съдържание в вашата книжка, първо трябва да настроите Microsoft Word. Щракнете върху оформление след това щракнете върху бутона Опции за форматиране на страницата. Това ще изведе модален диалогов прозорец за настройка на страница.
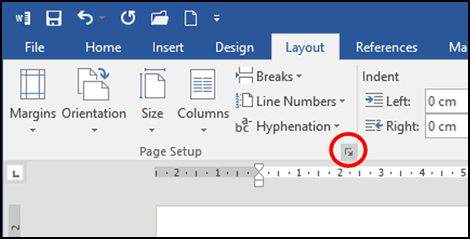
Кликнете в Няколко страници след това изберете полето Сгъване на книги; ще забележите, че опциите ви са се променили.
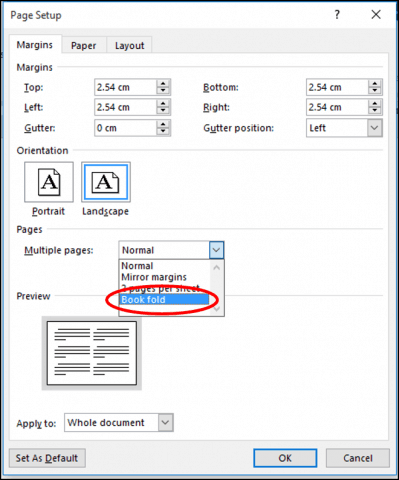
Визуализация на това как ще изглежда книжка егенерирани. Можете да направите допълнителни корекции за улука, който е фантастично име за полетата в средата на страницата. Можете да решите колко близо до центъра искате да бъде текстът.
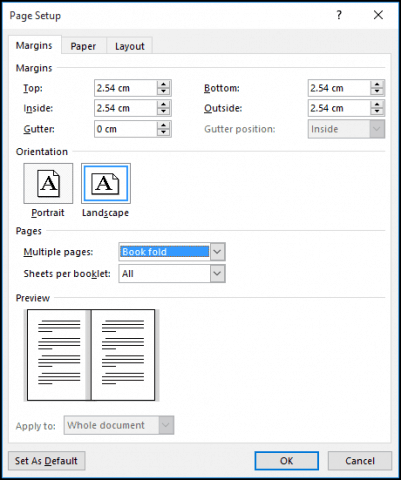
Ако активирате владетеля изглед раздел> Владетел, в рамките на шоу групаслед това можете ръчно да го коригирате според вашето удовлетворение. След като настроите страницата, продължете да въвеждате своя текст и графики.
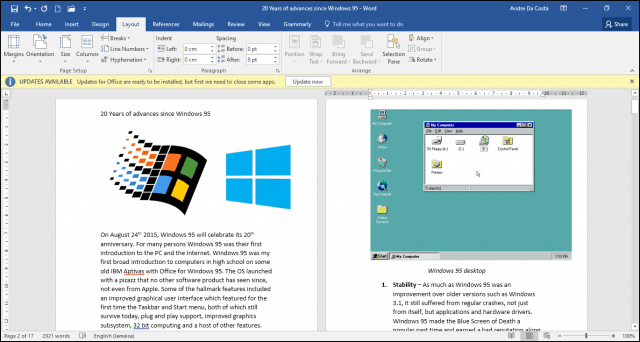
Когато сте готови, можете да прегледате как изглежда вашата книжка и да направите подходящи корекции за отпечатване. За да направите това, щракнете Файл> Печат, Ще получите визуална представа за това как изглежда вашата книжка, ако искате да направите допълнителни корекции, просто щракнете върху бутона Назад и след това направете промените си.
Когато сте готови да отпечатате документа, щракнете върху Страници списъчно поле под Настройки и изберете Ръчно отпечатване на двете страни. Ако имате принтер с дуплексна поддръжка (печат от двете страни), просто щракнете печат, и трябва да се погрижи за това автоматично.
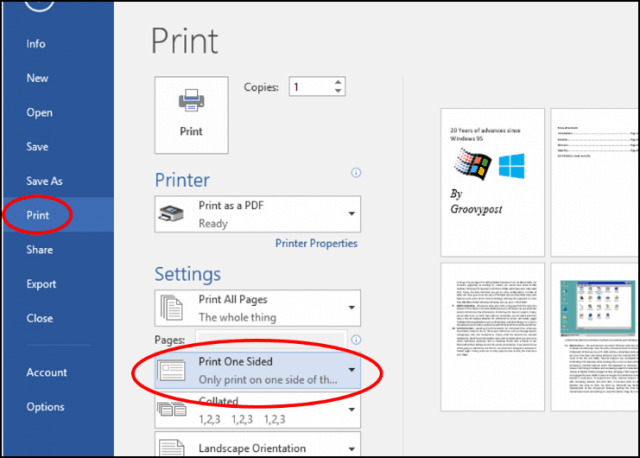
Имате въпроси, пуснете ред в коментарите.



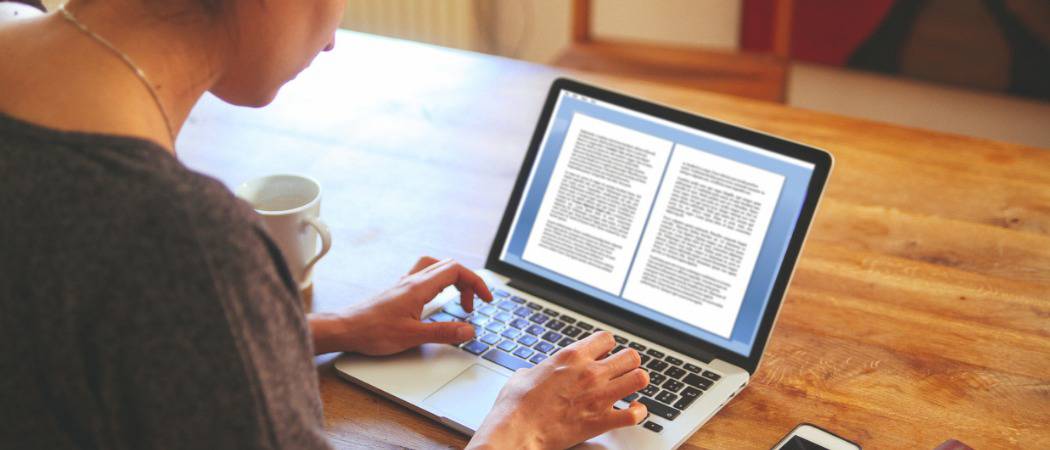






Оставете коментар