Как да персонализирате клавишните комбинации в Microsoft Word 2016

Учене на клавишни комбинации в Microsoft Word2016 е сигурен начин да повишите производителността си по време на създаване и редактиране на документи. Можете да го преместите на следващото ниво, като персонализирате и създадете свои собствени клавишни комбинации. Ако преките пътища по подразбиране не ви подхождат, можете лесно да промените съществуващите клавишни комбинации, да изтриете тези, които не ви трябват, и да картографирате нови преки пътища към функциите, които използвате най-често. Ето как:
Присвойте персонализирана клавишна комбинация в Word 2016
Персонализирани клавишни комбинации в Microsoft Word 2016ще го направи, за да можете да се движите през вашите документи и проекти бързо и безпроблемно. Лесно е да се настрои и да се поддържа по-лесно, след като направите всички стъпки.
- След като отворите Word 2016, отидете на досие > Настроики > Персонализирайте лентата, Това ще отвори прозореца, в който ще видите всички клавишни комбинации по подразбиране.

- В долната част на прозореца ще видите думите „Клавишни комбинации:“. Щракнете върху Персонализирайте бутон.

- Това трябва да отвори прозореца Персонализиране на клавиатурата в Microsoft Word 2016. Ето къде можете да изберете и изберете пряк път, който искате да персонализирате от Категории и команди кутии.

- Където пише Натиснете нов клавиш за бърз достъп, тук ще присвоите персонализираната клавишна комбинация. Докоснете бутоните на клавиатурата, които искате да използвате за пряк път, и щракнете Assign.
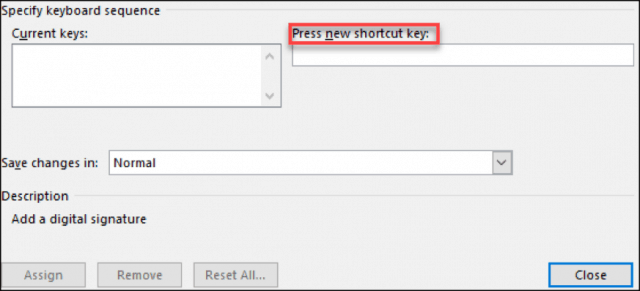
Забележка: Можете да запазите промените в Normal, които да се прилагат за всички документи на Word, или да ги запазите за текущия документ само с помощта на Запазване на промените в диалоговия прозорец.
Когато персонализирате тези клавишни комбинации вMicrosoft Word 2016, ще можете да видите кои клавиши са назначени на какво. Когато щракнете върху команда, ако вече има зададен пряк път към нея, тя ще се покаже в Текущи ключове кутия. Ако се опитате да му присвоите пряк път, който вече се използва, под текущото поле за клавиши ще се покаже текст „Понастоящем назначен“.
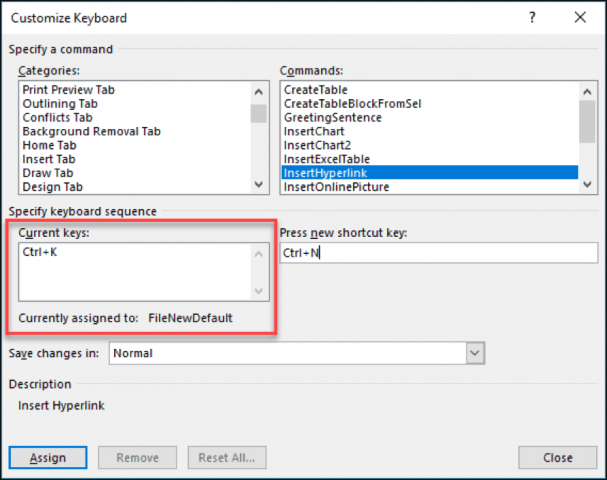
Премахнете пряк път за персонализирана клавиатура
Премахването на клавишна комбинация е много просто, ако вече знаете как да зададете преки пътища. Следвайте стъпките по-горе до стъпка 3. Сега изберете командата, чийто пряк път искате да изтриете. В Current ключове , изберете текущия пряк път и щракнете върху бутона по-долу, който казва Премахване.
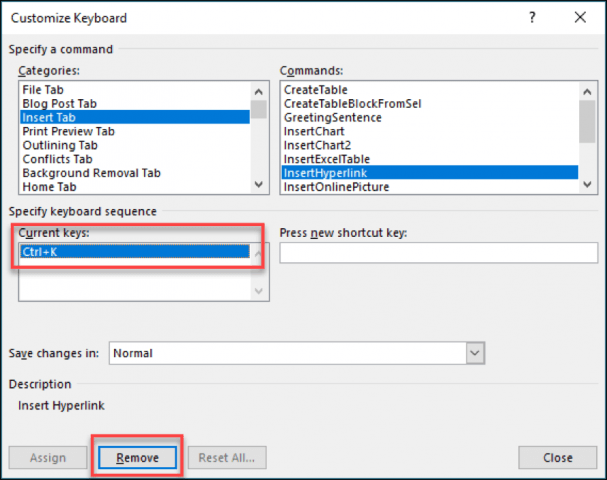
Вътре има толкова много различни преки пътищаMicrosoft Word, който можете да използвате. Има дори един, където той ще намери и замести текст във вашия документ. Доста полезен с големи документи! Сега можете да създадете вашите преки пътища и да станете по-продуктивни с Word.



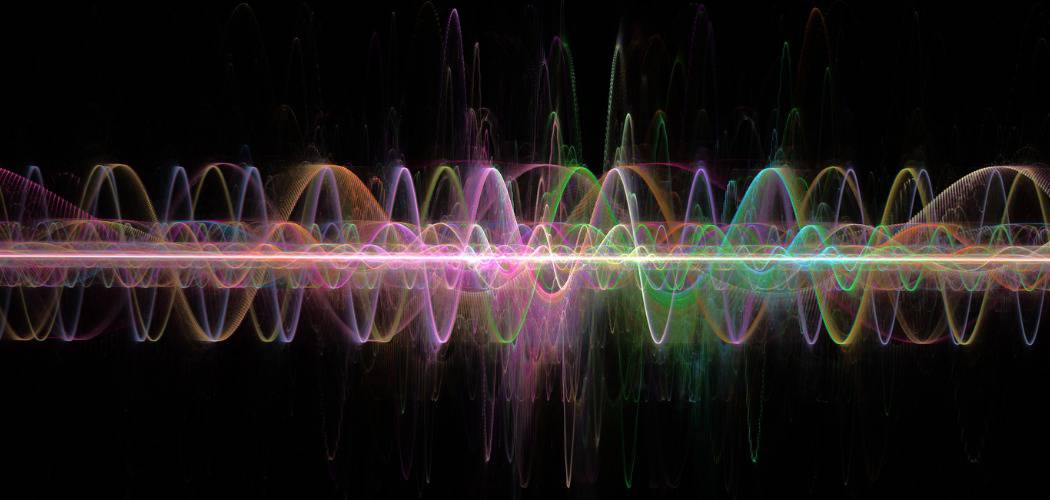






Оставете коментар