So ändern Sie das Symbol einer Windows 7-Bibliothek
Schritt 1 (Optional) - Erstellen einer neuen Bibliothek
Obwohl dies auch für in Windows integrierte Bibliotheken funktioniert, möchten Sie möglicherweise eine eigene Bibliothek erstellen, da die Symbole in den integrierten Bibliotheken ziemlich cool sind.
Beginnen Sie mit dem Öffnen Bibliotheken.
Jetzt Rechtsklick und holen Neu> Bibliothek.
Benennen Sie Ihre Bibliothek nach Belieben und drücken Sie Eingeben.
Schritt 2 - Finden eines geeigneten Symbols
Jetzt müssen Sie ein entsprechendes Symbol für Ihre Bibliothek finden. Sie können sich einfach einen wie ein paar unten googeln ...
... oder Sie können kreativ werden und selbst eines machen (genau wie ich).
Schritt 3 - Auffinden der .library-ms Konfigurationsdateien
Jetzt müssen wir den Explorer öffnen, um den Speicherort von zu lokalisieren .library-ms Dateien, die Informationen zu den Bibliotheken, zum Bibliotheksinhalt und zu den Symbolen enthalten.
Aufmachen Forscher und navigiere zu:
C: Benutzer[Dein Benutzername]AppDataRoamingMicrosoftWindowsLibraries
Wo Sie anstelle von "[Ihr Benutzername]" Ihren Benutzernamen eingeben! : D
Schritt 4 - Öffnen der .library-ms Datei im Editor
Jetzt öffnen das Startmenü Art Notizblock und schlagen Eingeben Notepad öffnen.
Nun ziehen Sie einfach die .library-ms Datei mit einem Dateinamen, der dem entspricht, in dem Sie Ihre neue Bibliothek zuvor angelegt haben Notizblock.
Schritt 5 - Vornehmen der erforderlichen Änderungen
Nun müssen Sie eine hinzufügen <iconReference> </ iconReference> Linie rechts zwischen <isLibraryPinned> true </ isLibraryPinned> und <templateInfo>.
Zwischen den> <’s müssen Sie den Speicherort der in Schritt 2 vorbereiteten ICO-Datei hinzufügen.
Als der Grand schließlich drücken Strg + S Speichern Sie die Datei, und schließen Sie dann Editor.
Getan!
Sie können jetzt öffnen Bibliotheken Sehen Sie sich noch einmal an, was Sie erreicht haben!


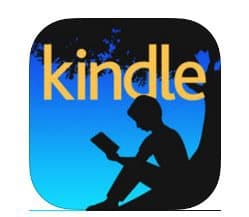

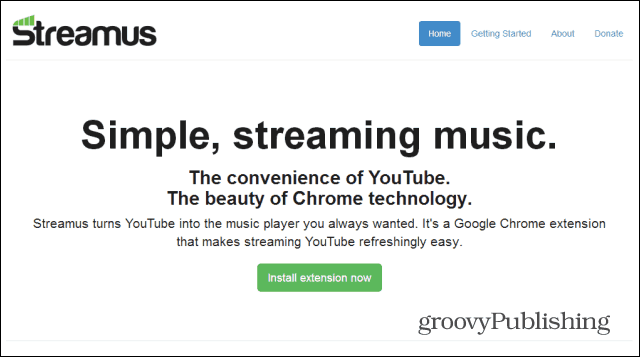

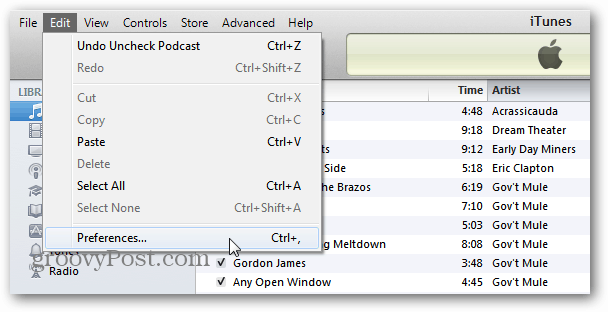

Hinterlasse einen Kommentar