So zeigen Sie die Schaltfläche "Downloads" dauerhaft in Firefox an

Um in Firefox einfach auf Ihre Downloads zuzugreifen und diese zu verwalten, erfahren Sie, wie Sie die Schaltfläche Downloads in der Symbolleiste dauerhaft anzeigen.
Das Downloads Schaltfläche in der Symbolleiste in Firefox bietet eine schnelleMöglichkeit, auf Ihre Downloads zuzugreifen und diese zu verwalten. Firefox deaktiviert die Schaltfläche jedoch standardmäßig in Version 57 und höher und zeigt sie nur dann (in Blau) an, wenn Sie in der aktuellen Sitzung etwas heruntergeladen haben. Wenn Sie das nächste Mal Firefox öffnen, wird die Downloads Die Schaltfläche wird wieder ausgeblendet, bis Sie etwas herunterladen.
Zeige die Downloads Schaltfläche nur bei Bedarf spart Platz in der Symbolleiste. Dies ist hilfreich, wenn Sie einen kleineren Bildschirm haben oder das Browserfenster verkleinern möchten.
Heute zeigen wir Ihnen, wie Sie auf Ihre Downloads zugreifen können, ohne die Schaltfläche zu verwenden, und auf zwei Arten, um die permanent anzuzeigen Downloads Schaltfläche in der Symbolleiste.
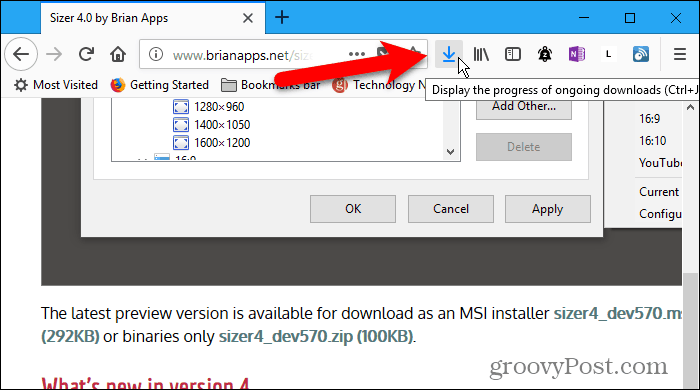
Zugriff auf Downloads über das Firefox-Menü
Sie können über das Firefox-Menü auf Ihre Downloads zugreifen. Wir zeigen Ihnen, wie Sie, falls Sie sich entscheiden, das nicht zeigen möchten Downloads Schaltfläche in der Symbolleiste.
Gehen Sie zum Firefox-Menü und wählen Sie Bibliothek.
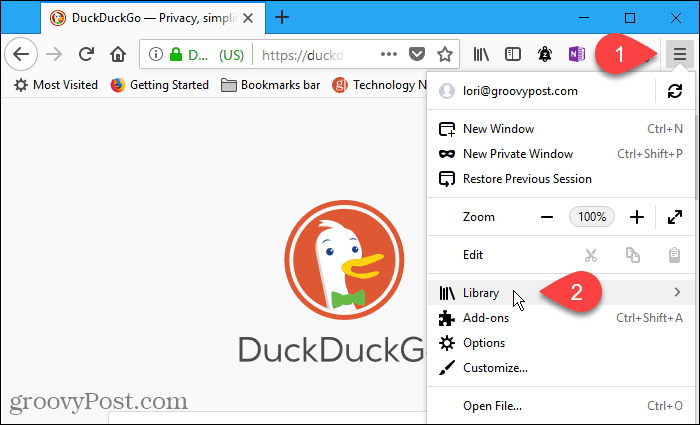
Dann wählen Sie Downloads auf der Bibliothek Speisekarte.
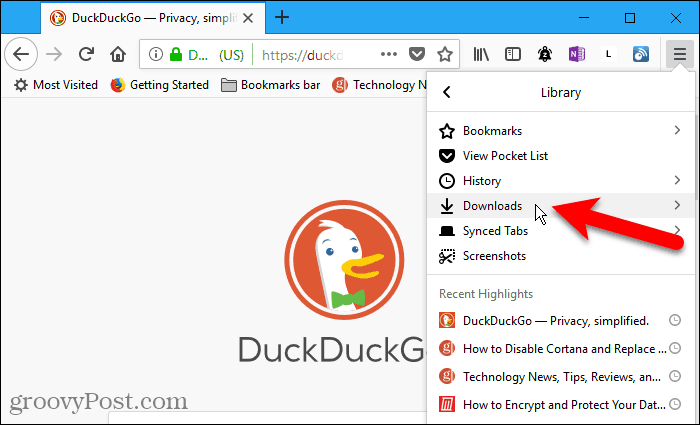
Auf dem Bildschirm wird eine Liste der Downloads angezeigt Downloads Speisekarte. Klicken Sie mit der rechten Maustaste auf einen Download, um den enthaltenen Ordner zu öffnen, die Download-Seite aufzurufen, den Download-Link zu kopieren oder den Download aus dem Verlauf zu entfernen.
Sie können auch alle Downloads löschen, indem Sie mit der rechten Maustaste auf ein Element klicken.
Das Zeige alle Downloads Option am unteren Rand der Downloads Über das Menü können Sie auch auf Ihre Downloads zugreifen und diese verwalten.
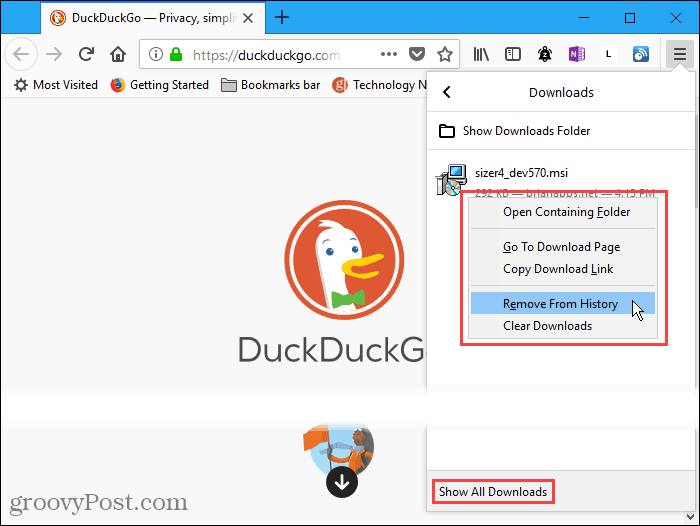
Wenn du klickst Zeige alle Downloads auf der Downloads Menü, das Bibliothek Das Dialogfeld wird angezeigt. Sie können hier dieselben Aktionen für Ihre Downloads ausführen wie auf der Downloads Speisekarte. Ein Vorteil des Bibliothek Im Dialogfeld können Sie alle Ihre Downloads schnell löschen, indem Sie auf klicken Klare Downloads in der rechten oberen Ecke des Dialogfelds.
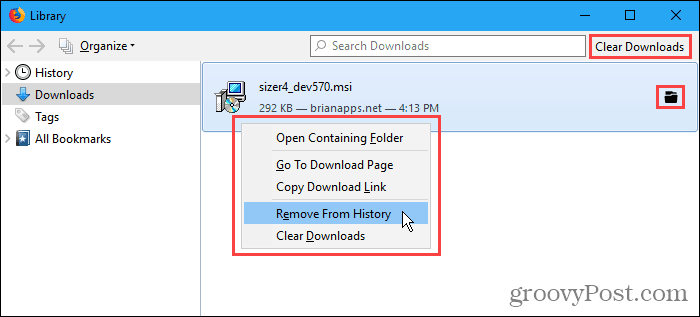
Die Schaltfläche "Downloads" dauerhaft anzeigen, indem Sie die Symbolleiste anpassen
Sie können das machen Downloads Schaltfläche dauerhaft anzeigen, indem Sie die Symbolleiste anpassen.
Gehen Sie zum Firefox-Menü und wählen Sie Anpassen.
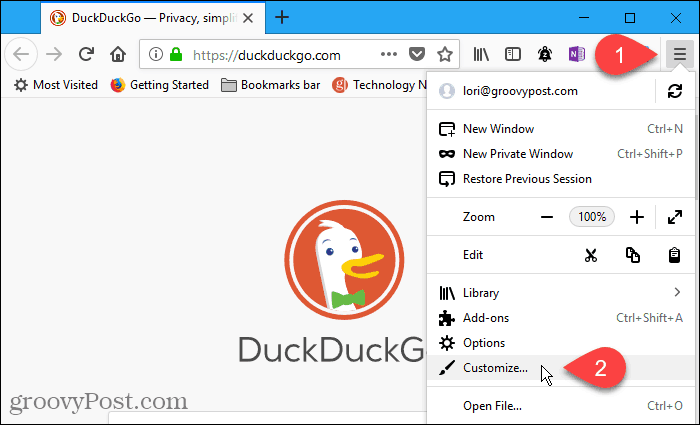
Das Downloads Die Schaltfläche wird vorübergehend in der Symbolleiste angezeigt. Es verschwindet jedoch, wenn Sie mit dem Anpassen der Symbolleiste fertig sind, es sei denn, Sie machen sie dauerhaft.
Klicken Sie dazu auf die Schaltfläche Downloads Taste. Deaktivieren Sie dann das Kontrollkästchen Automatisch ausblenden Kästchen auf dem kleinen Popup.
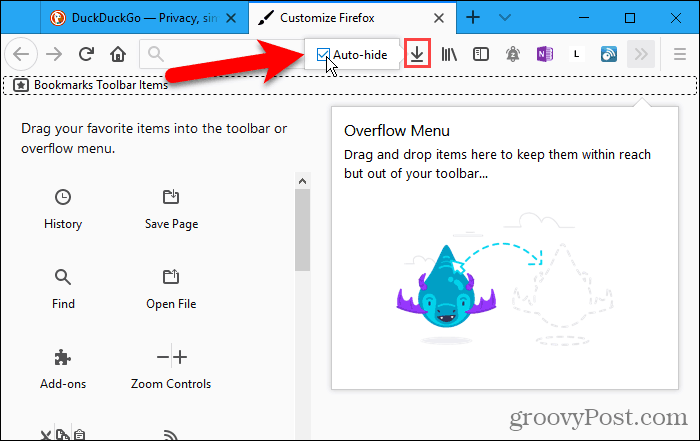
Klicken Getan um die Änderung zu akzeptieren und das Fenster zu schließen Passen Sie Firefox an Tab.
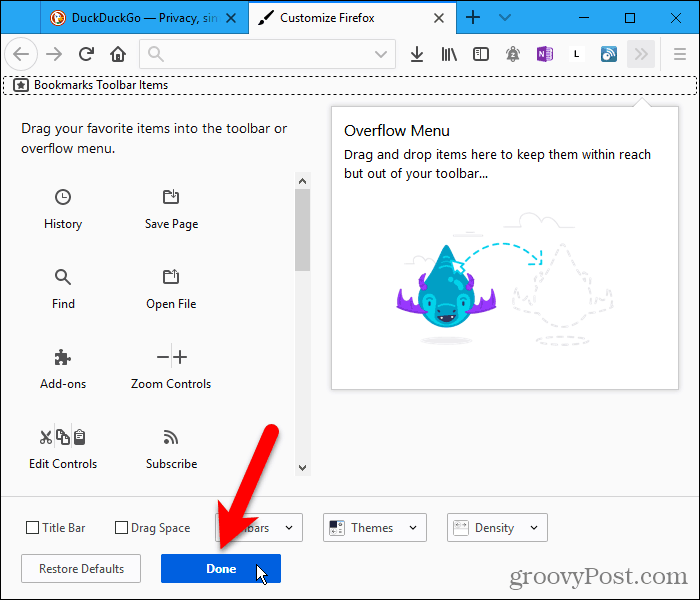
Das Downloads Die Schaltfläche wird nun dauerhaft in der Symbolleiste angezeigt.
Beachten Sie im Bild unten, dass das Downloads Das Symbol ist schwarz und zeigt an, dass in der aktuellen Browsersitzung keine Downloads vorhanden sind. Sobald Sie etwas heruntergeladen haben, wird das Symbol blau.
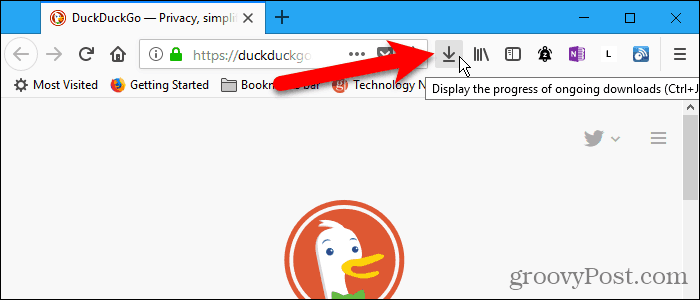
Die Schaltfläche "Downloads" dauerhaft mit einer ausgeblendeten Konfigurationseinstellung anzeigen
Sie können auch die Downloads Schaltfläche, um dauerhaft in der Symbolleiste mit einer der ausgeblendeten Konfigurationseinstellungen von Firefox anzuzeigen.
Art: about: config in der Adressleiste und drücken Sie Eingeben.
Klicken Ich akzeptiere das Risiko wenn Sie diese Warnung nicht deaktiviert haben.
Wenn Sie diese Warnung nicht bei jedem Zugriff auf die ausgeblendete Konfigurationseinstellung anzeigen möchten, deaktivieren Sie das Kontrollkästchen Diese Warnung beim nächsten Mal anzeigen Box. Sie können diese Warnung wieder aktivieren, wenn Sie sie erneut anzeigen möchten. Wir zeigen Ihnen später, wie es geht.
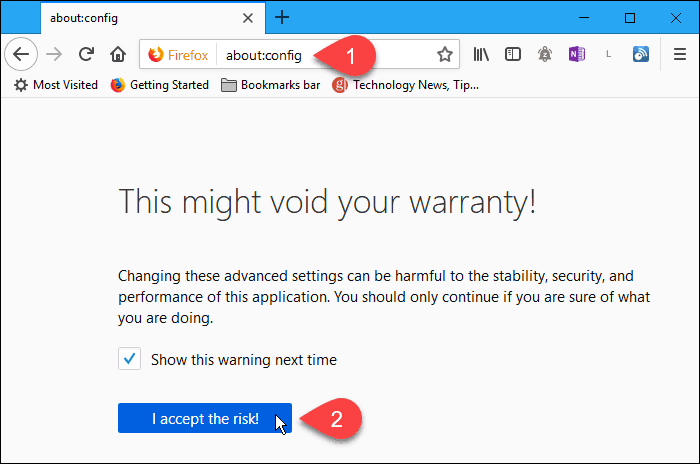
Um die gewünschte Präferenz zu finden, Art: autohide in dem Suche Box.
Doppelklicken Sie auf die browser.download.autohideButton Präferenz, um seinen Wert zu ändern falsch. Die Einstellung wird fett, wenn der Wert nicht der Standardwert ist.
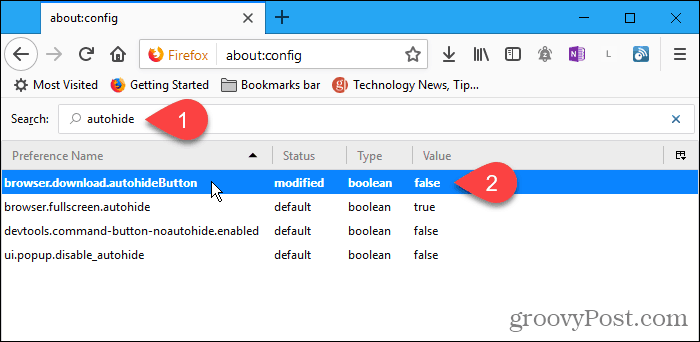
Sie können das wieder aktivieren about: config Warnung wir sprachen früher auf die gleiche Weise. Suche nach dem general.warnOnAboutConfig Präferenz und ändern Sie seinen Wert auf wahr.
Das about: config Diese Seite enthält auch einige Einstellungen, mit denen Sie Firefox beschleunigen und effizienter gestalten können.
Schneller Zugriff auf und Verwaltung Ihrer Downloads
Denken Sie daran, wie Sie mit der rechten Maustaste auf einen Download auf der Bibliothek Dialogfeld und Zugriffsaktionen, die Sie für den Download ausführen könnten? Sie können dasselbe über das Popup-Menü tun, auf das Sie über zugreifen Downloads Dadurch wird die Verwendung der Taste schneller und effizienter Downloads Schaltfläche in der Symbolleiste.



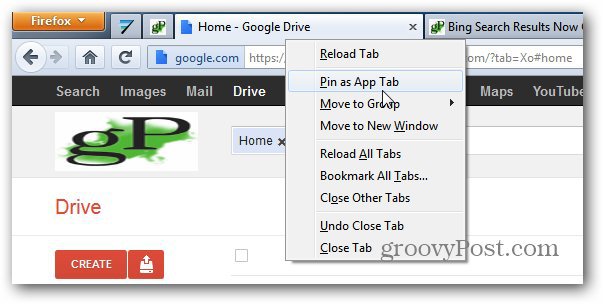




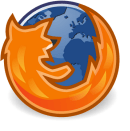
![Firefox-Standard-Download-Ordner ändern [How-To]](/images/firefox/change-firefox-default-download-folder-how-to.png)
Hinterlasse einen Kommentar