Verschieben Sie die Snagit-Bibliothek mithilfe von Symlinks auf eine zweite Festplatte
Wenn Sie jemand sind, der viel brauchtScreenshots, Sie besitzen wahrscheinlich mindestens eine Version von Snagit. Und wenn Sie wie ich sind, wurde das, was als kleines Archiv mit nur wenigen Aufnahmen begann, schnell in eine Bibliothek mit mehr als 20 GB umgewandelt. Das ist in Ordnung, aber standardmäßig ist die Snagit-Capture-Bibliothek in Ihrem lokalen A gespeichertppData Ordner und es gibt keine Einstellung, um dies zu ändern. Wenn Sie eine kleine SSD als primäres Laufwerk verwenden, können Sie feststellen, ob dies ein Problem ist. Sie können die Funktionsunterscheidung von Techsmith umgehen, indem Sie die Bibliothek auf ein zweites Laufwerk verschieben und dann mithilfe symbolischer Links Snagit dazu verleiten, zu glauben, dass sie noch vorhanden ist.
Als erstes sollten Sie Snagit (und den Editor) vollständig beenden. Auf diese Weise können Sie die Erfassungsbibliothek ändern und sicherstellen, dass Sie keine Daten daraus verlieren.

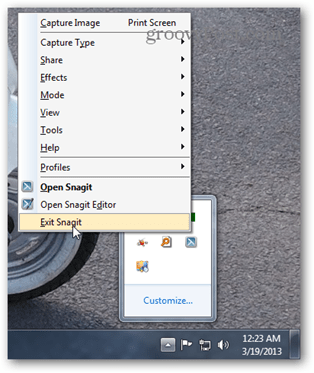
Kopieren Sie als Nächstes die Bibliothek an den Speicherort, an dem Sie sich befindenwill es. Eine Robokopie mit den richtigen Parametern sollte alles verschieben, während die Sicherheitseinstellungen beibehalten werden. Öffnen Sie dazu die Eingabeaufforderung und geben Sie den folgenden Befehl ein:
robocopy C: BenutzerDein BenutzernameAppDataLocalTechsmith G: Ziel / e / secfix / copyall / b / sl / xj
Ändern Sie den Teil "G: Ziel" entsprechend dem Pfad, in den Sie die Snagit-Bibliothek verschieben, und den Benutzernamen entsprechend Ihrem Windows-Benutzernamen.
Sie können die Eingabeaufforderung öffnen, indem Sie "cmd.exe" in das Windows-Suchfeld eingeben.
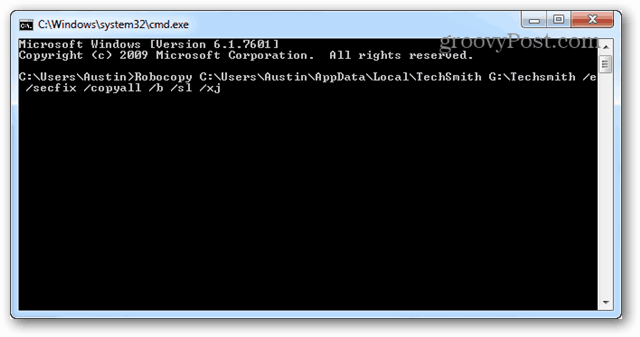
Überprüfen Sie nach dem Kopieren das Ziel und stellen Sie sicher, dass alles ordnungsgemäß kopiert wurde.
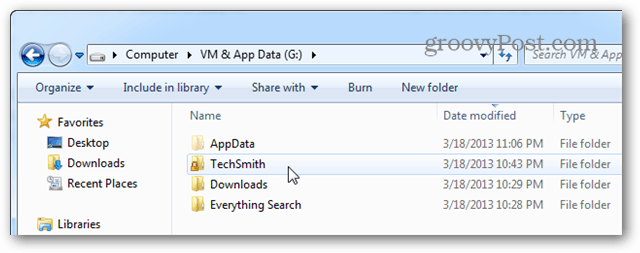
Jetzt öffne die % AppData% local Ordner mit den Originaldateien und löschen Sie den TechSmith-Ordner.
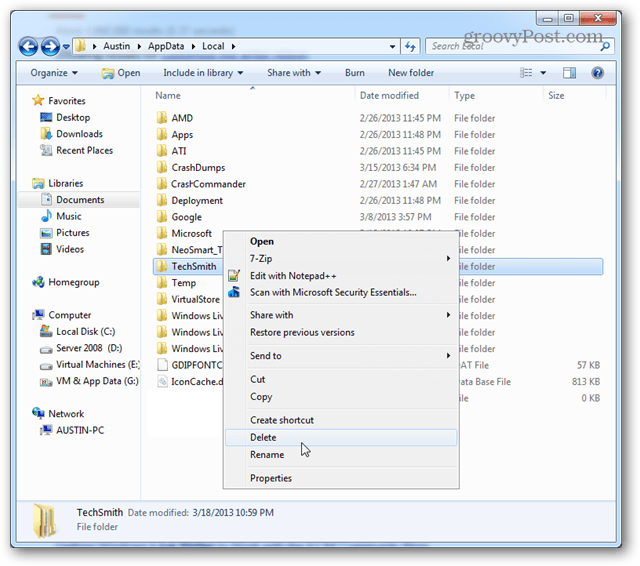
Öffnen Sie nun CMD erneut, diesmal als Administrator.
Der Befehl erstellt diesmal die symbolische Verknüpfung. Es ist ähnlich wie beim Kopieren:
mklink C: BenutzerDein BenutzernameAppDataLocalTechSmith G: Ziel
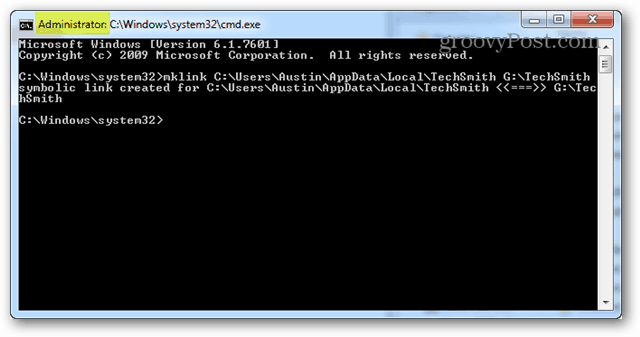
Das ist alles dazu. Jetzt können Sie Snagit wieder öffnen und wissen nicht einmal, dass Sie die Bibliothek auf ein ganz anderes Laufwerk verschoben haben. Genießen!
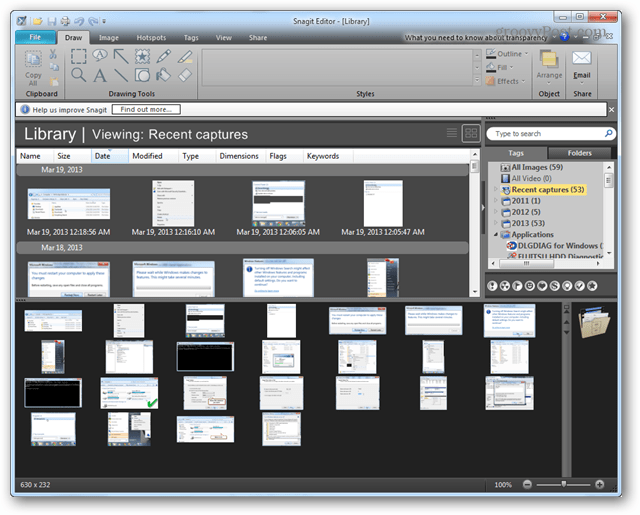
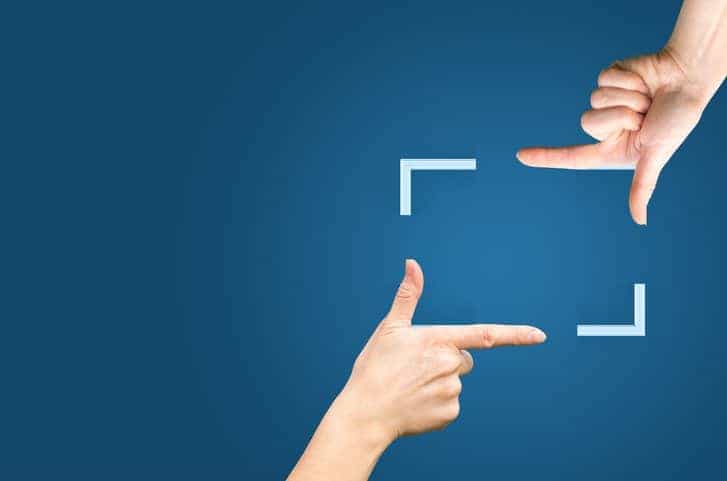

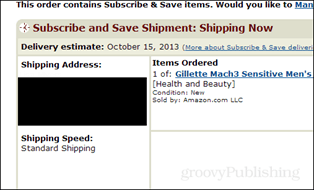






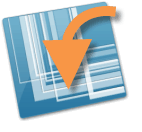
Hinterlasse einen Kommentar