Windows 7-Taskleiste zwingen, automatisch zum letzten aktiven Fenster zurückzukehren [How-To]

Wenn Sie Windows 7 noch nicht kennen, wird die visuelle Registerkarte angezeigtFunktion kann erfrischend und ästhetisch ansprechend wirken. Wenn Sie es längere Zeit verwenden, kann es jedoch ärgerlich werden. Sie müssen immer das Fenster auswählen, das beim Wechseln zwischen verschiedenen Anwendungen geöffnet werden soll. Hier ist der Registry-Fix für diejenigen, die das ändern möchten!
All diese Anleitungen finden Sie in der Windows 7-Registrierung. Wenn Sie die Bearbeitung der Registrierung überspringen möchten, können Sie zum Ende dieses Artikels springen und das Registrierungskorrekturpaket herunterladen.
Automatische Anzeige des zuletzt aktiven Fensters in der Taskleiste in Windows 7
1. Klicken das Windows Startmenü Orb und Art regedit in das Suchfeld. Drücken Sie Eingeben auf Ihrer Tastatur oder Klicken das regedit.exe Programmlink.
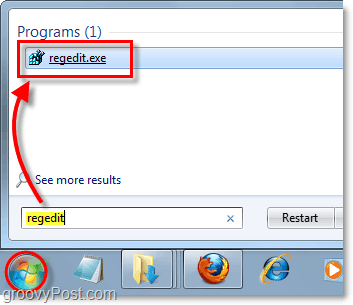
2. Durchsuche auf den folgenden Registrierungsschlüssel:
HKEY_CURRENT_USERSoftwareMicrosoftWindowsCurrentVersionExplorerAdvanced
Sobald Sie dort ankommen, Rechtsklick das Fortgeschritten Schlüssel und Wählen Neu> DWORD-Wert (32 Bit).
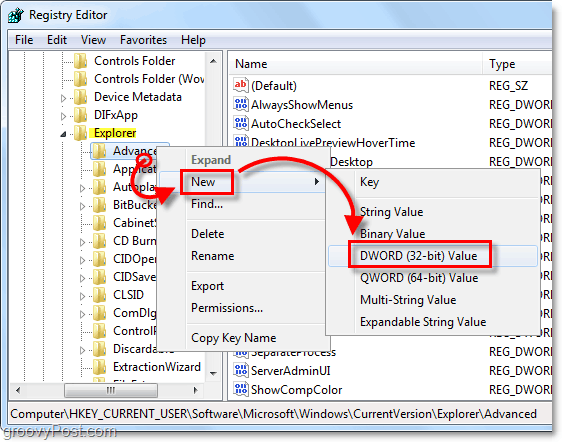
3. Rechtsklick das Neuer Wert # 1 Sie gerade erstellt und Wählen Umbenennen. Nennen Sie es LastActiveClick.
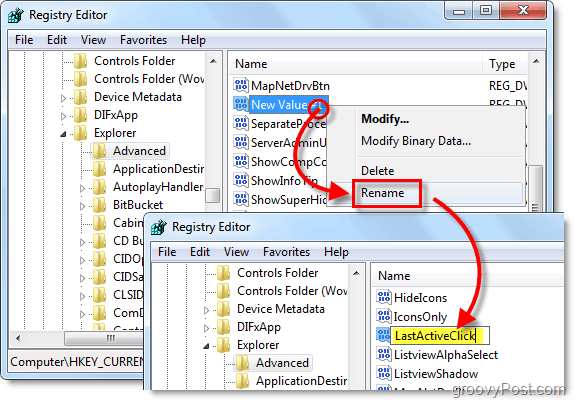
4. Doppelklick LastActiveClick und einstellen das Messwert bis 1, dann Klicken okay und beenden Sie regedit.
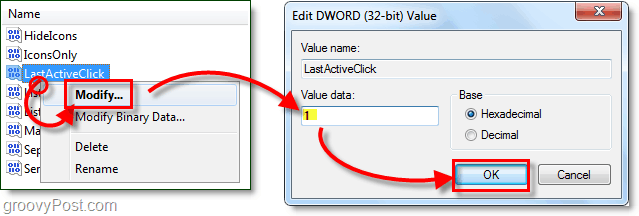
5. Damit die Änderungen wirksam werden, müssen Sie Ihren Computer neu starten oder den Explorer neu starten. Um den Explorer zu schließen und neu zu starten, Öffnen das Startmenü, dann Halt Strg + Umschalt und Rechtsklick die Speisekarte. Im Kontextmenü Wählen Beenden Sie den Explorer.
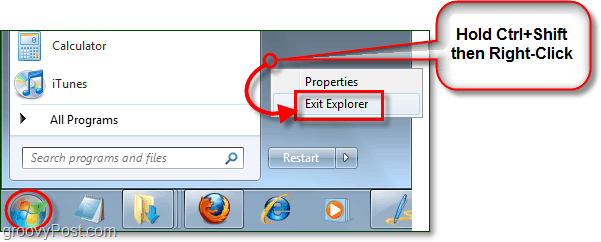
6. Gleichzeitig Drücken Sie Strg + Umschalt + Esc Der Task-Manager wird geöffnet.
Klicken Datei> Neue Aufgabe (Ausführen) und dann Art im Forscher in der Box und Klicken okay.
Der Explorer sollte jetzt wieder starten.
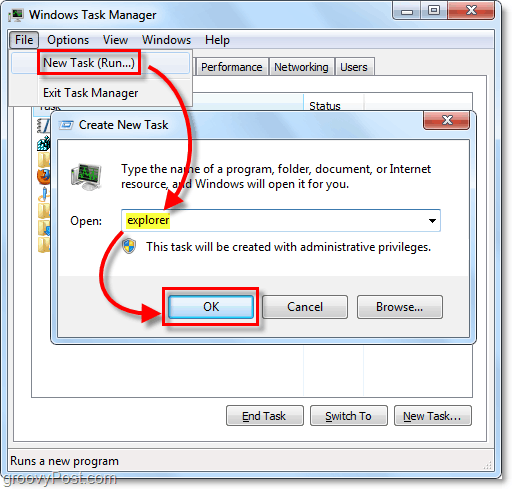
Laden Sie den Fix für die automatische Registrierung herunter
Wenn die oben genannten Schritte zu lang sind oder Sie nur Zeit sparen möchten, können Sie Herunterladen das vorgefertigte Registry-Update und öffnen Sie es einfach, um die Registry-Änderung mit Leichtigkeit zu übernehmen.
Laden Sie das Update für die LastActiveClick-Registrierung herunter





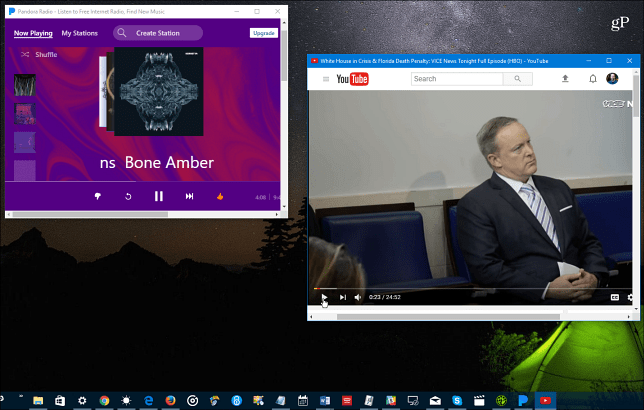
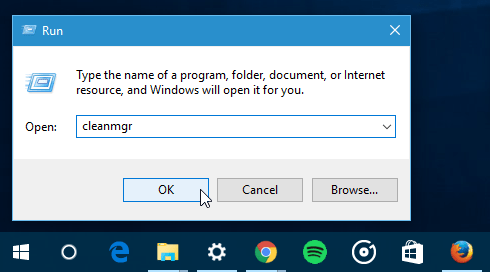



Hinterlasse einen Kommentar