Ultimate Guide für Windows 8-Tastaturkürzel

Mit Windows 8-Tastenkombinationen können Sie viel Zeit sparen. Hier finden Sie eine vollständige Liste aller Tastenkombinationen, die wir in Windows 8 gefunden haben, sowie allgemeine Tasten.

Ich erwarte die meisten Standard-Desktop-TastaturenVerknüpfungen von Windows 7 funktionieren weiterhin außerhalb der Metro-Benutzeroberfläche, daher werde ich mich hier nur auf Windows 8-Tastenkombinationen für die Metro konzentrieren. Wenn in der folgenden Liste etwas fehlt, schreiben Sie es bitte in die Kommentare und ich füge es dem Diagramm hinzu.
Definition:
Reize : Symbole auf der rechten Seite mit den Optionen Suchen, Freigeben, Startmenü, Geräte und Einstellungen.
Windows-Taste : Windows-Logo-Taste auf einer Standardtastatur für Microsoft Windows.
App-Schlüssel
ESC : Escape-Taste auf einer Standardtastatur.
Verschiebung : Umschalttaste auf einer Standardtastatur.
ALT : ALT-Taste auf einer Standardtastatur.
PgUp / PgDown : Die Bild-auf- und Bild-ab-Taste auf einer Standardtastatur.
Metro UI : Berührungsempfindliche Windows 8-Benutzeroberfläche basierend auf der Windows 7 Phone Metro-Benutzeroberfläche. Auf dem Metro-Desktop werden alle Metro-basierten Apps und Nicht-Metro-basierten Symbole gehostet.
Windows 8 Metro-Tastenkombinationen
| Windows-Taste | Wechseln Sie zwischen Start Metro Desktop und vorheriger App |
| ESC | Zurück zur vorherigen App |
| Windows-Taste + Leertaste | Wechseln Sie die Eingabesprache und das Tastaturlayout |
| Windows-Taste + Y | Schauen Sie auf den Desktop |
| Windows-Taste + X | Öffnen Sie das Windows 8 Advanced Tools-Kontextmenü |
| Windows-Taste + O | Geräteausrichtung sperren |
| Windows-Taste + V | Durch Toast fahren |
| Windows-Taste + Umschalt + V | Toast in umgekehrter Reihenfolge durchlaufen |
| Windows-Taste + Eingabetaste | Starten Sie Narrator |
| Windows-Taste + PgUp | Bewegen Sie die Kacheln nach links |
| Windows-Taste + PgDown | Bewegen Sie die Kacheln nach rechts |
| Windows-Taste + Umschalt +. | Bewegen Sie den geteilten Bildschirm der Metro App nach links |
| Windows-Taste +. | Bewegen Sie den geteilten Bildschirm der Metro App nach rechts |
| Winodws Key + S | Öffnen Sie die App-Suche |
| Windows-Taste + F | Öffnen Sie die Dateisuche |
| Windows-Taste + C | Öffnen Sie die Charms-Leiste |
| Windows-Taste + I | Öffnen Sie die Charms-Einstellungen |
| Windows-Taste + K | Öffnet Connect Charm |
| Windows-Taste + H | Öffnen Sie Share Charm |
| Windows-Taste + Q | Öffnen Sie das Suchfenster |
| Windows-Taste + W | Öffnen Sie die Sucheinstellungen |
| Windows-Taste + Z | Öffnen Sie die App-Leiste |
| Pfeiltasten | Wählen Sie Metro Apps Links, Rechts, Oben, Unten |
| STRG + Pfeil nach rechts | Verschieben Sie 1 Seite nach rechts im Menü der Metro-Benutzeroberfläche |
| STRG + Pfeil nach links | Verschieben Sie 1 Seite nach links im Menü der Metro-Benutzeroberfläche |
| Pfeiltaste, ALT + Pfeil rechts | Bewegen Sie die Metro-App nach rechts |
| Pfeiltaste, ALT + Pfeil nach links | Metro App nach links verschieben |
| Pfeiltaste, ALT + Pfeil nach oben | Bewegen Sie die Metro-App nach oben |
| Pfeiltaste, ALT + Pfeil runter | Bewegen Sie die Metro App nach unten |
| Windows-Taste + L | Bildschirm sperren |
| Windows-Taste + E | Starten Sie den Windows Explorer auf dem Classic Desktop |
| Windows-Taste + R | Starten Sie Run Box auf Classic Desktop |
| Windows-Taste + P | Projektormodus - Wählen Sie den Projektorausgang |
| Windows-Taste + U | Starten Sie das Ease of Access Center |
| Windows-Taste + T | Starten Sie Classic Desktop mit der Pfeiltasten-Symbolauswahl |
| Windows-Taste + X | Starten Sie das Windows-Mobilitätscenter auf Classic Desktop |
| Windows-Taste + B | Starten Sie Classic Desktop mit der Pfeiltasten-Taskleistensymbolauswahl |
| Windows-Taste + M | Starten Sie Classic Desktop mit der Pfeiltasten-Desktop-Symbolauswahl |
| Windows-Taste + D | Wechseln Sie von überall in den Desktop-Modus |
| Pfeiltaste, App-Taste | Zeigen Sie die Symbole für die Aufhebungsoption und das erweiterte Metro-Symbol an |
| ALT + F4-Taste | Schließt die aktive App. |
| ALT + F4-Taste (vom Desktop) | Herunterfahren, Ruhezustand, Benutzer wechseln, Computer neu starten |
Allgemeine Tastaturkürzel
- F1 :: Hilfe anzeigen
- F2 :: Benennen Sie das ausgewählte Element um
- F3 :: Suche nach einer Datei oder einem Ordner
- F4 :: Anzeigen der Adressleistenliste im Windows Explorer
- F5 - Aktualisiert das aktive Fenster
- F6 :: Durchlaufen Sie die Bildschirmelemente in einem Fenster oder auf dem Desktop
- F7 :: Rechtschreibung im geöffneten Dokument prüfen
- F10 :: Aktivieren Sie die Menüleiste im aktiven Programm
- STRG + A :: Alle Elemente in einem Dokument oder Fenster auswählen
- STRG + C :: Kopieren Sie das ausgewählte Element
- STRG + X :: Das ausgewählte Objekt ausschneiden
- STRG + V :: Das ausgewählte Element einfügen
- STRG + Z :: Aktion rückgängig machen
- STRG + Y :: Eine Aktion wiederholen
- UMSCHALT + ENTF :: Löscht das ausgewählte Objekt, ohne es zuerst in den Papierkorb zu verschieben (Outlook-Tipp auch)
- UMSCHALT + F10 :: Zeigt das Kontextmenü für das ausgewählte Element an
- UMSCHALTTASTE beim Einlegen einer CD: Verhindert, dass die CD automatisch abgespielt wird
- STRG + ESC :: Öffnen Sie das Startmenü
- STRG + UMSCHALT mit einer Pfeiltaste: Wählen Sie einen Textblock aus
- STRG + UMSCHALT + ESC :: Task-Manager öffnen
- STRG + F4 :: Aktives Dokument schließen (in Programmen, in denen mehrere Dokumente gleichzeitig geöffnet sein können)
- STRG + ALT + TAB :: Verwenden Sie die Pfeiltasten, um zwischen offenen Posten zu wechseln
- STRG + Mausrad: Ändern Sie die Größe der Symbole auf dem Desktop
- ALT + ESC :: Durchlaufen Sie die Elemente in der Reihenfolge, in der sie geöffnet wurden
- ALT + EINGABETASTE :: Eigenschaften für das ausgewählte Element anzeigen
- ALT + F4: Schließen Sie das aktive Element oder beenden Sie das aktive Programm
- ALT + LEERTASTE :: Öffnet das Kontextmenü des aktiven Fensters
- ALT + NACH-OBEN-TASTE :: Zeigen Sie den Ordner im Windows-Explorer eine Ebene höher an
- ALT + TAB :: Zwischen offenen Posten wechseln
- ALT + UMSCHALT + TAB :: Umschalten zwischen offenen Posten in umgekehrter Reihenfolge
- Windows-Logo-Taste + TAB :: Mit Windows Flip 3-D durch Programme in der Taskleiste blättern
- STRG + Windows-Logo-Taste + TAB :: Verwenden Sie die Pfeiltasten, um mithilfe von Windows Flip 3-D durch die Programme in der Taskleiste zu blättern
- ESC :: Aktuelle Aufgabe abbrechen
Habe ich einen verpasst? Schreibe es in die Kommentare.





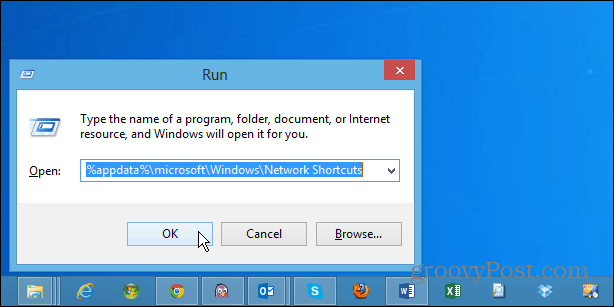

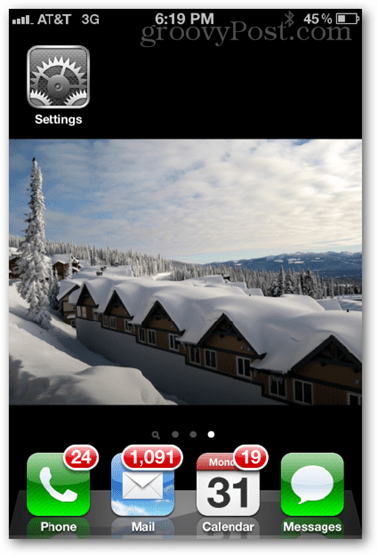


Hinterlasse einen Kommentar