Hinzufügen von Dropdownlisten und Datenüberprüfung zu Excel 2010-Arbeitsblättern

Obwohl ich normalerweise die Dropdown-Liste Datenüberprüfung hinzufügeListen auf ganze Spalten, können Sie die Dropdown-Liste auch zu einzelnen Zellen hinzufügen. Im folgenden Beispiel werde ich eine Dropdown-Liste für eine ganze Spalte erstellen, um die Kategorie "Genre" meiner Musiksammlung zu erweitern.
Schritt 1 - Wählen Sie die Zellen aus, denen die Validierung hinzugefügt werden soll
Klicken Sie auf eine Spalte, um die gesamte Spalte zu markieren.
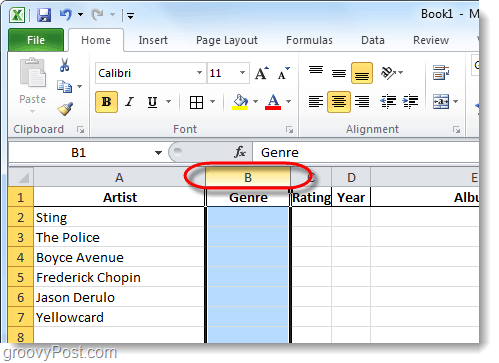
Schritt 2 - Datenband
Nachdem Sie die gewünschten Zellen ausgewählt haben, Klicken das Daten Registerkarte in der Multifunktionsleiste und dann Klicken das Datenvalidierung Werkzeug.
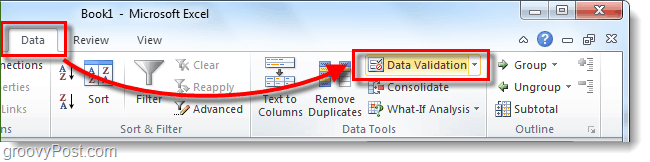
Schritt 3 - Validierungskriterien
Von dem die Einstellungen Tab, Klicken die Dropdown-Liste Zulassen und Klicken Liste.
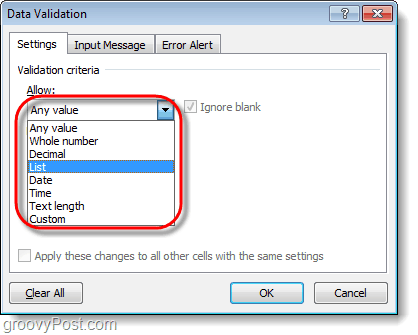
Schritt 4 - Dropdown-Liste
In dem SIn unserer Box gibt es zwei verschiedene Möglichkeiten.
- Wenn Sie bereits einige Zeilen mit Ihrer Liste habenDaten können Sie nur diese Felder auswählen. Dies ist der Grund, warum ich normalerweise IE mache: verwende eine versteckte Spalte irgendwo in meiner Tabelle, aber um die Dinge einfach zu halten, empfehle ich # 2 für diese Übung.
- Geben Sie die Daten für das Dropdown-Menü manuell über ein Tippen sie in die Box, die sie mit einem Komma trennt.
Klicken okay speichern.
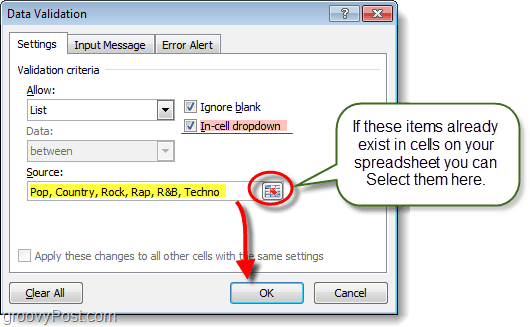
Schritt 5 - Optional: Eingabemeldung + Fehlerwarnung
Es gibt zwei zusätzliche Registerkarten zur Datenüberprüfung, die Sie bei Bedarf verwenden können. Der erste ist EingabenachrichtAuf dieser Registerkarte können Sie eine kleine Popup-Nachricht zuweisen, die angezeigt wird, wenn jemand eine Zelle mit dieser zugewiesenen Datenüberprüfung auswählt. Der zweite ist der FehlerwarnungAuf diese Weise können Sie eine Nachricht einrichten, wenn jemand versucht, Informationen in die Zelle einzugeben, die nicht mit dem übereinstimmen, was Sie in die Quelle eingegeben haben.
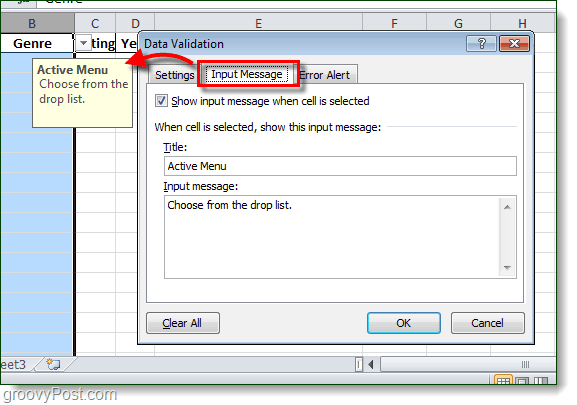
Getan!
Jetzt werden alle Zellen, die Sie ursprünglich ausgewählt haben, aktivierteine Dropdown-Menüfunktion mit einer Liste, aus der Sie für die Zelle auswählen können. Diese Zellen werden jetzt auch durch Datenüberprüfung moderiert / normalisiert, sodass Sie nur eine der Quelloptionen in die Zelle eingeben dürfen. Wenn der Benutzer das Dropdown-Menü ausführt und auswählt, ist dies kein Problem. Wenn sie es eingeben, kein Problem. Wenn sie die FALSCHEN Daten eingeben, wird der oben in Schritt 5 konfigurierte Fehler angezeigt (wenn Sie eine Fehlermeldung usw. konfiguriert haben).
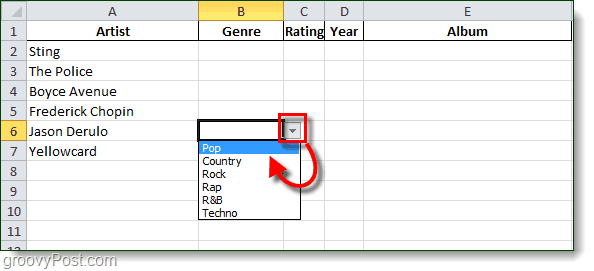
Fazit
Wie eingangs erwähnt, verwende ich Dropdownlistet die ganze Zeit bei der Arbeit und zu Hause auf, wenn Sie Artikel hier bei groovyPost koordinieren. Google Text & Tabellen unterstützt diese Funktion auch. In wenigen Tagen können Sie sich auf dieses Tutorial einstellen.










Hinterlasse einen Kommentar