Verwalten Sie die Bildschirmzeit Ihres Kindes und verfolgen Sie die Online-Aktivitäten in Windows 10

Erfahren Sie, wie Sie mit Family Safety die Zeit Ihrer Kinder verwalten und Berichte über deren Aktivitäten auf Ihren Windows 10-Geräten erstellen können.
Zurück in der ersten Version von Windows 10 haben wirhat Ihnen gezeigt, wie Sie Family Safety einrichten. Mit Family Safety können Sie die Aktivitäten Ihres Kindes auf Windows-Geräten, einschließlich der Xbox, verwalten. Das Verwalten der Bildschirmzeit hat für Eltern und Erziehungsberechtigte höchste Priorität. Außerdem ist es wichtig zu wissen, was Ihr Kind gerade anzeigt oder welche Apps es verwendet, damit Sie es besser informieren und ihm dabei helfen können, sicher im Internet zu navigieren. In diesem Artikel wird die Bildschirmzeit Ihres Kindes am Computer gesteuert und wöchentlich ein Bericht über dessen Aktivitäten erstellt.
Verwenden Sie die Kindersicherung, um die Computernutzung und -aktivitäten von Kindern auf Ihrem Windows 10-Gerät zu verwalten
Bevor Sie die Bildschirmzeit Ihres Kindes konfigurieren und mit der Erstellung von Berichten beginnen, lesen Sie unseren vorherigen Artikel zum Einrichten von Family Safety. Sobald Sie das eingerichtet haben, öffnen Sie Start> Einstellungen> Konten> Familie & andere Leute. Klicken Sie auf den Link Verwalten Sie Familieneinstellungen online (Sie können sich auch von hier aus anmelden). Dadurch wird die Webseite mit den Einstellungen für die Familie in Ihrem Browser geöffnet. Klicken Bildschirmzeit Scrollen Sie dann nach unten.
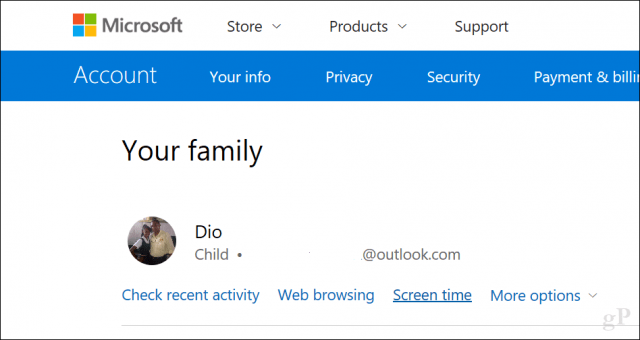
Wenn Sie eine einzelne Richtlinie für alle Windows 10-Geräte einschließlich Xbox One festlegen möchten, klicken Sie auf die Schaltfläche Verwenden Sie einen Zeitplan für einen Bildschirm. Auf diese Weise können Sie für alle Geräte eine bestimmte Zeit pro Tag festlegen (kumuliert).
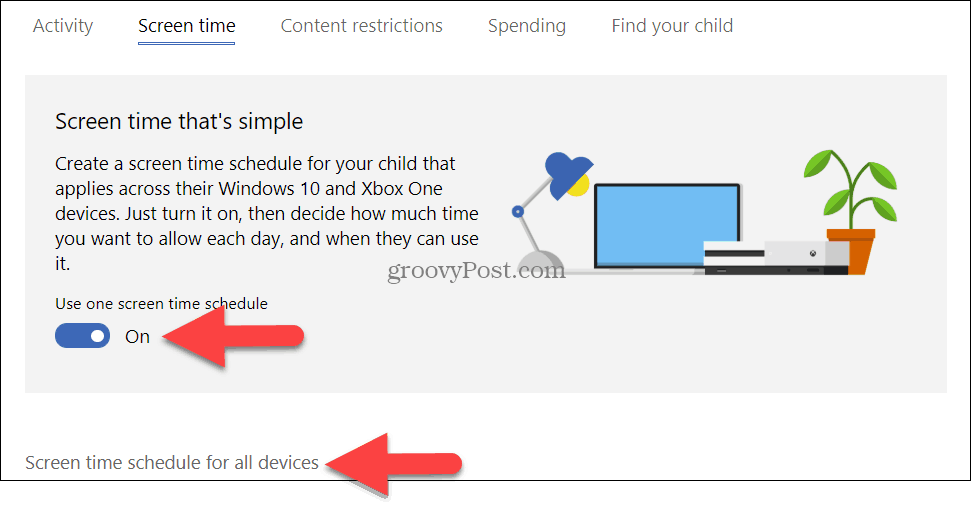
Wenn Sie diese Option deaktivieren, gelten die Zeitlimits pro PC. Mit anderen Worten, wenn Sie ihnen drei Stunden pro Tag geben, haben sie drei Stunden pro PC. Werfen wir einen Blick auf diese Einstellung.
Umschalten PC-Bildschirm-Zeitlimits. Scrollen Sie nach unten und wählen Sie den Zeitraum, in dem Ihr Kind den Computer benutzen darf.
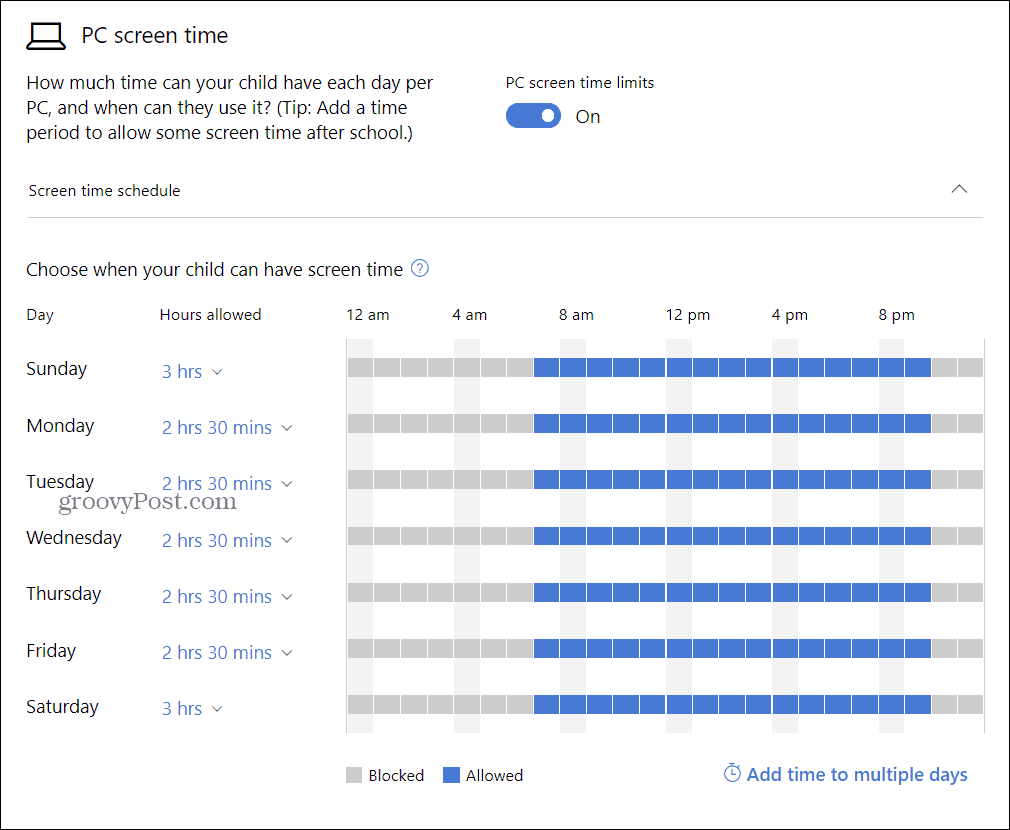
Standardmäßig ist es auf eingestellt Unbegrenzt, Sie können jedoch eine Zuteilung zwischen 30 Minuten und 12 Stunden wählen. Wann immer das ausgeht, muss Ihr Kind um mehr bitten, was Sie gewähren können.
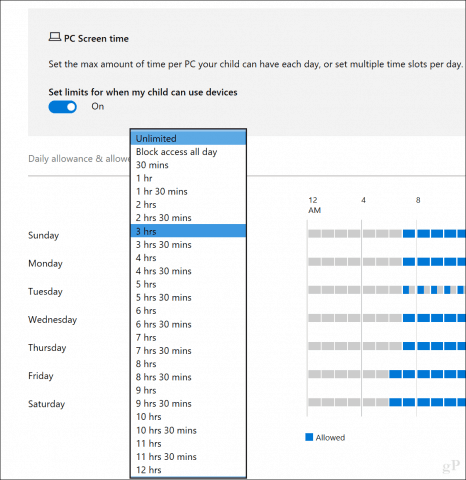
Sie können auch auf die Schaltfläche klicken Legen Sie ein Zeitlimit fest verknüpfen, um an bestimmten Tagen Grenzwerte für eine bestimmte Tageszeit festzulegen. Wenn Ihr Kind Zugriff auf mehr als einen Computer hat, werden diese Änderungen auch auf jedem Gerät zusammengefasst.
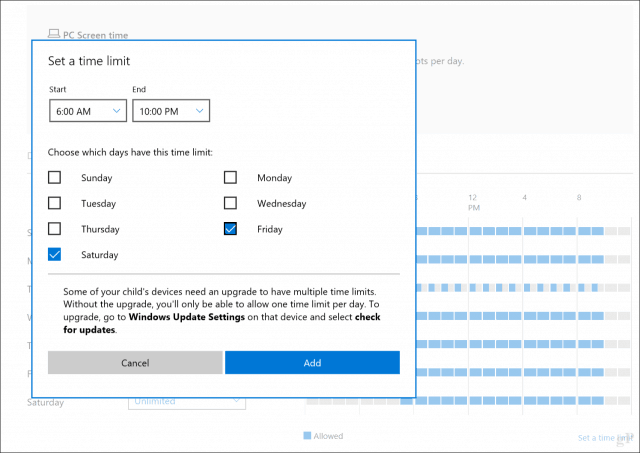
Verwenden Sie Inhaltsbeschränkungen, um unangemessene Apps und Websites zu blockieren
Das Inhaltsbeschränkungen Mit der Registerkarte können Sie auch unangemessene Websites blockierenB. andere Erlebnisse auf den Windows-Geräten verwalten. Beispielsweise können Sie die Zustimmung eines Erwachsenen zum Kauf von Gegenständen sowie zum Sperren unangemessener Apps und Spiele basierend auf dem Alter Ihres Kindes verlangen. Sie können auch bestimmte URLs eingeben, die zugelassen oder gesperrt werden.
Hinweis: Das Blockieren von Websites ist nur unter Windows 10 verfügbar. Außerdem werden nur Microsoft Edge und Internet Explorer unterstützt. Wenn Sie also Webbrowser von Drittanbietern wie Chrome oder Firefox installiert haben, können Ihre Kinder die Einschränkungen umgehen. Um dies zu beheben, verwenden Sie einfach die Option Immer blockiert, um diese Anwendungen wie unten gezeigt zu blockieren.
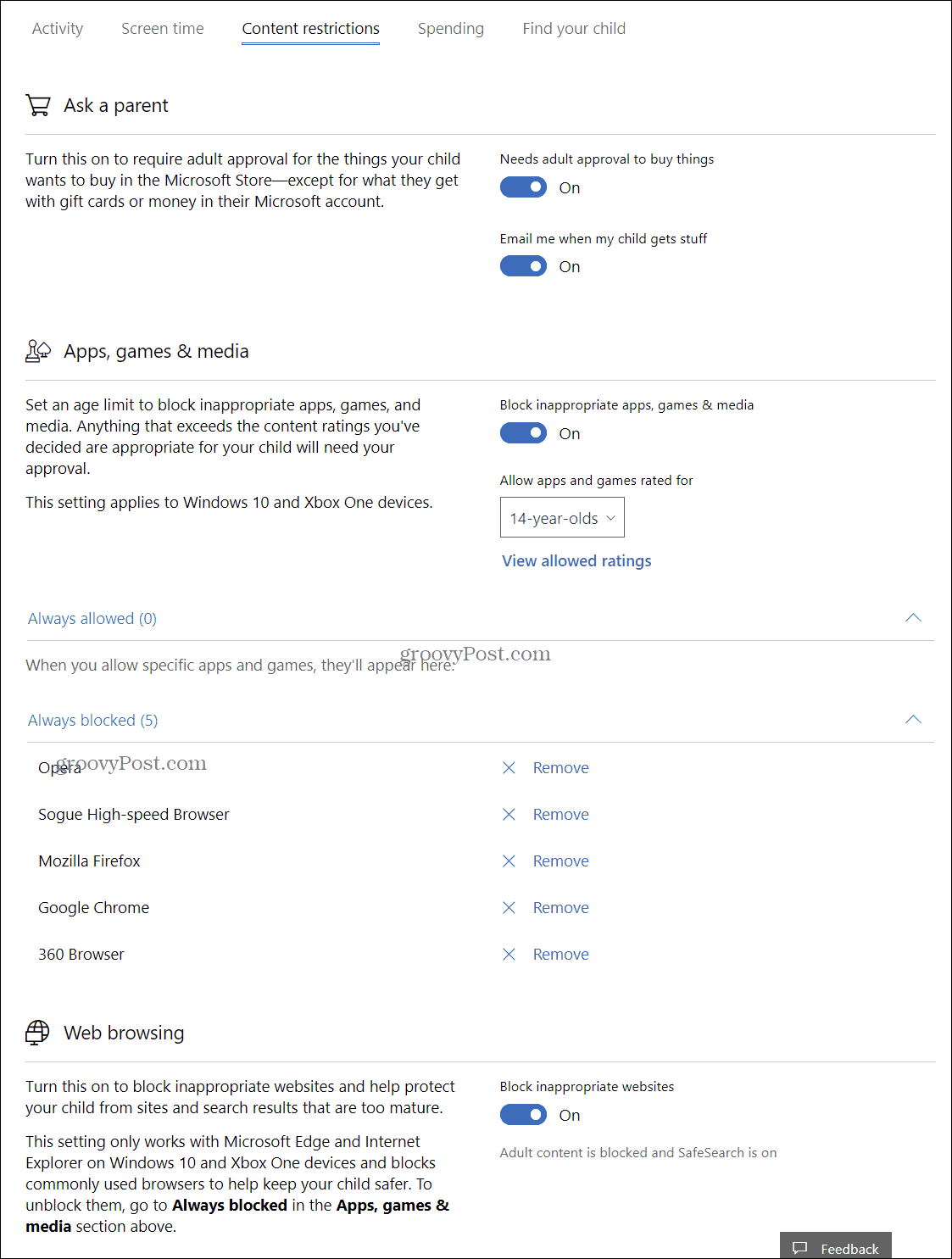
Generieren Sie wöchentliche Berichte
Wenn Sie Einblicke in die Aktivitäten Ihres Kindes auf dem PC benötigen, können Sie die Aktivitätsberichterstattung aktivieren. Drücke den Überprüfen Sie die letzten Aktivitäten Link von der Deine Familie Seite. Aktivieren Sie Aktivitätsberichte und aktivieren Sie das Kontrollkästchen Sende mir wöchentliche Berichte per E-Mail.
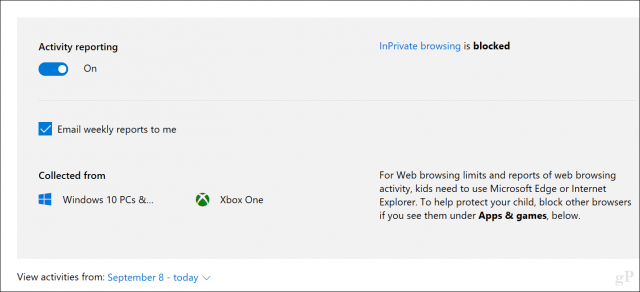
Auf derselben Seite mit aktuellen Aktivitäten können Sie die Aktivitäten, Apps und verwendeten Spiele zum Surfen im Internet sowie die Zeitnutzung auf dem Bildschirm anzeigen. Sie können auch Apps blockieren, die Ihr Kind nicht verwenden möchte.
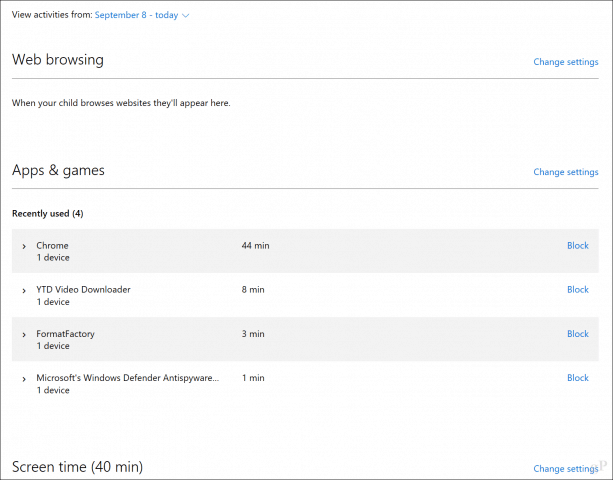
Per E-Mail gesendete Berichte sind sehr detailliert und geben Aufschluss über die Nutzungsdauer jeder App und die Anzahl der Stunden, die pro Tag mit dem PC verbracht wurden.
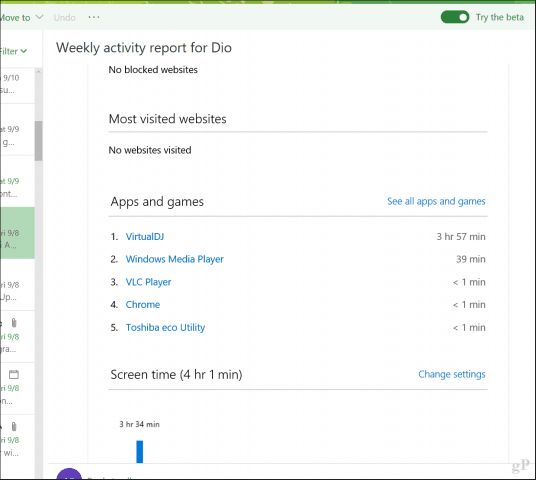
Die Sicherheit der Familie bringt sicherlich viel Kraft zurückin den Händen der Eltern, damit sie besser verwalten können, wie Kinder ihre Geräte auf gesunde Weise nutzen. Wenn Sie nur etwas darüber lernen, kann es sein, dass Ihre Kinder nach dem Einrichten Turbulenzen haben. Sprechen Sie mit ihnen und lassen Sie sie wissen, was los ist.
Lass uns in den Kommentaren wissen, wie es geht. Sagen Sie uns auch, wie Sie die Gerätenutzung Ihres Kindes außerhalb von Windows-Geräten wie Android-Tablets und iPhones verwalten.
Verbunden:
- So aktivieren Sie Find My Device für Windows 10
- So verwalten Sie registrierte Computer und Geräte in Windows 10
- Verwenden Sie eine digitale Lizenz zum Verwalten und Aktivieren von Windows 10
- Wiederherstellen oder Zurücksetzen eines verlorenen Windows 10-Benutzerkontokennworts
- Erstellen Sie ein lokales Konto in Windows 10 (aktualisiert)










Hinterlasse einen Kommentar