So maximieren Sie die RAM-Leistung Ihres Chromebooks

Genau wie bei Ihrem Mac oder PC möchten Sie den Arbeitsspeicher Ihres Chromebooks optimal nutzen. Im Folgenden finden Sie einige Tipps, wie Sie herausfinden, welche Funktionen den meisten Speicher belegen, und diesen freigeben.
Um sie erschwinglicher zu machen, verwenden die meisten Chromebookskommen mit begrenzten Mengen an RAM. Es ist nur ein Browser, oder? Sie spielen nicht Call of Duty. Warum brauchen Sie dann 16 GB RAM? Nun, Sie werden überrascht sein, wie viel Speicher manche Websites tatsächlich belegen. Facebook und Google Mail zum Beispiel sind für sich genommen Speicherfresser. Und wenn Sie die Produktivität und andere Websites stets offen halten, summiert sich der RAM-Bedarf schnell auf.
Im Folgenden erfahren Sie, wie viel RAM Ihr Chromebook hat, wie viel RAM es verwendet und wie Sie es für eine reaktionsfreudigere Nutzung freigeben können.
Überprüfen Sie die Größe des Arbeitsspeichers auf Ihrem Chromebook
Sie kennen wahrscheinlich bereits die Größe Ihres ArbeitsspeichersChromebook hat, als Sie es gekauft haben. Wenn Sie sich jedoch nicht erinnern, ist es einfach, eine einfache kostenlose Erweiterung mit dem Namen Cog System Info Viewer zu verwenden. Sobald Sie die Erweiterung installiert und ausgeführt haben, wird die auf Ihrem Chromebook installierte RAM-Größe angezeigt. Außerdem enthält es andere Systemdaten wie Ihre CPU, Chrome-Version und internen Speicher.
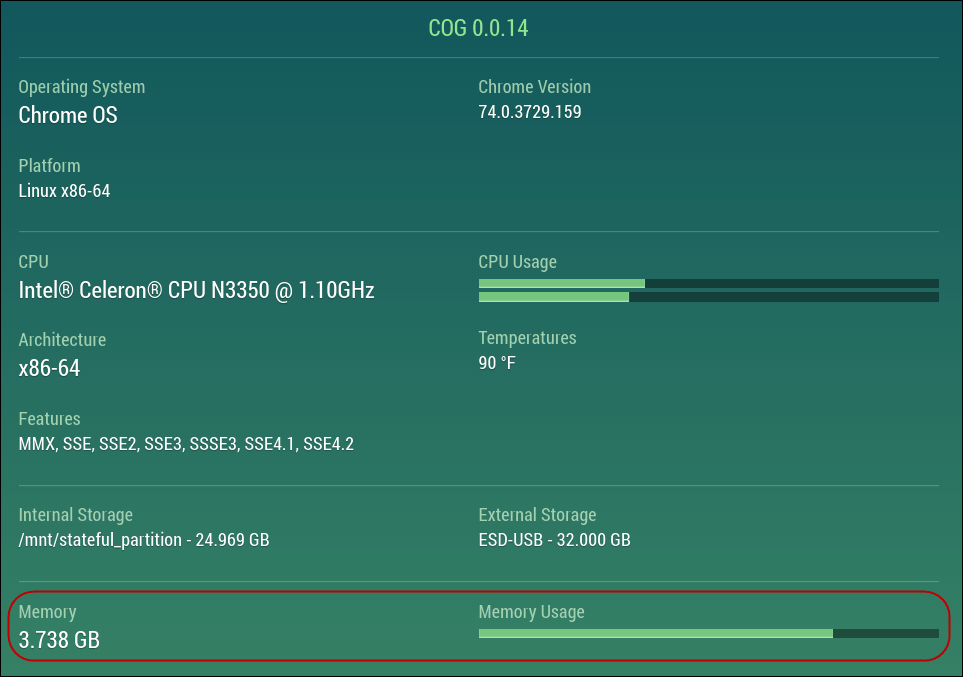
Wenn Sie weitere Hardwarespezifikationen Ihres Chromebooks suchen möchten, lesen Sie unseren Artikel: So finden Sie die Hardware- und Systemspezifikationen Ihres Chromebooks.
Überprüfen Sie die RAM-Auslastung
Genau wie Windows verfügt Chrome OS über einen Task-Manager. Um darauf zuzugreifen, klicken Sie auf die Menüschaltfläche (drei Punkte) und wählen Sie Weitere Tools> Task-Manager.
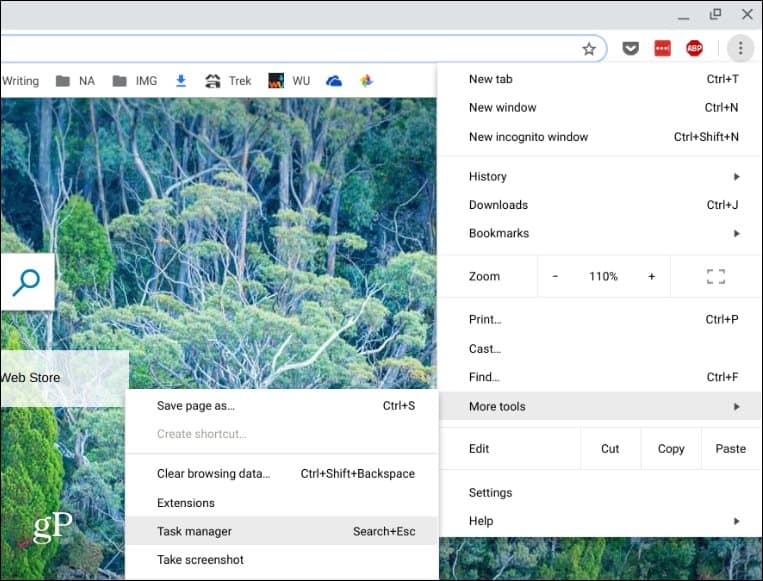
Daraufhin wird das Task-Manager-Dienstprogramm für Ihren Computer angezeigtChromebook. Hier können Sie unter anderem in der Spalte „Speicherbedarf“ sehen, welche Apps und anderen Prozesse den Arbeitsspeicher Ihres Geräts belegen. Wenn etwas eine Tonne RAM aufzehrt, können Sie es durch Anklicken und Klicken auf die Schaltfläche „Prozess beenden“ beenden.
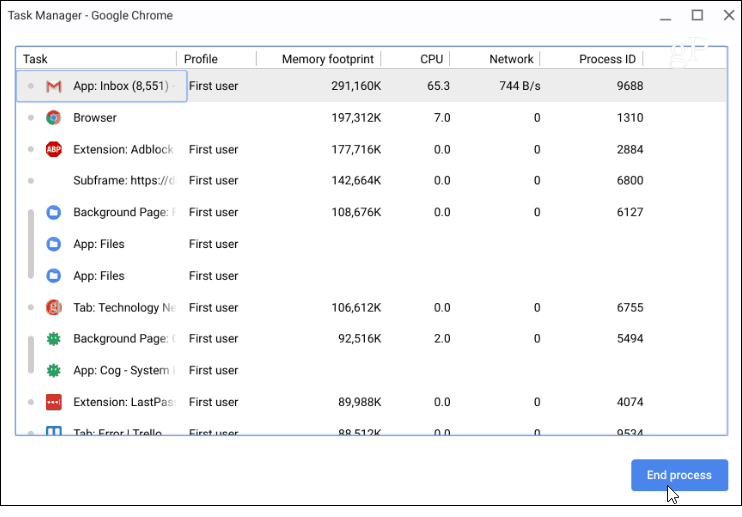
Verwenden Sie auf dem Chromebook weniger RAM
Auch hier ist Ihr Chromebook wie jeder andere Computeroder telefonisch. Je mehr Dinge Sie geöffnet haben und ausführen, desto mehr Speicher wird aufgebraucht. Schließen Sie unnötige Tabs, wenn Ihre Erfahrung langsam zu sein scheint. Wenn Sie beispielsweise YouTube ausführen, Musik abspielen und 30 weitere geöffnete Registerkarten haben, wird es langsam. Versuchen Sie, das zu schließen, was Sie nicht benötigen.
Es ist auch erwähnenswert, dass nicht nur Medien- und Spieleseiten die Erinnerung verschlingen. Insbesondere Google Mail verbraucht eine verrückte Menge an RAM. Öffnen Sie den Speicher daher nur dann, wenn Sie ihn benötigen, um weniger Speicherplatz zu verbrauchen.
Beenden Sie außerdem Erweiterungen, die Sie nicht mehr verwenden. Genau wie bei der Installation von Apps auf Handys gibt es bei uns tendenziell zu viele. Wir benutzen sie ein- oder zweimal, aber vergessen sie. So zeigen Sie die installierten Erweiterungen an: Art: chrome: // extensions in die Adressleiste und drücken Sie die Eingabetaste. Oder Sie können über das Menü Optionen dorthin gelangen Weitere Tools> Erweiterungen.
Jetzt können Sie experimentieren, indem Sie diejenigen ausschalten, die Sie nicht benötigen. Prüfen Sie, ob dadurch der über den Task-Manager verwendete Speicherbedarf verringert wird (Suche + Esc). Wenn es hilft und Sie die Erweiterungen nicht benötigen, entfernen Sie sie einfach.
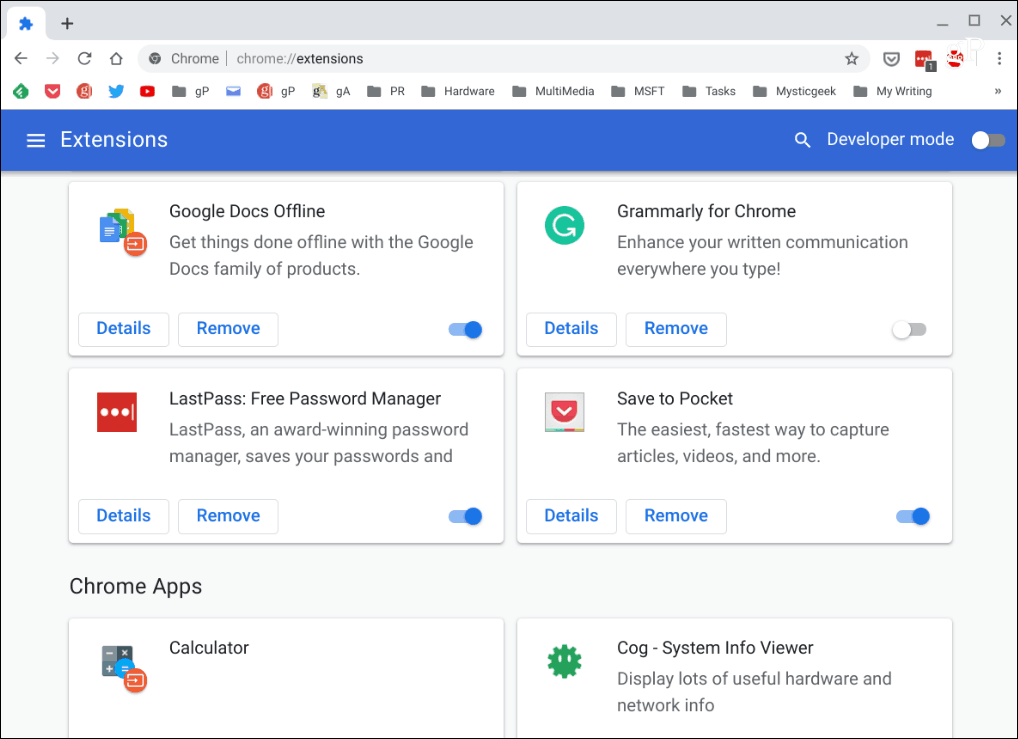
Zusammenfassen
Sie können auch einige speichersparende Erweiterungen ausprobieren. Ich weiß, das ist nicht intuitiv, um unnötige Dinge loszuwerden, aber einige können wirklich einen Unterschied machen. Wenn Sie Ihren Workflow nicht anpassen können und darauf bestehen, dass 50 Registerkarten gleichzeitig geöffnet sind. Probieren Sie die OneTab-Erweiterung aus. Sie können alle geöffneten Registerkarten in einer Liste speichern, die Arbeitsspeicher spart. Wenn Sie sie erneut benötigen, können Sie sie mit einem Klick wiederherstellen. Probieren Sie es aus und sehen Sie, ob es hilft.
Durchsuchen Sie Ihr Chromebook und führen Sie einige grundlegende Aufgaben durch. Mit diesen Tipps können Sie die optimale Leistung Ihres Chromebooks sicherstellen.










Hinterlasse einen Kommentar