So zeigen Sie Apps und Registerkarten nebeneinander auf Ihrem Chromebook an

Eine der hilfreichen Produktivitätsfunktionen eines Chromebooks ist die Möglichkeit, Bildschirme zu teilen und Apps und Registerkarten nebeneinander auf demselben Bildschirm anzuzeigen. Hier erfahren Sie, wie Sie genau das tun.
Ein Chromebook ist ein großartiges Werkzeug, um IhreOnline- und Cloud-basierte Arbeit erledigt. Eine der hilfreichen Funktionen von Chrome OS ist die Möglichkeit, Ihre Bildschirme von verschiedenen Apps zu trennen. Indem Sie mehrere Apps oder Registerkarten nebeneinander auf demselben Bildschirm anzeigen, können Sie Ihre Produktivität steigern und Aufgaben erledigen.
Möglicherweise müssen Sie eine Tabelle auf einer Seite bearbeitenauf dem Bildschirm und zeigen Sie die Quelldaten auf der anderen Seite an. Oder es kann gemütlicher sein. Sie können eine E-Mail oder ein Dokument öffnen, während YouTube oder eine andere Video-App auf der anderen Seite wiedergegeben wird. Hier sehen Sie, wie Sie die Funktion verwenden und Ihre geteilten Bildschirme verwalten.
Verwenden Sie geteilte Bildschirme auf dem Chromebook
Die Verwendung von geteilten Bildschirmen oder "Side-by-Side-View" auf Ihrem Chromebook funktioniert ähnlich wie auf einem Windows-PC. Es gibt verschiedene Möglichkeiten, diese zu verwalten. Zuerst betrachten wir die Drag & Drop-Methode.
Starten Sie die erste App, die Sie anzeigen möchten, undZiehen Sie es einfach von der Titelleiste zum linken oder rechten Rand des Bildschirms. Ein Umriss zeigt an, wo sich der Bildschirm befindet, und lässt die Maus / das Trackpad los, um ihn anzudocken. Bevor Sie den Bildschirm freigeben, sieht er folgendermaßen aus:
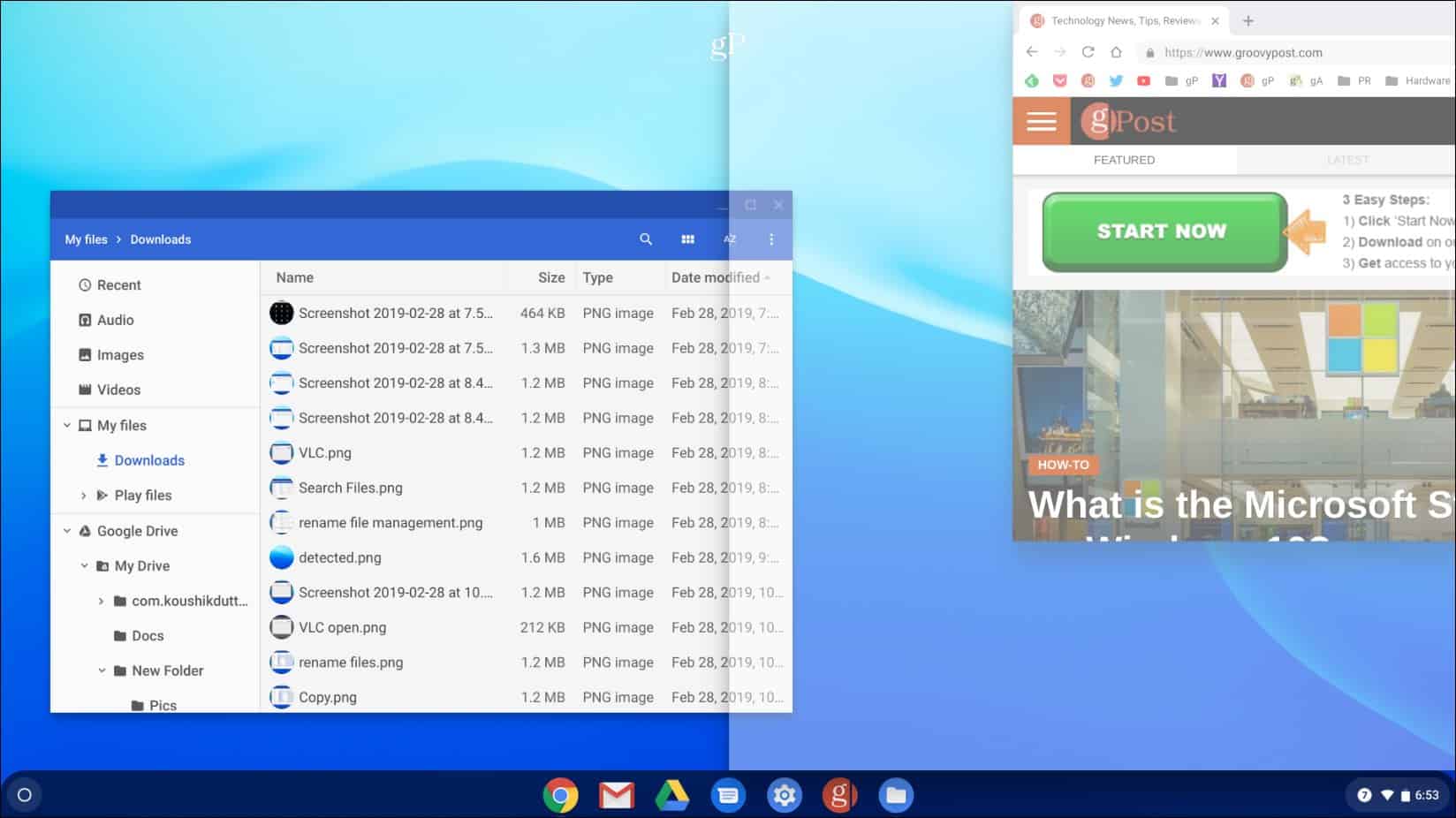
Öffnen Sie dann Ihre zweite App oder Registerkarte und machen Sie dasselbe, aber ziehen Sie sie auf die andere Seite des Bildschirms und lassen Sie sie los. In der folgenden Aufnahme habe ich beispielsweise Chrome mit der App "Dateien" geöffnet.
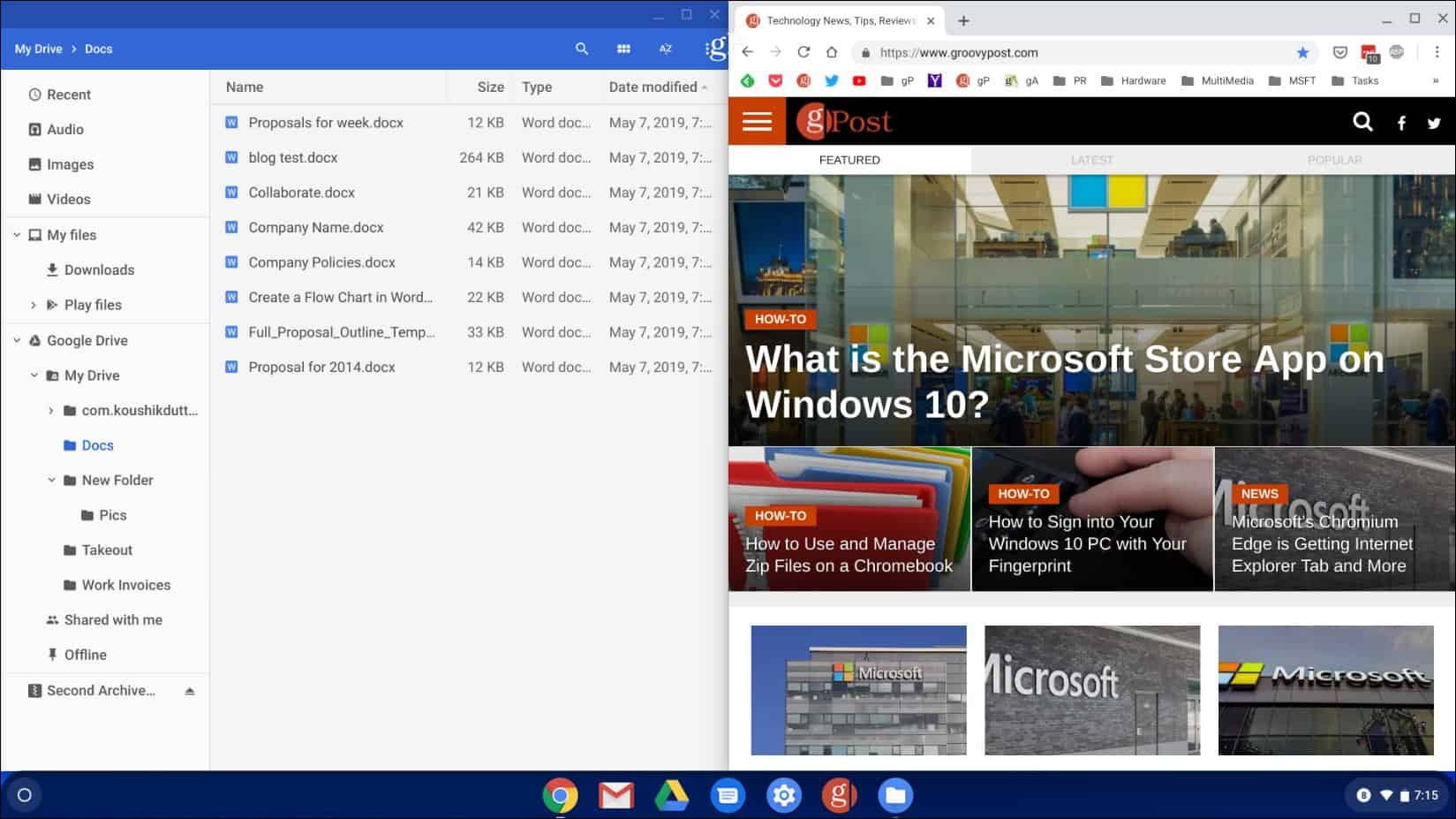
Sie können geteilte Bildschirme auch verwalten, indem Sie auf die Schaltfläche Maximieren klicken und sie gedrückt halten, bis Pfeilsymbole angezeigt werden. Dann können Sie den Bildschirm links oder rechts von Ihrem Bildschirm ausrichten.
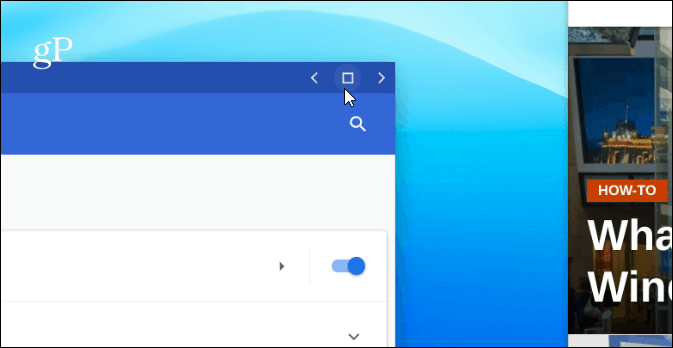
Die App wird über die ausgewählte Seite gesendetund passen Sie die Seite Ihres Bildschirms automatisch an. Tun Sie dasselbe für die zweite App oder das zweite Fenster, aber senden Sie es an die andere Seite des Bildschirms. Ihre beiden Bildschirme passen nebeneinander auf Ihr gesamtes Display.
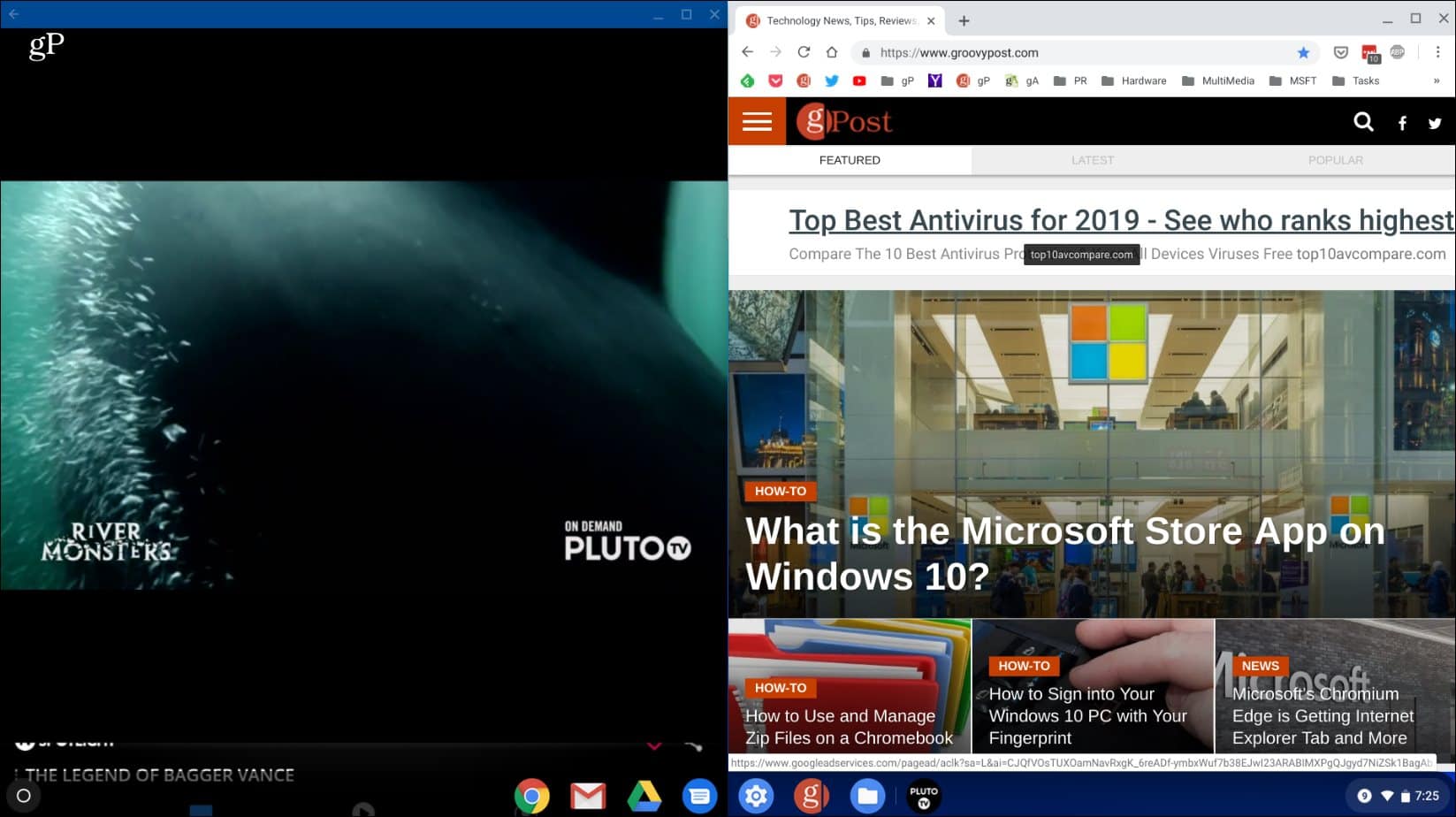
In diesem Beispiel ist Chrome auf der rechten Seite des Bildschirms und die Pluto TV-App auf der linken Seite geöffnet.
Fazit
Es ist auch erwähnenswert, dass dies funktionieren wirdviele Android-Apps (nicht alle) sowie Registerkarten in Chrome und anderen Chrome OS-Apps. Sie können nicht nur eine Maus oder ein Trackpad verwenden, sondern auch einen Touchscreen verwenden. Drücken und halten Sie einfach die Maximieren-Taste und dann den Links- oder Rechtspfeil. Sie können auch die Tastenkombination verwenden Alt +] ein Fenster nach rechts verschieben. Oder, Alt + [ um es auf Ihrem Chromebook nach links auf dem Bildschirm zu verschieben.


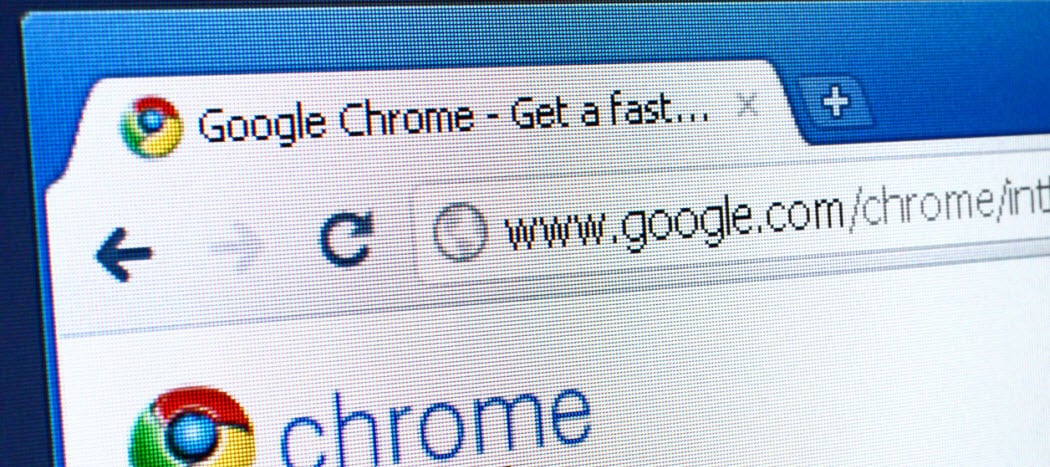



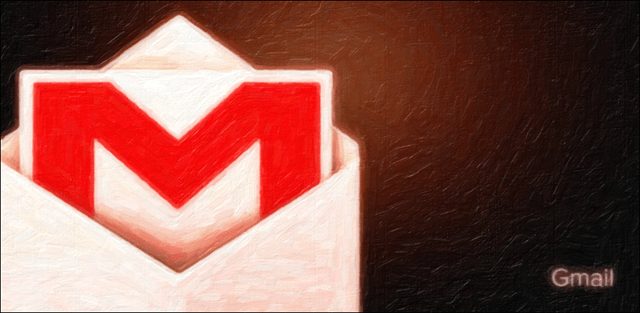


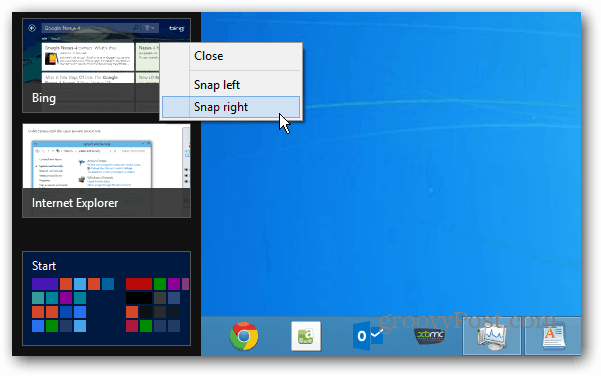
Hinterlasse einen Kommentar