Verwenden und Verwalten von Zip-Dateien auf einem Chromebook

Durch das Erstellen einer Zip-Datei können Sie mehrere Dateien in einem einzigen Ordner komprimieren, um sie einfach zu versenden. Sie wissen, wie Sie sie unter Windows und MacOS verwalten. Aber was ist mit einem Chromebook?
Wenn Sie ein PC-Benutzer sind, sind Sie es wahrscheinlichvertraut mit komprimierten oder Zip-Dateien. Wenn Sie eine ZIP-Datei erstellen, können Sie eine Reihe von Bildern oder Dokumenten in einem Ordner ablegen, komprimieren und per E-Mail an eine andere Person senden. Sie können Dateien unter Windows und MacOS ohne zusätzliche Software komprimieren und dekomprimieren. Die meisten Benutzer verwenden jedoch eine Drittanbieter-App wie WinZip oder 7-Zip, die zusätzliche Funktionen wie Komprimierung für Speicherung, Verschlüsselung, Aufteilung von Archiven und mehr bietet.
Aber wie sieht es mit der Verwendung von ZIP-Dateien auf einem Chromebook aus? Hier sehen Sie, wie Sie mit Chrome OS Dateien auf Ihrem Chromebook komprimieren oder dekomprimieren können, ohne Apps von Drittanbietern zu verwenden.
Verwenden von Zip-Dateien auf einem Chromebook
Öffnen Sie zum Erstellen einer Zip-Datei Ihre Datei-App.
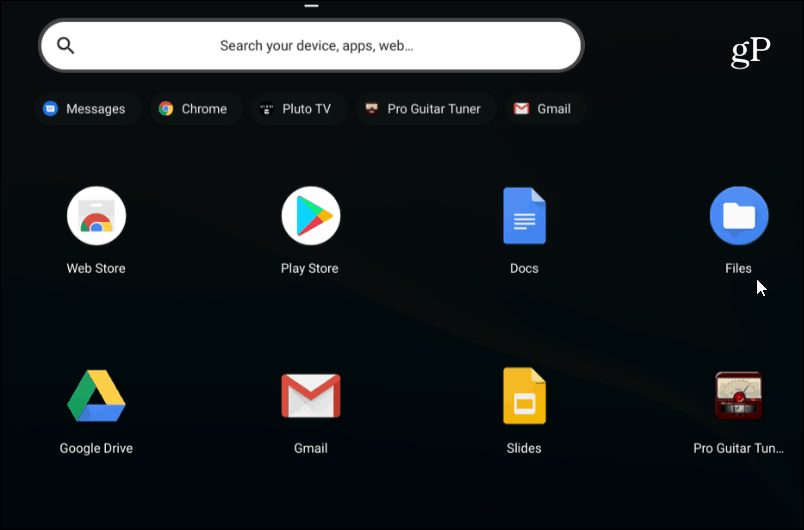
Gehen Sie dann zu dem Ordner mit den Bildern, Dokumenten oder anderen Dateien, die Sie komprimieren möchten.
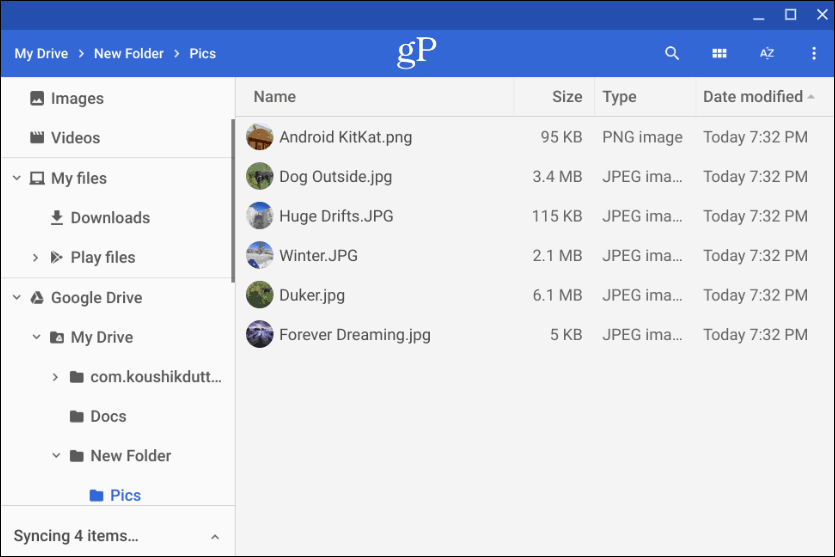
Halten Sie als Nächstes die Taste gedrückt Strg Geben Sie den Schlüssel ein und klicken Sie auf jede Datei, die Sie zu Ihrem ZIP-Ordner hinzufügen möchten. Oder Sie können genau wie Windows gedrückt halten Verschiebung um mehrere Elemente gleichzeitig auszuwählen. Oder verwenden Sie die Tastenkombination Strg + A um alles im Ordner auszuwählen.
Wenn Sie alle gewünschten Dateien haben, klicken Sie mit der rechten Maustaste auf die ausgewählten Dateien und wählen Sie im Kontextmenü die Option "Zip-Auswahl".
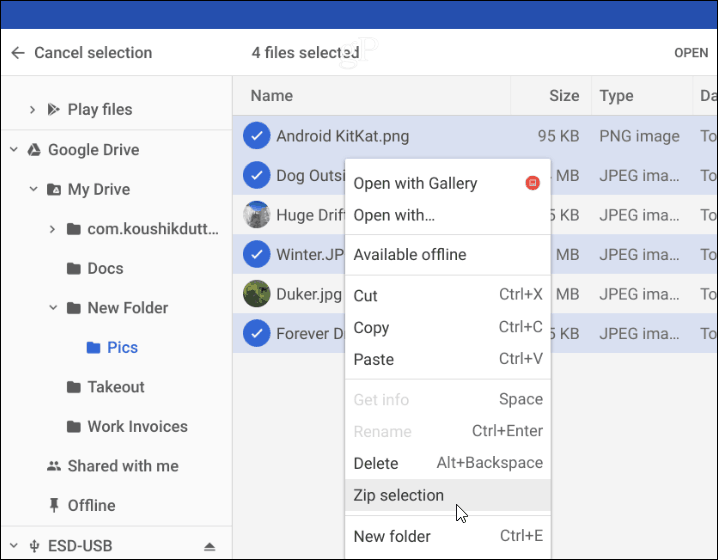
Die ZIP-Datei wird in dem Ordner erstellt, in dem Sie sich befindenin und standardmäßig als "Archiv" benannt. Sie müssen den Namen Ihrer komprimierten Dateien entsprechend der auf Ihrem System verwendeten Namenskonvention ändern. Sie können mit der rechten Maustaste auf die Archivdatei klicken, um sie umzubenennen, oder andere Optionen auswählen, z. B. Senden oder Kopieren, um sie an einen anderen Speicherort zu verschieben.
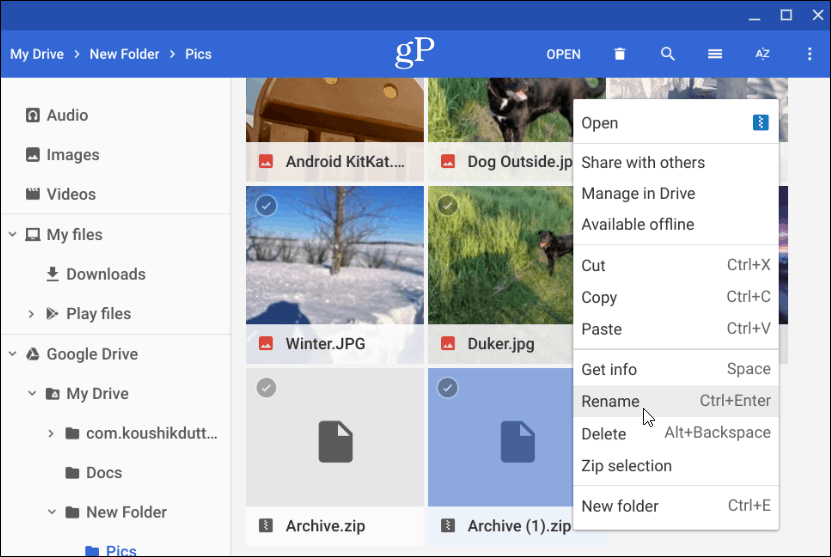
Entpacken Sie eine komprimierte Datei
Nun, wenn Ihnen jemand eine E-Mail mit einem ZIP oder einem komprimierten Code sendetDatei (einschließlich RAR), oder Sie möchten Ihre eigenen archivierten Dateien öffnen, können Sie. Chrome OS stellt die archivierte Datei wie ein Laufwerk in der Datei-App bereit. Zum Öffnen müssen Sie jedoch nur darauf doppelklicken.
Sobald es geöffnet ist, können Sie die Dateien im Archiv auswählen und kopieren, um sie an einem anderen Ort abzulegen. Oder öffnen Sie sie je nach Dateityp in einer bestimmten App.
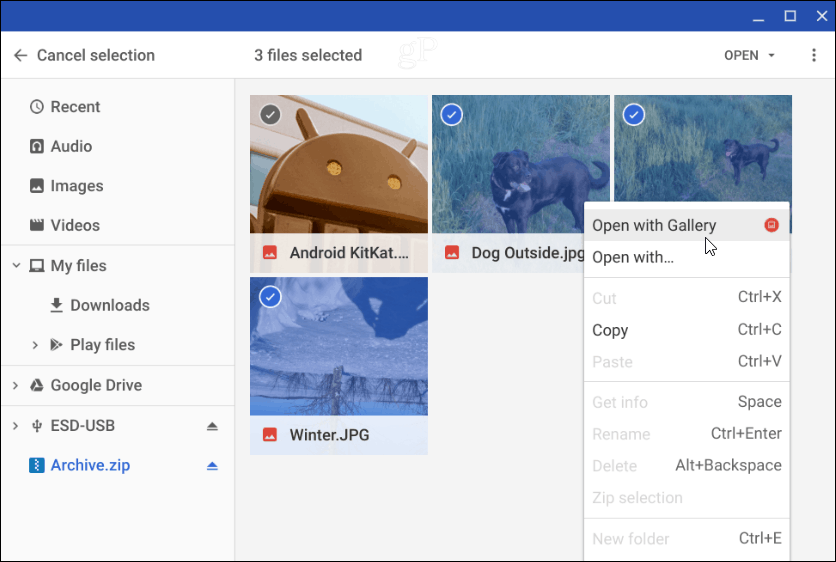
Um die komprimierte Datei zu schließen, müssen Sie sie aushängenWie jedes externe Laufwerk, das an Ihr Chromebook angeschlossen ist. Klicken Sie auf die Schaltfläche "Auswerfen" neben dem Namen der archivierten Datei, die in der App "Dateien" angehängt ist.
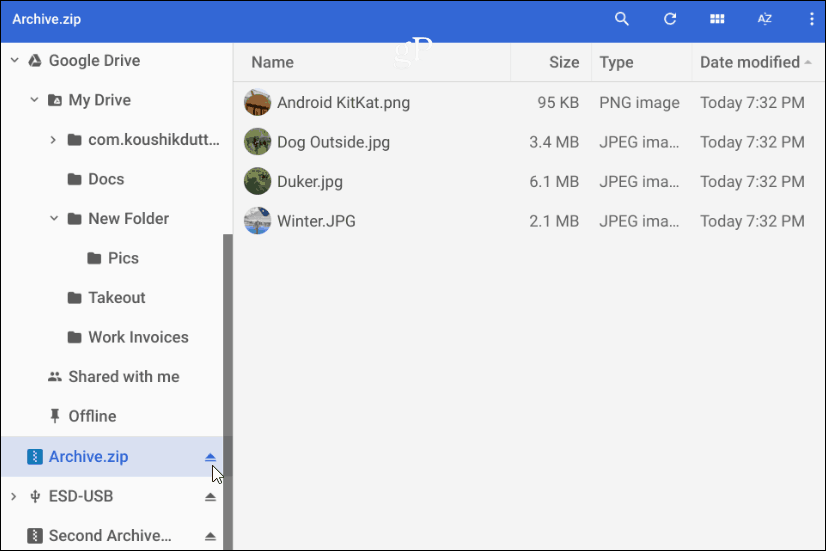
Das ist alles, was Sie tun müssen, um komprimierte Dateien auf Ihrem Chromebook zu komprimieren und zu dekomprimieren. Wenn Sie nach zusätzlichen Optionen suchen, können Sie die Erweiterungen "Zip Extractor" oder "Archive Extractor" ausprobieren.










Hinterlasse einen Kommentar