Erstellen eines Outlook-Kalenders für Abwesenheit
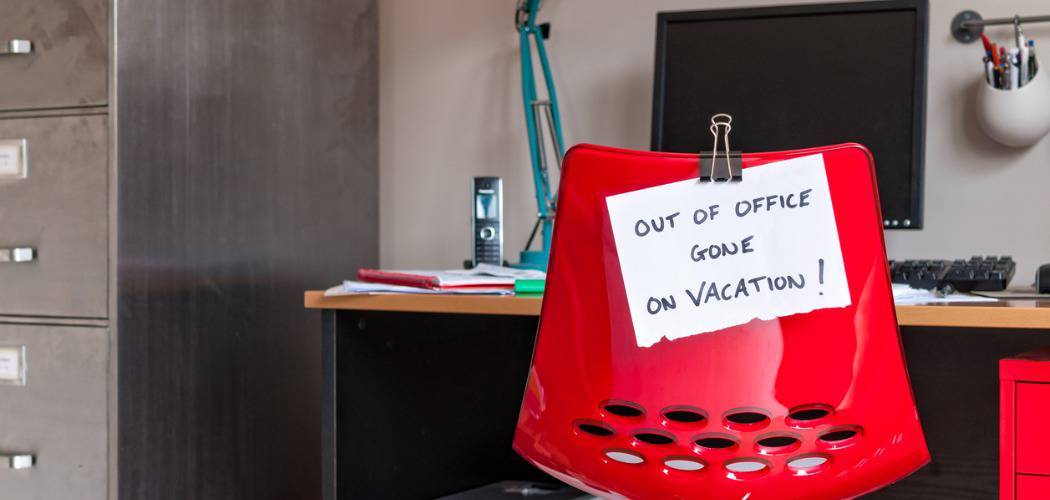
Unabhängig davon, ob Sie die herkömmliche Desktopversion von Outlook Kalender oder die Webversion verwenden, können Sie einen Abwesenheitseintrag erstellen.
Wenn Sie einen freigegebenen Outlook-Kalender haben, möchten Sieum sicherzustellen, dass Personen mit Zugriff darauf wissen, wann Sie abwesend oder nicht im Büro sind. Unabhängig davon, ob Sie die Outlook-Anwendung in Microsoft Office, Outlook im Web oder sogar die Mail- und Kalender-App in Windows 10 verwenden, können Sie Ihren Abwesenheits-Kalendereintrag wie folgt einrichten.
Verwenden der Outlook Desktop-App
Starten Sie Outlook aus der Office-Suite und wählen Sie den Kalender aus. Doppelklicken Sie dann auf den ersten Tag, an dem Sie nicht im Büro sein möchten.
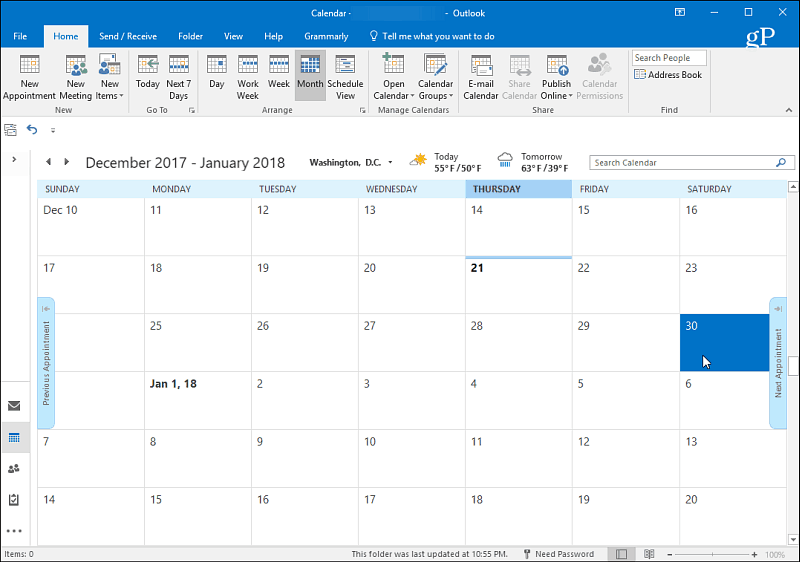
Geben Sie im folgenden Fenster den Grund einist in der Betreffzeile nicht im Büro. Wählen Sie dann die geeignete Startzeit für Ihre Abwesenheit und die Zeit für Ihre Rückkehr. Stellen Sie danach sicher, dass das Kontrollkästchen "All Day Event" erneut aktiviert ist. Stellen Sie die Anzeigen als Feld auf die Option "Abwesend". Geben Sie dann eine Nachricht ein, die Sie anderen mitteilen möchten, wenn sie sehen, dass Sie nicht mehr da sind. Möglicherweise eine alternative Nummer oder Person, die Sie während Ihrer Abwesenheit kontaktieren können.
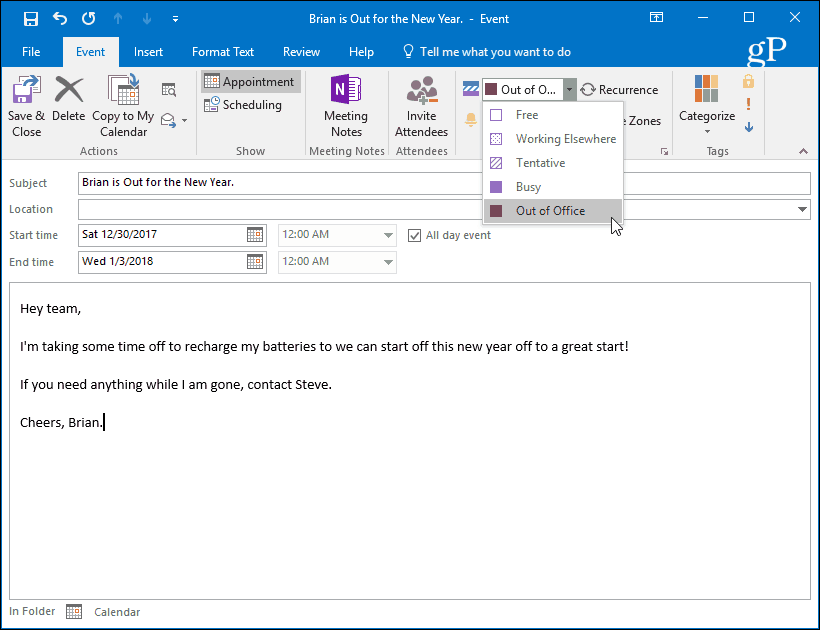
Wenn Sie fertig sind, wird die von Ihnen gewählte Zeit im Kalender als gesperrte Zeit angezeigt, wenn Sie fort sind.
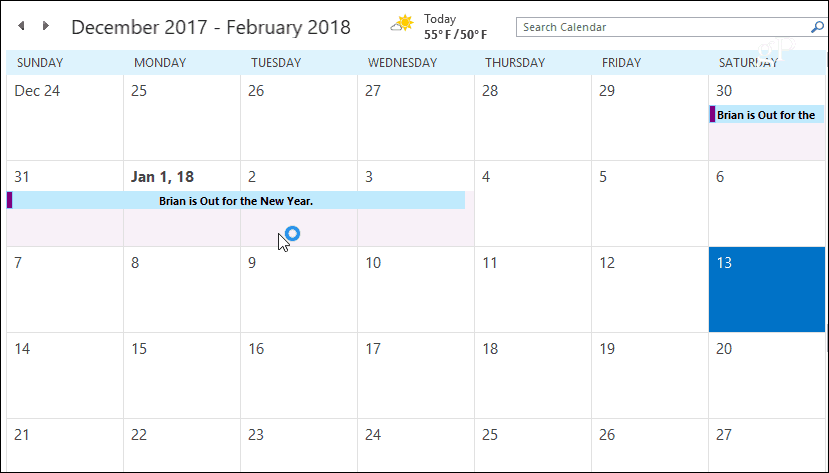
Verwenden von Outlook.com
Gehen Sie zu Outlook.com und melden Sie sich an, falls Sie dies noch nicht getan haben, und starten Sie den Kalender über den App-Starter in der oberen linken Ecke des Bildschirms.
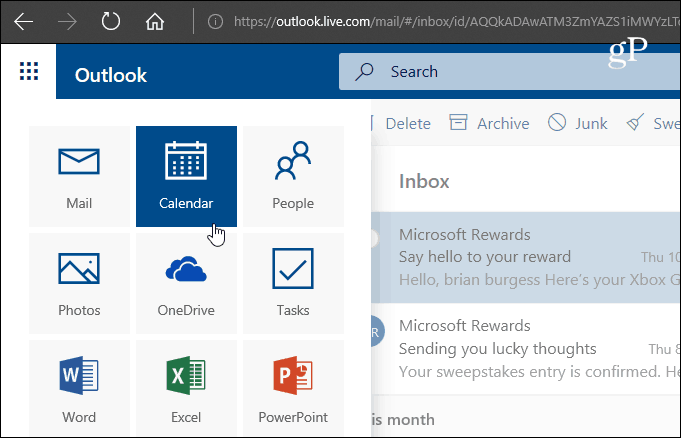
Als nächstes wählen Sie Neu> Kalenderereignis.
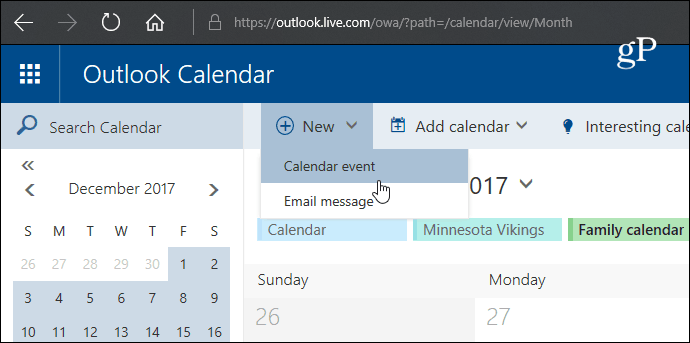
Geben Sie nun ein, dass Sie in der Abwesenheit sindDetailfeld. Wählen Sie den Starttag und die Uhrzeit für den Beginn Ihres Urlaubs sowie das Datum und die Uhrzeit für die Rückkehr aus. Stellen Sie dann sicher, dass Sie das Kontrollkästchen "Ganztägig" aktivieren. Wählen Sie den Kalender aus, in dem gespeichert werden soll Anzeigen als auf „Abwesend“ stellen und einstellen Wiederholen und Erinnerung zu nie und zu keiner. Geben Sie dann, wenn Sie möchten, eine Nachricht ein, mit der Personen mit Zugriff auf den Kalender alle Informationen erhalten, die Sie für erforderlich halten. Wenn Sie fertig sind, klicken Sie auf "Speichern", damit die Benutzer es sehen können.
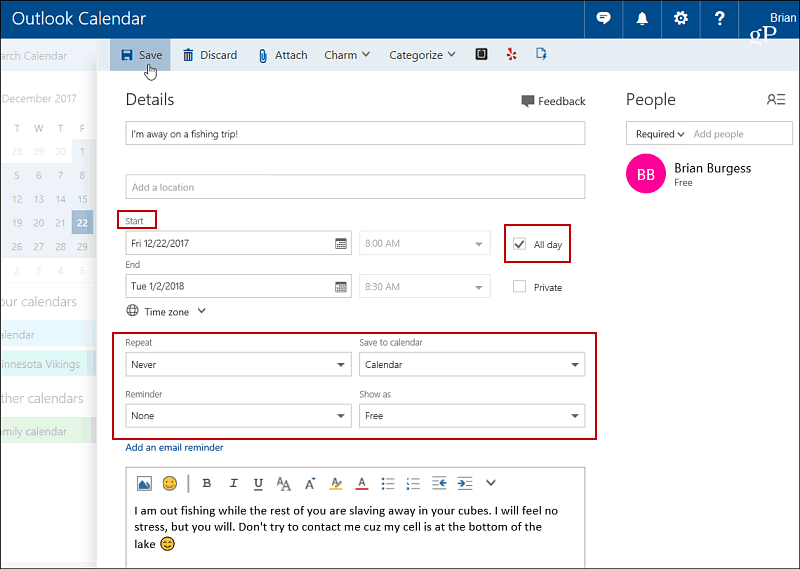
Im sichtbaren Kalender werden die von Ihnen eingegebenen Details und die von Ihnen ausgewählten Tage gesperrt.
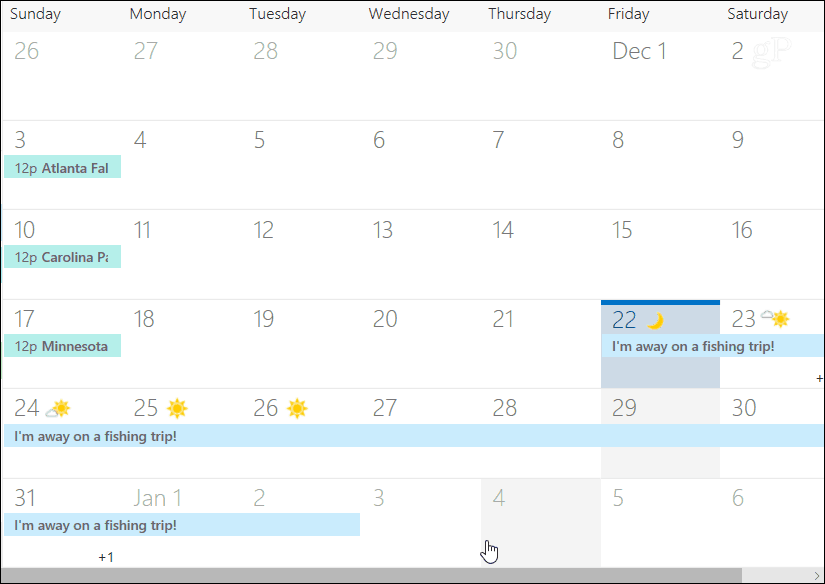
Verwenden der Windows 10 Mail- und Kalender-App
Wenn Sie unter Windows 10 arbeiten und die Mail- und Kalender-App verwenden, können Sie auch einen Abwesenheitseintrag erstellen. Starten Sie die Kalender-App und klicken Sie im linken Bereich auf „Neues Ereignis“.
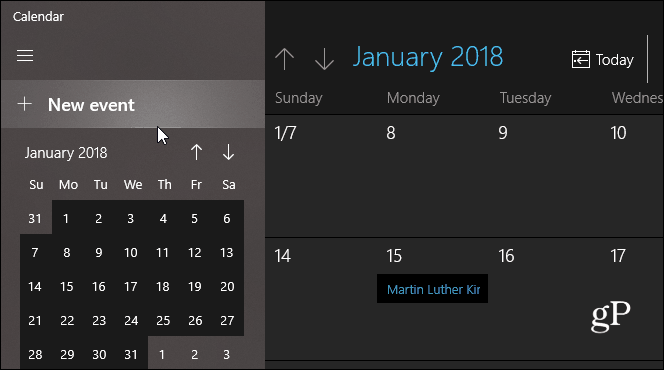
Dann tragen Sie den Namen Ihrer Reise ein, wählen Sie dieDatum und Uhrzeit, und geben Sie eine optionale Nachricht ein. Stellen Sie wie bei den anderen Versionen sicher, dass Sie das Kontrollkästchen "Ganztägig" aktivieren. Wählen Sie außerdem die Option Abwesend aus der Anzeigen als Dropdown-Liste oben und klicken Sie auf Speichern und schließen.
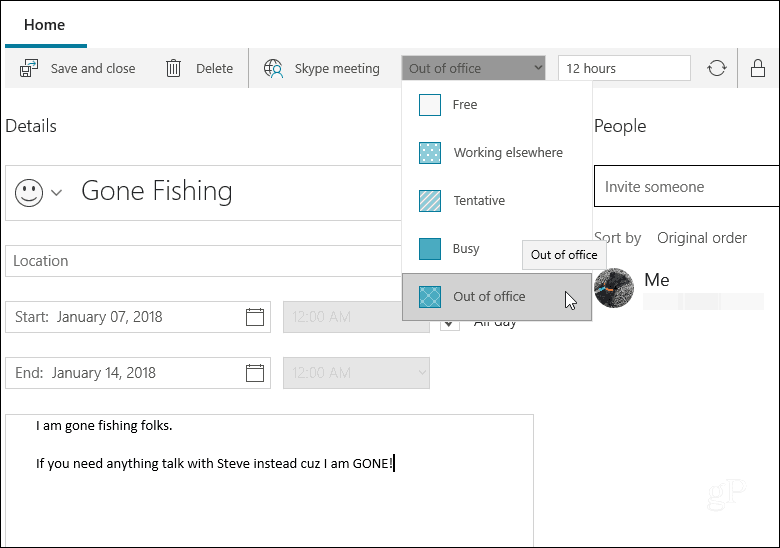
Wenn Sie mit einer dieser Apps noch nicht mit Outlook-Kalender vertraut sind, können Sie ganz einfach einen Eintrag erstellen, um anderen mitzuteilen, dass Sie für einen bestimmten Zeitraum nicht im Büro oder unterwegs sind.
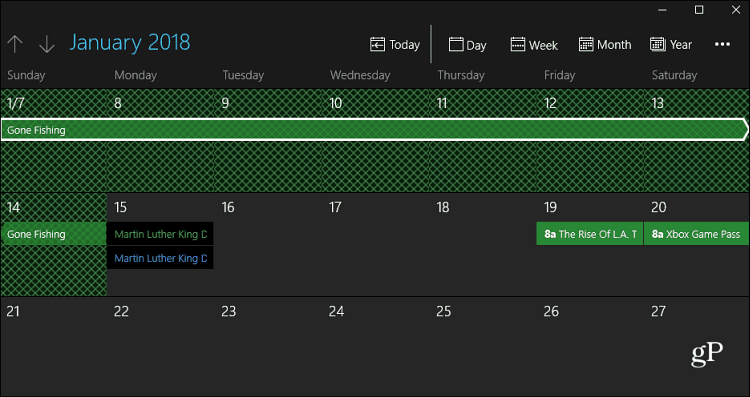
Genau wie bei den anderen oben gezeigten Optionen wird die Uhrzeit nach Abschluss des Vorgangs im Kalender gesperrt.
Benachrichtigen Sie andere Personen in Ihrem freigegebenen Kalender, wenn Sie nicht da sind? Welche Version des Kalenders verwenden Sie? Hinterlasse unten einen Kommentar und lass es uns wissen.







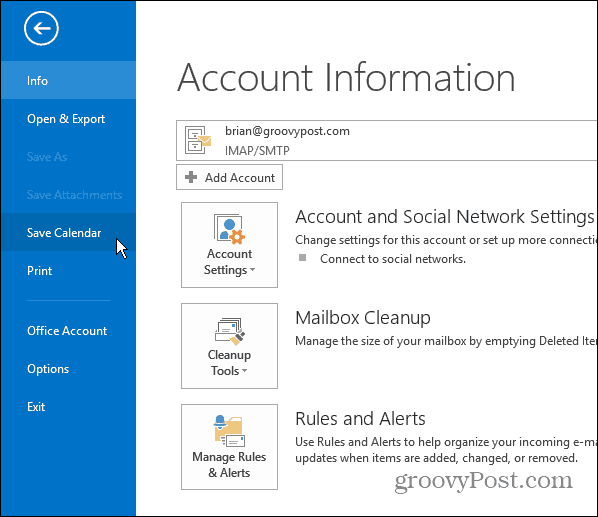


Hinterlasse einen Kommentar