So erstellen Sie personalisierte Massen-E-Mails mit Mail Merge for Gmail

Der Seriendruck ist nicht in Google Mail integriert, aber es gibt einen Weg, dies zu umgehen. Erfahren Sie, wie Sie dieselbe E-Mail an mehrere Personen senden und jede E-Mail anpassen.
Müssen Sie die gleiche E-Mail an viele Personen senden?mit personalisierten Inhalten für jeden? Vielleicht möchten Sie jeden Empfänger mit seinem Namen begrüßen, seine Postanschrift verwenden oder seine Mitgliedsnummer angeben.
Seriendruck ist eine Funktion, mit der Sie erstellen könnenMehrere Kopien von Briefen und E-Mails, die an Ihre Kontakte gesendet werden sollen. Jeder Brief oder jede E-Mail kann sowohl standardmäßigen als auch benutzerdefinierten personalisierten Inhalt enthalten. Die Informationen, die Sie zum Anpassen der einzelnen Briefe oder E-Mails verwenden, werden wie eine Kontaktliste aus Ihrer Datenquelle übernommen.
Wenn Sie Google Mail als Haupt-E-Mail-Client verwenden, ist dies der Fallist keine integrierte Seriendruckfunktion. Für Google Sheets steht jedoch ein Seriendruck-Add-On zur Verfügung, das mit Ihrem Google Mail-Konto verknüpft ist. Wir zeigen Ihnen, wie Sie die Seriendruck für Google Mail mit Anhängen Add-On, um einen Stapel derselben E-Mails zu personalisieren und zu senden.
Installieren Sie das Add-On "Seriendruck für Google Mail mit Anhängen"
Melden Sie sich vor der Installation und Verwendung des Seriendruck-Add-Ons bei dem gewünschten Google Mail-Konto an.
Installieren Sie dann das Seriendruck-Add-On für Google Sheets.
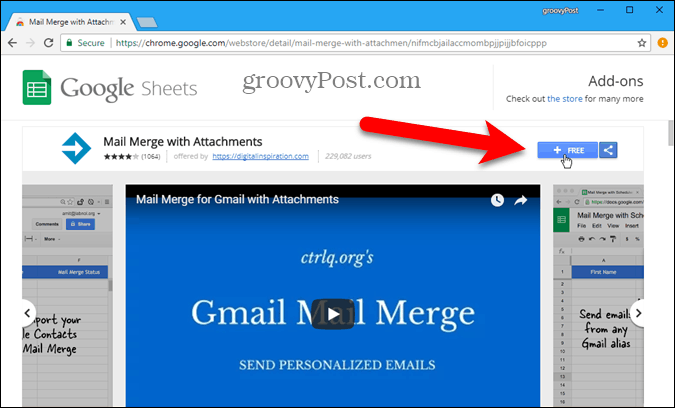
Klicken Fortsetzen auf der Lass uns anfangen Dialogfeld, in dem Sie dem Seriendruck-Add-On die Berechtigung zum Ausführen erteilen.
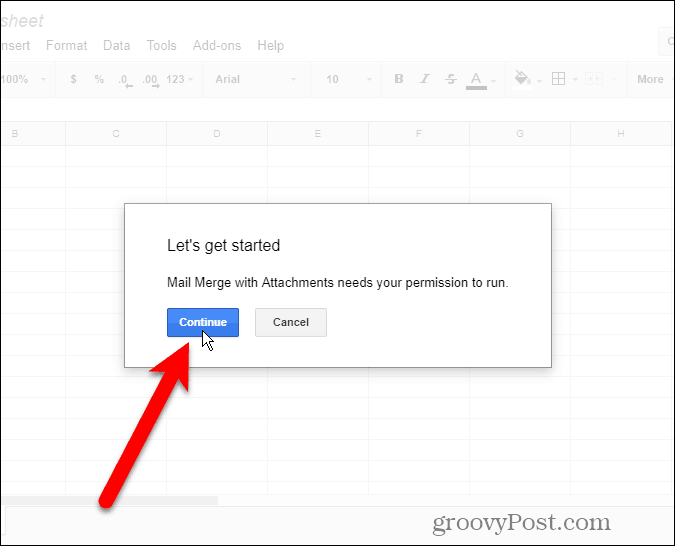
Die verschiedenen Berechtigungen, die für das Add-On erforderlich sind, werden aufgelistet. Klicken ermöglichen um dem Seriendruck-Add-On die Berechtigung für den Zugriff auf Ihr Google Mail-Konto zu erteilen.
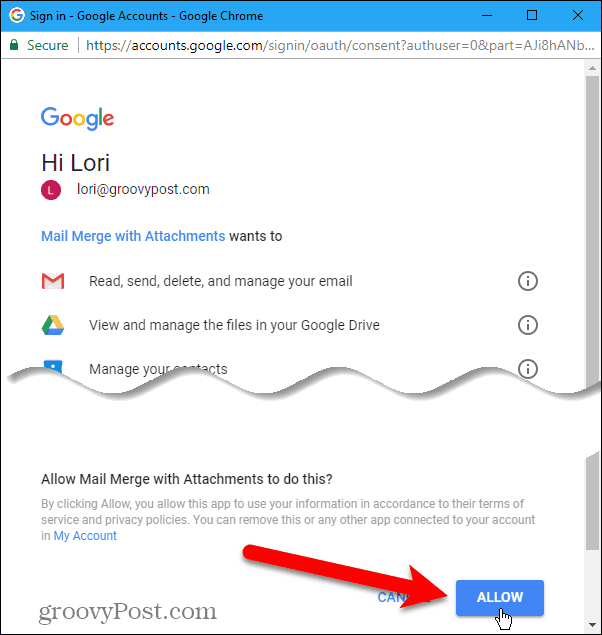
Das Seriendruck - Erste Schritte zeigt. Drücke den X um das Dialogfeld zu schließen.
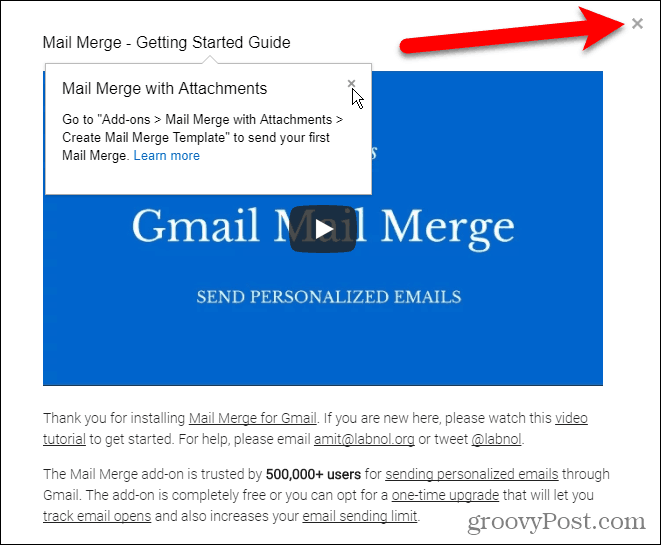
Erstellen Sie die Zusammenführungsvorlage
Das Seriendruck-Add-On öffnet ein neues Tabellenkalkulation ohne Titel in Google Sheets auf einem neuen Tab.
Gehe zu Add-Ons> Seriendruck mit Anlagen> Seriendruckvorlage erstellen.
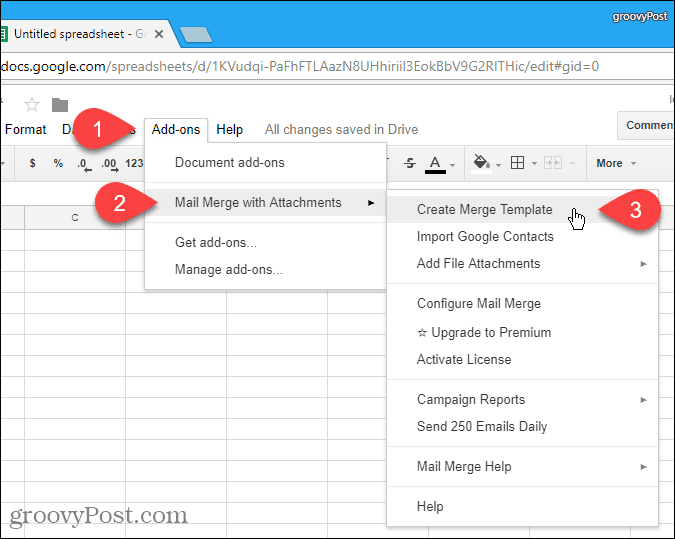
Im wird eine leere Seriendruckvorlage erstellt Tabellenkalkulation ohne Titel, die die obligatorischen Spalten enthalten, wie Vorname, Nachname, und E-Mail-Addresse.
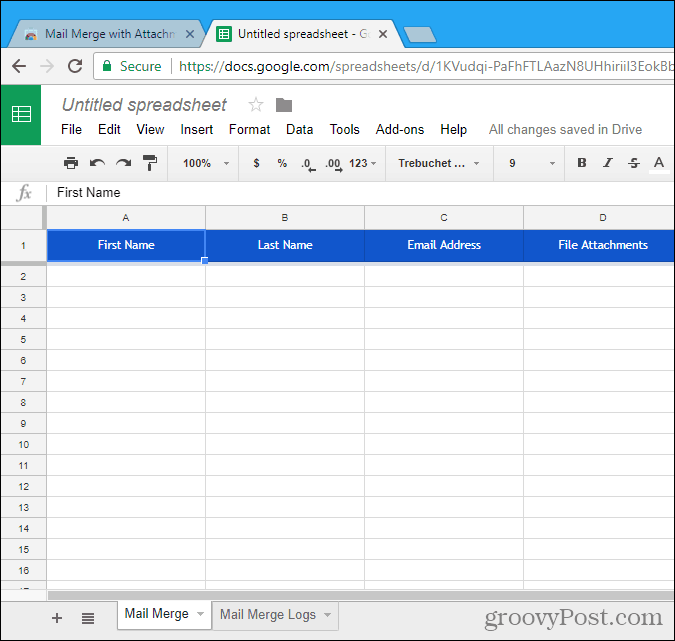
Importieren oder geben Sie Ihre Kontakte ein
Jetzt müssen Sie die Kontakte, die Sie verwenden möchten, zu dieser Tabelle hinzufügen. Um das zu tun, gehe zu Add-ons> Seriendruck mit Anlagen> Google-Kontakte importieren.
Das Importieren Ihrer Kontakte ist der schnellste Weg, um sie hinzuzufügen. Sie können die Informationen für die Empfänger aber auch manuell in die Tabelle eingeben.
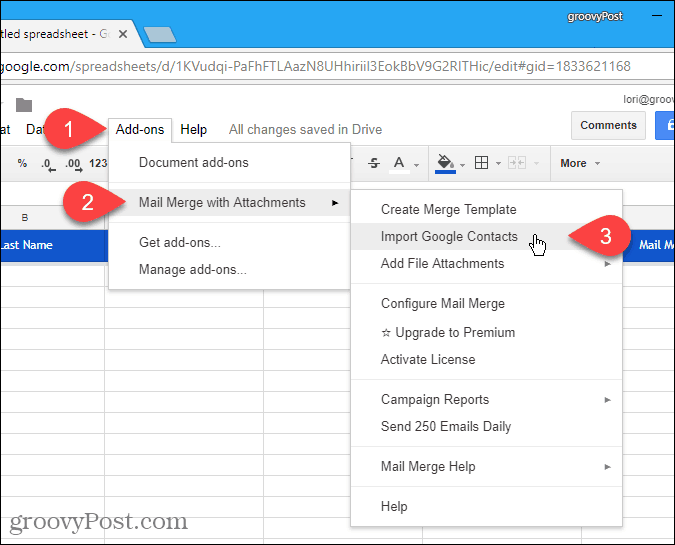
Wenn Sie bestimmte Empfängergruppen haben, an die Sie Batch-E-Mails senden, möchten Sie möglicherweise Gruppen in Ihren Google-Kontakten erstellen.
Wählen Sie aus der Dropdown-Liste die Gruppe mit den E-Mail-Adressen aus, die Sie verwenden möchten, und klicken Sie auf Kontakte importieren. Das Dialogfeld wird nicht automatisch geschlossen. Klicken Sie auf X in der rechten oberen Ecke des Dialogfelds.

Fügen Sie einen Anhang für einen Kontakt hinzu
Eines der Elemente, die Sie in jeder E-Mail anpassen können, ist der Anhang. Sie können an jede E-Mail eine andere Datei anhängen, indem Sie einen Link zu der Datei in Ihrem Google Drive-Konto verwenden.
Öffnen Sie dazu einen neuen Tab und melden Sie sich bei Google Drive an. Laden Sie dann die Datei hoch, die Sie an die E-Mail anhängen möchten. Sie können die Datei auf das Browserfenster ziehen, um sie hochzuladen.
Klicken Sie mit der rechten Maustaste auf die hochgeladene Datei und klicken Sie auf Get shareable link.
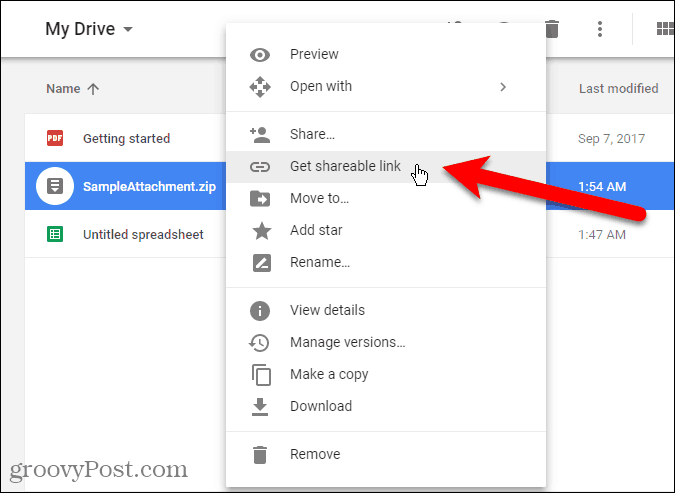
Stellen Sie im Popup-Dialogfeld sicher, dass Linkfreigabe am Schieberegler ist an (grün).
Wenn die Linkfreigabe bereits aktiviert ist, wird die URL automatisch kopiert, wenn Sie auswählen Get shareable link. Wenn keine Meldung angezeigt wird, dass der Link in die Zwischenablage kopiert wurde, wählen Sie die URL im Dialogfeld aus und kopieren Sie sie.
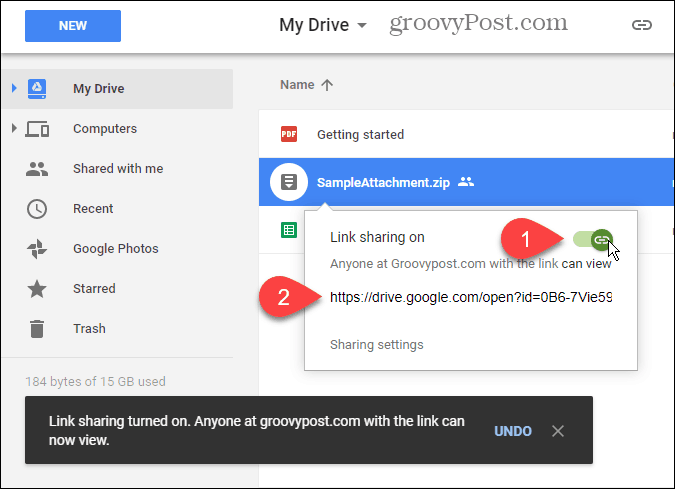
Kehren Sie zum Seriendruck-Arbeitsblatt zurück und fügen Sie die URL in das ein Dateianlagen Spalte für die Person, an die Sie diese Datei senden möchten. Sie können jedem Kontakt in Ihrer Liste eine andere Datei senden.
Sie können auch mehrere durch Kommas getrennte URLs für Dateianhänge einfügen.
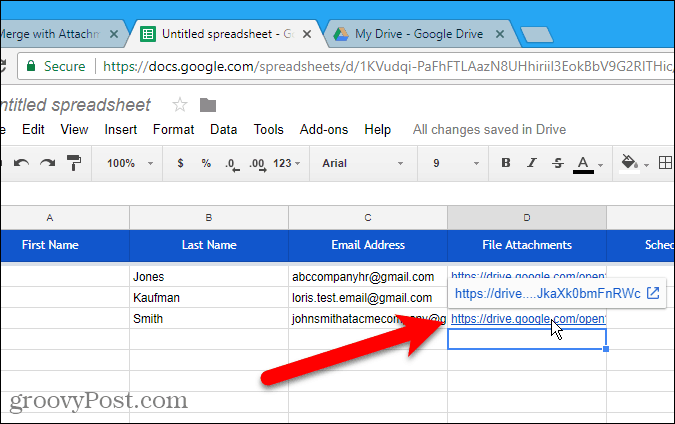
Planen Sie das Datum und die Uhrzeit für das Senden der E-Mail
In der Spalte Geplante Daten können Sie ein Datum und eine Uhrzeit für das Senden der E-Mail angeben, die für jede Person unterschiedlich sein können.
Geben Sie zum Planen einer E-Mail das gewünschte Datum und die Uhrzeit im Format TT / MM / JJJ HH: MM in die Spalte Geplantes Datum für den gewünschten Kontakt ein.
Lassen Sie die Zellen in der Spalte "Geplantes Datum" leer, um die E-Mails sofort nach dem Einrichten zu senden.
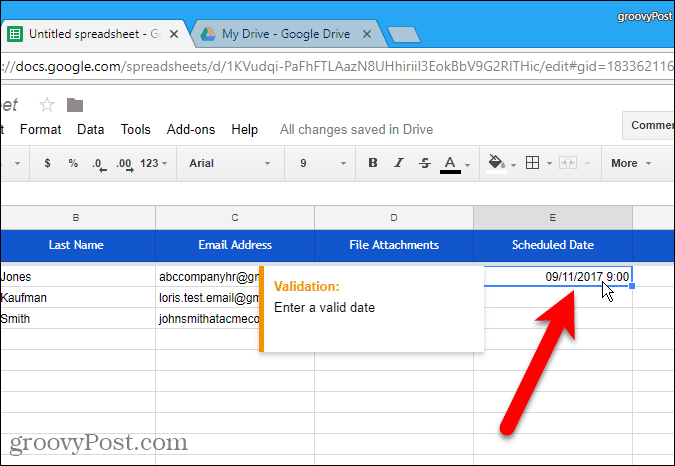
Benutzerdefinierten Inhalt hinzufügen
Neben den Standardfeldern, die in enthalten sindIn der Seriendruckvorlage können Sie andere benutzerdefinierte Felder hinzufügen. Vielleicht möchten Sie Informationen wie die E-Mail-Adresse und die Mitgliedsnummer jedes Empfängers hinzufügen. Sie können dem Arbeitsblatt Spalten hinzufügen, um diese Informationen zu speichern.
In unserem Beispiel werden wir etwas Einfaches hinzufügen. In jeder E-Mail möchten wir den Nachnamen des Empfängers verwenden, dem der Titel vorangestellt ist (Herr, Frau oder Frau). Also werden wir eine hinzufügen Titel Säule.
Um der Seriendruck-Tabelle eine Spalte hinzuzufügen, bewegen Sie den Mauszeiger über die Spaltenüberschrift der zuletzt ausgefüllten Spalte. Klicken Sie auf den angezeigten Abwärtspfeil und dann auf 1 rechts einfügen.
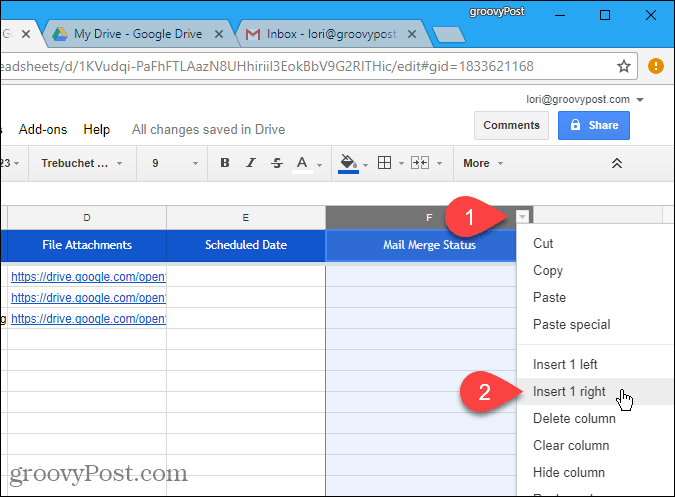
Klicken Sie in die blaue Kopfzeile und ändern Sie den Namen der Spalte in einen entsprechenden Namen. Sie verwenden diesen Namen in Ihrem E-Mail-Entwurf in Google Mail, um den Wert später in jede E-Mail einzufügen.
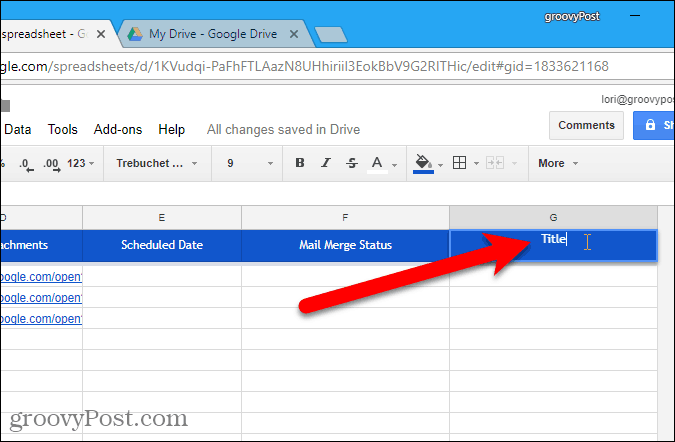
Geben Sie dann den entsprechenden Wert für jeden Kontakt in die Zellen unter dem Spaltennamen ein.
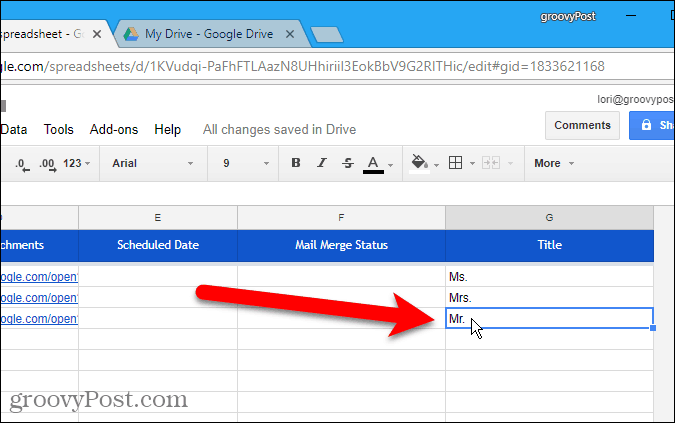
Erstellen Sie den E-Mail-Entwurf in Google Mail
Jetzt ist es an der Zeit, den E-Mail-Entwurf zu erstellen, den Sie an die Kontakte in Ihrer Seriendruck-Tabelle senden möchten, und die einzelnen E-Mails mithilfe variabler Felder anzupassen.
Öffnen Sie einen neuen Tab und melden Sie sich bei demselben Google Mail-Konto anAdresse, die Sie für die Seriendruck-Tabelle verwendet haben. Erstellen Sie eine neue E-Mail und geben Sie den Betreff und den Text der E-Mail-Nachricht ein. Sie können Ihrem E-Mail-Entwurf auch Rich-Text-Formatierungen und Inline-Bilder hinzufügen.
Um variable Felder in die E-Mail einzubeziehen, z Titel und Nachname, geben Sie die Feldnamen mit der Taste ein {{Feldname}} Notation. Zum Beispiel haben wir hinzugefügt {{Titel}} {{Nachname}} zu unserer E-Mail. Sie können der Betreffzeile auch variable Felder hinzufügen. Wenn Sie der Seriendruck-Tabelle URLs für Dateianhänge hinzugefügt haben, müssen Sie dieses Variablenfeld nicht zur E-Mail hinzufügen. Sie werden automatisch in die E-Mails aufgenommen.
Nicht klicken Senden.
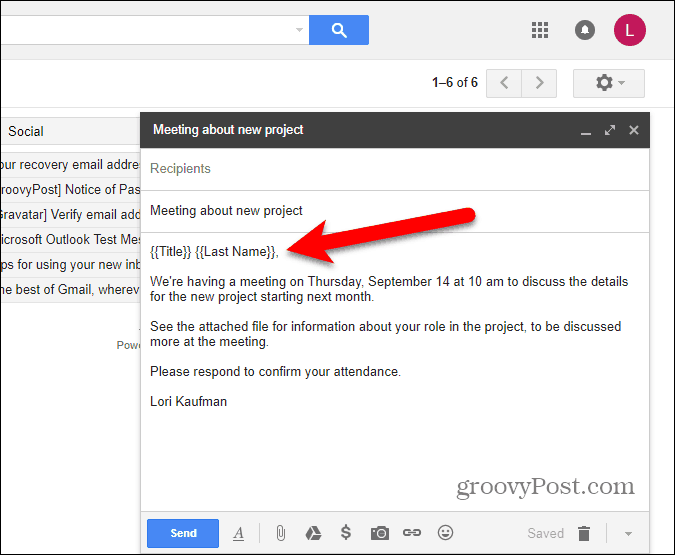
Konfigurieren Sie den Seriendruck
Kehren Sie zur Tabelle für den Seriendruck zurück und gehen Sie zu Add-Ons> Seriendruck mit Anhängen> Seriendruck konfigurieren.
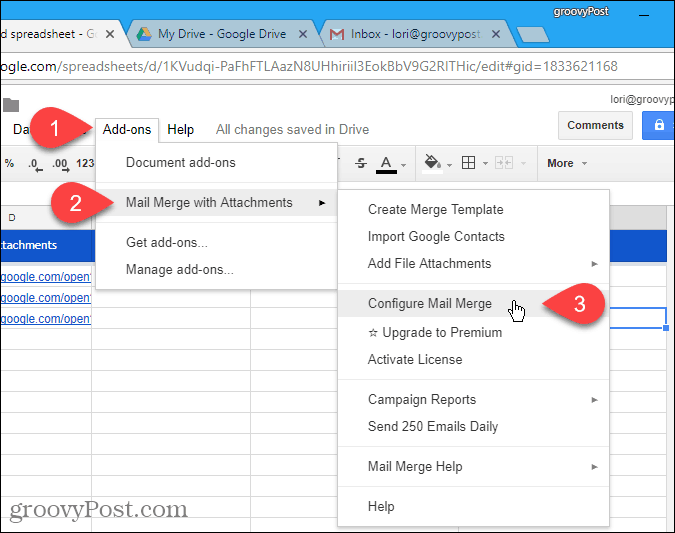
Geben Sie die Informationen für die E-Mail-Nachricht ein, z Vollständiger Name des Absenders, CC-Adresse, und BCC-Adresse. Wenn die E-Mail-Adresse des Absenders unterscheidet sich von der Google Mail-Adresse, unter der Sie angemeldet sind. Wählen Sie die E-Mail-Adresse aus der Dropdown-Liste aus. Die angemeldete E-Mail-Adresse wird auch als verwendet Antwortadresse, aber das kannst du ändern.
Klicken Fortsetzen.
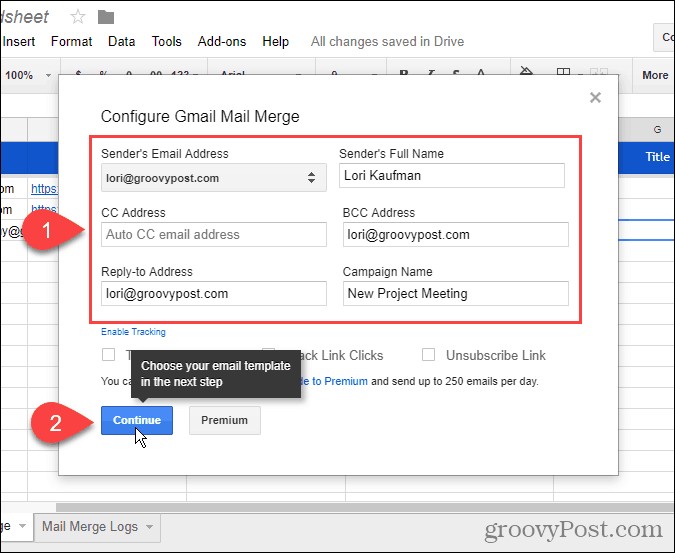
Senden Sie eine Test-E-Mail
Wählen Verwenden Sie eine vorhandene Google Mail-Entwurfsnachricht als Vorlage aus der ersten Dropdown-Liste. Wählen Sie dann den Entwurf aus, den Sie verwenden möchten Wählen Sie Google Mail-Entwurf Dropdown-Liste.
Es ist eine gute Idee, den Seriendruck zu testen. Klicken Sie also auf Senden Sie eine Test-E-Mail.

Sie erhalten die Test-E-Mail in Ihrem Kontoangemeldet wie in der Seriendruck-Tabelle. Die variablen Feldwerte des ersten Kontakts in Ihrer importierten Liste werden verwendet. Alle von Ihnen hinzugefügten URLs für Dateianhänge werden am Ende der Nachricht hinzugefügt. Sie können die Datei entweder über den Link herunterladen oder in Ihrem Google Drive-Konto speichern.
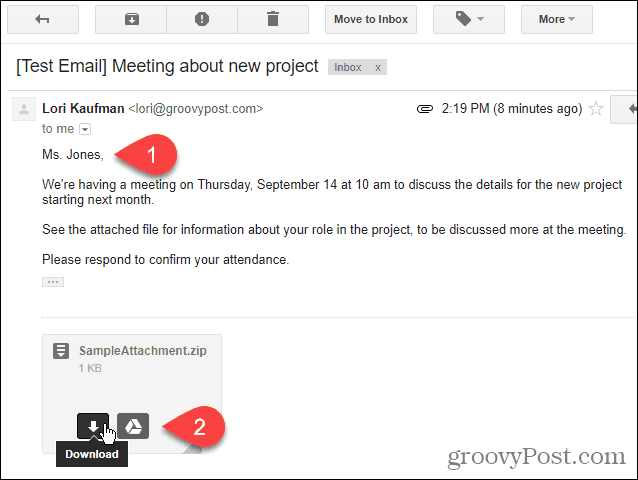
Führen Sie Seriendruck aus
Gehen Sie zurück zur Seriendruck-Tabelle und klicken Sie auf Führen Sie Seriendruck aus um die E-Mails zu senden. Wenn Sie Datum und Uhrzeit zum hinzugefügt haben Geplantes Datum Spalte für einen oder alle Kontakte, werden die E-Mails dann gesendet. E-Mails an Kontakte ohne geplantes Datum und Uhrzeit werden sofort gesendet.
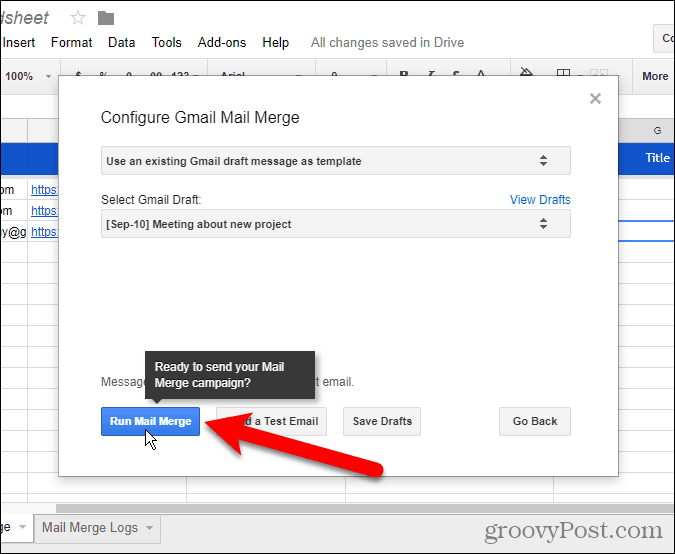
Klicken Sie nach Abschluss des Seriendrucks auf Getan.
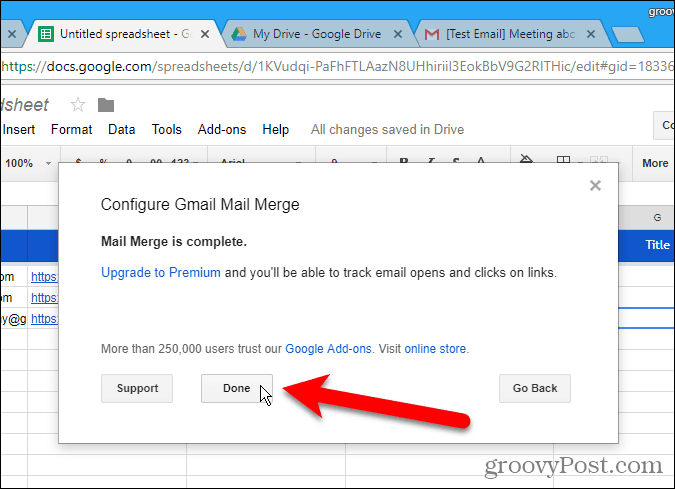
Benennen Sie die Seriendruck-Tabelle um
Die Seriendruck-Tabelle wird automatisch als Standardname gespeichert Tabellenkalkulation ohne Titel. Wenn Sie diese Tabelle erneut verwenden möchten, möchten Sie ihr möglicherweise einen besseren Namen geben.
Um den Namen der Seriendruck-Tabelle zu ändern, klicken Sie auf den Namen in der oberen linken Ecke der Tabelle.
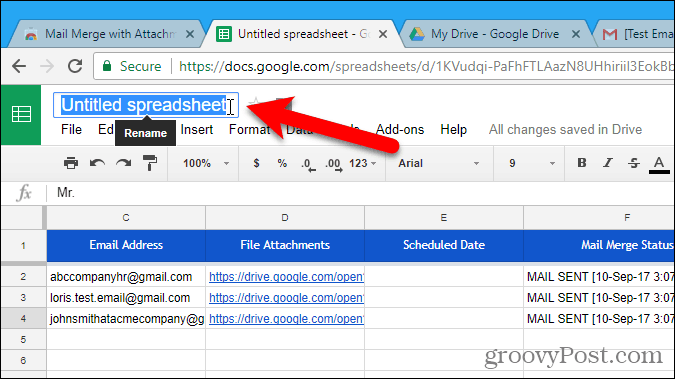
Geben Sie einen neuen Namen ein. Dieser neue Name wird in der Tabelle angezeigt.
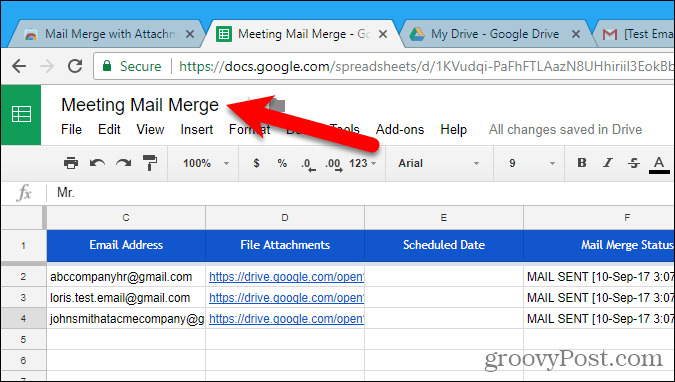
Der neu eingegebene Name wird auch als Name der Datei in Ihrem Google Drive-Konto verwendet. Jetzt können Sie diesen Seriendruck erneut verwenden und nach Bedarf ändern.
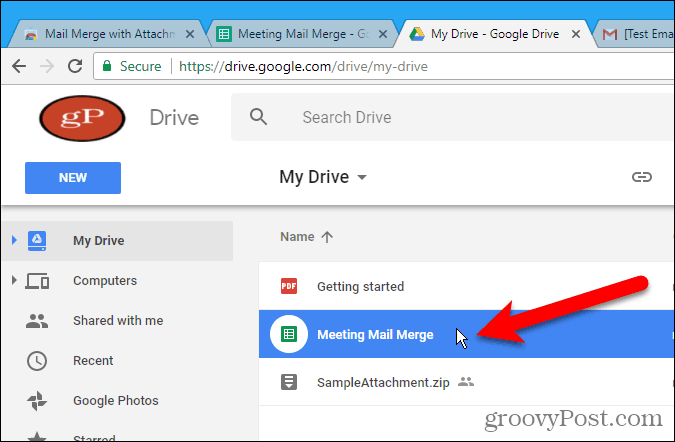
Seriendruck ist auch als integrierte Funktion in Word für Windows, Word für Mac und Outlook 2013 oder 2016 unter Windows verfügbar.
Verwenden Sie Seriendruck? Haben Sie andere Möglichkeiten gefunden? mail in Google Mail zusammenführen oder Möglichkeiten, dies zu tun mail in anderen E-Mail-Diensten zusammenführen? Teilen Sie uns Ihre Erfahrungen in den Kommentaren mit.






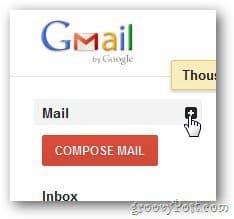


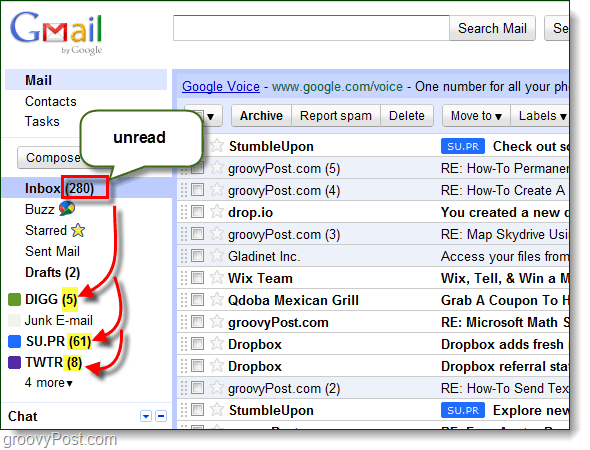
Hinterlasse einen Kommentar