So ändern Sie die Farbe in Fotos mit Photoshop CS5

So ändern Sie die Farbe in Fotos mit Photoshop CS5 {Screencast}
So ändern Sie die Farbe in Fotos mit Photoshop CS5 {Schritt für Schritt}
Öffnen Sie Photoshop und drücken Sie Strg + O, um das Dialogfeld "Öffnen" aufzurufen. Von dort aus können Sie zu Ihrem Bild navigieren und es öffnen.
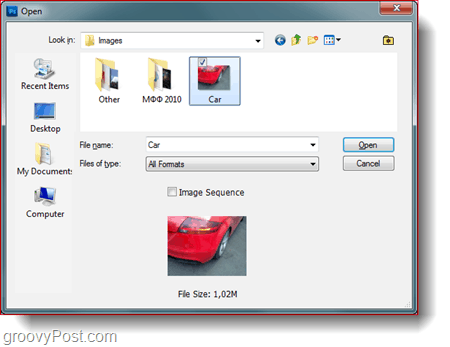
Die meisten Leute halten dies normalerweise für den einfachen Teil, aber in Wirklichkeit hängt alles von dem Bild ab, das Sie verwenden. Da ich ein Auto besitze, brauche ich eine perfekte, reibungslose Auswahl an den Rändern. NICHT Entscheide dich für Lassowerkzeuge, Schnellauswahlwerkzeuge oder dasZauberstab, da Sie sich am Ende mit ärgerlichen Auswahlen auseinandersetzen müssen. Der beste Weg, eine perfekte Auswahl zu treffen, ist die Verwendung des Schnellmaskenmodus, den Sie aktivieren können drücken die Quick Mask Mode-Taste oder die Q-Taste auf Ihrer Tastatur.
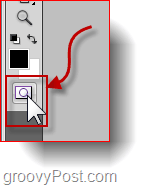
Ab hier müssen Sie nur noch greifen ein Pinselwerkzeug und fangen Sie an, die Stellen im Bild zu übermalen, die Sie in Ihrer Auswahl NICHT möchten. Wenn Sie möchten, können Sie auch die Stellen übermalen, die Sie in Ihrer Auswahl haben möchten, und dann mach ein einfaches Wählen Sie Inverse um Ihre Auswahl umzukehren. So funktioniert der Prozess tatsächlich:
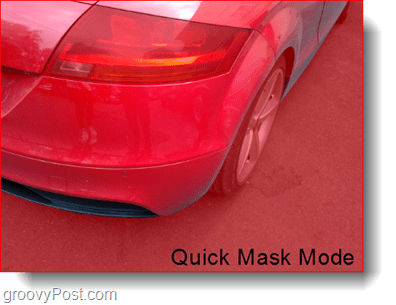
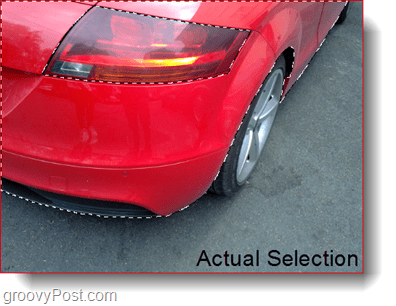
Dies ist bei weitem der beste Weg, eine perfekte Auswahl zu treffen. Auch wenn Sie das falsche Teil übermalen, können Sie immer aufhören und greifen ein Radiergummi um einfach zu löschen, was Sie brauchen. Keine unordentliche Auswahl oder Verfeinerung von Kanten erforderlich!
Methode 1 (für neuere Versionen von Photoshop)
Am einfachsten können Sie eine Einstellungsebene erstellen, die nur für Ihre Auswahl gilt. Stellen Sie dazu sicher, dass Sie eine aktive Auswahl haben und dann Klicken das Farbton / Sättigung Symbol aus dem Anpassungsfenster.
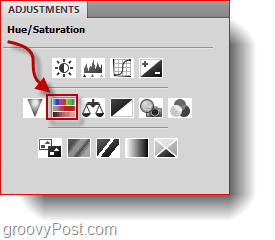
Nach dem Drücken der Taste wird die Farbton, Sättigung und Helligkeit Schieberegler werden angezeigt. Sie können die Schieberegler nach Ihren Wünschen einstellen. Probieren Sie auch die Kolorieren Kontrollkästchen, in dem Sie den gesamten Bereich so einstellen können, dass er gemäß dem Schieberegler „Farbton“ in einer Farbe angezeigt wird.
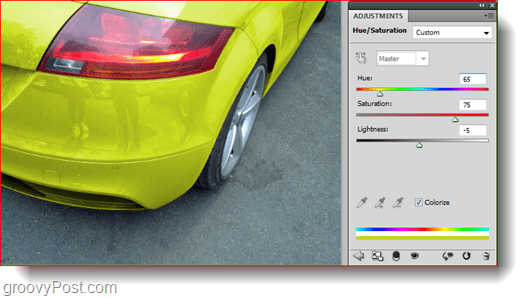
Dies ist die bei weitem am meisten empfohlene Methode für neuere Versionen von Photoshop, da Sie mit Einstellungsebenen problemlos zurückkehren und die Farbe erneut ändern können, ohne andere Änderungen zu verlieren.
Methode 2 (Für Älter Versionen von Photoshop)
Wenn Sie eine ältere Version von Photoshop verwenden und eine andere Methode zum Ändern der Farbe für ein Bild benötigen, können Sie eine andere Methode verwenden. Beginnen Sie, indem Sie sicherstellen, dass Sie eine haben Aktive Auswahl und dann gehe zu Bild, Anpassungen, Farbton / Sättigung (oder einfach drücken Strg + U auf Ihrer Tastatur).
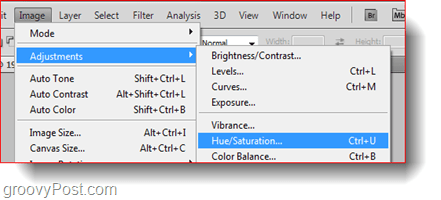
Sie erhalten dieselben Schieberegler und Funktionen aus der Einstellungsebene. Sie können die Schieberegler nach Ihren Wünschen einstellen und dann Drücken Sie okay bestätigen.
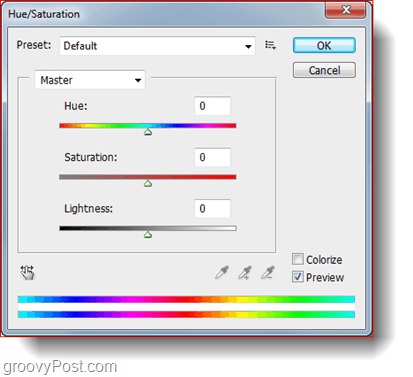
Methode 3 (funktioniert hervorragend mit neuen und alten Versionen von Photoshop)
Wenn Sie nach etwas Interessanterem suchen, ist diese letzte Methode genau das Richtige für Sie. Beginnen Sie mit dem Erstellen einer neuen Ebene durch Klicken auf der Neue Schicht Symbol im Ebenenbedienfeld.

Jetzt mit Ihrer Auswahl gemacht, Stellen Sie sicher, dass Sie sich in einem der Auswahlwerkzeuge befinden (wie Lasso-Werkzeug zum Beispiel) und dann Rechtsklick und wählen Sie Füllen.
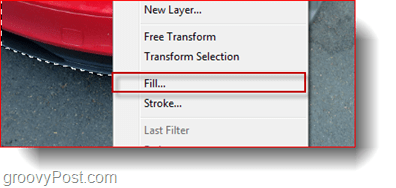
Von dem Füllen Dialogfeld unter dem Verwenden Droplist Pick Farbe und dann Wählen eine Farbe und Drücken Sie okay. Wenn Sie zuvor die gewünschte Farbe als Vordergrundfarbe ausgewählt haben, füllen Sie einfach Ihre Auswahl mit Vordergrundfarbe.
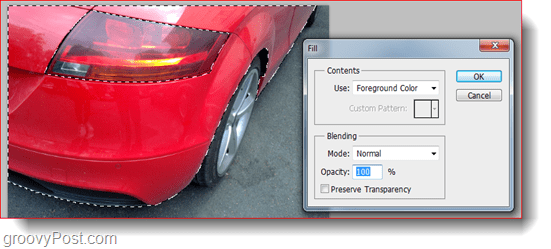
Nach dem Befüllen erhalten Sie ein komisches Ergebnis wie das folgende:
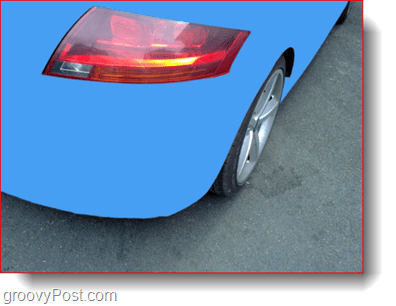
Offensichtlich sind wir noch nicht fertig. Klicken Auf der Ebene, auf der Sie gerade Fill und dann verwendet haben Veränderung es ist Mischmodus aus der kleinen Auswahlliste oben links im Ebenenbedienfeld.
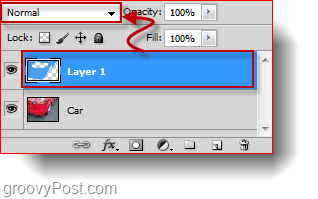
Mein Lieblingsmischmodus wäre der Farbe brennen da gibt mir das einen schönen glänzenden surrealistischen look, den ich gerne benutze. Sie können auch andere Mischmodi ausprobieren und feststellen, welcher am besten zu Ihrem Bild passt.
Schritt 4 - Speichern Sie Ihre gesamte Arbeit
Schließlich möchten Sie Ihr fertiges Bild unbedingt exportieren, um es mit einem Freund zu teilen. Drücken Sie Strg + Umschalt + S auf Ihrer Tastatur, um die zu öffnen Speichern als Wählen Sie dann ein Bildformat aus, das sich leicht öffnen lässt. Die gängigsten Formate sind: PNG, JPEG oder JPG.
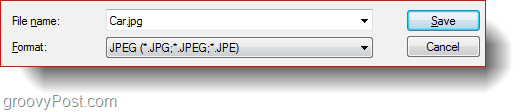
Jetzt bist du fertig!
Haben Sie einen dieser Tipps für Ihre eigene Kreation verwendet? Poste es auf Picasa, unserem Forum oder Twitpic und schieße uns einen Link in den Kommentaren! Würde gerne sehen, was du gemacht hast!










Hinterlasse einen Kommentar