Stapelbearbeitung von Fotos mit der Funktion "Photoshop-Aktionen"
Die digitale Bildgebung hat die Fotografie revolutioniert. Mit Photoshop und Lightroom können Sie Ergebnisse erzielen, die vor einigen Jahren noch unvorstellbar waren. Es geht jedoch nicht mehr darum, was Sie mit dem Computer für Ihre Fotografie tun können. Es geht auch darum, was Ihr Computer anstelle von Ihnen kann. Heute zeige ich Ihnen, wie Sie Fotos mit Photoshop mithilfe von Aktionen stapelweise bearbeiten können.
Warum ist diese Technik nützlich?
Während Lightroom perfekt für eine einfache Charge istB. Belichtung, Kontrast, Weißabgleich usw., werden Sie nicht behandelt, wenn Sie etwas Stilisierteres benötigen. Hier kommt Photoshop ins Spiel. Wenn Sie eine Reihe von Bildern benötigen, die an die Gesamtvision eines Unternehmens angepasst sind, ist dies die perfekte Lösung.

Alles, was Sie tun müssen, ist, Ihre Änderungen auf ein Foto anzuwenden und Photoshop die gleichen Schritte für den Rest wiederholen zu lassen.
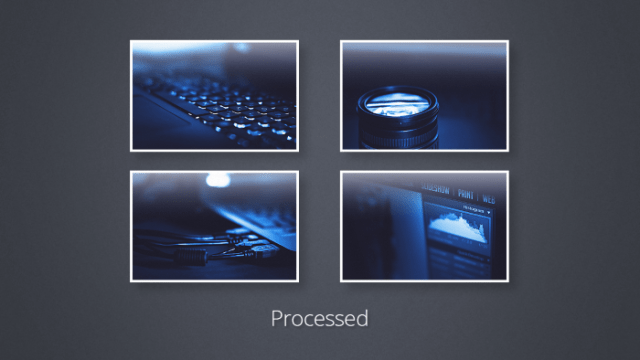
Schritt 1: Vorbereiten Ihrer Fotos
Stellen Sie sicher, dass alle Ihre Fotos bereit und im selben Ordner gespeichert sind.
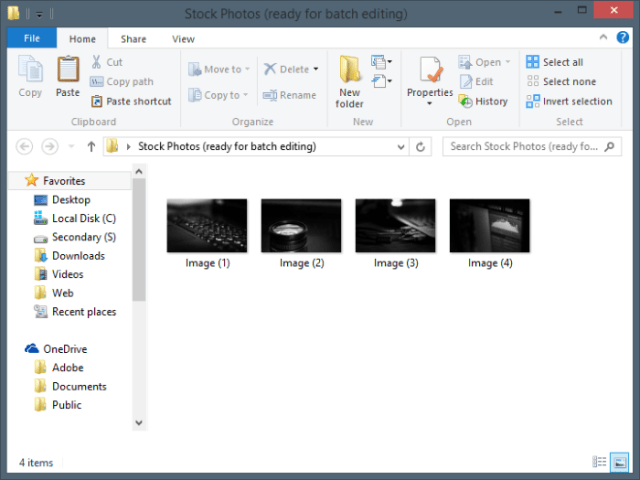
Schritt 2: Aufzeichnung Ihrer Aktion
Öffnen Sie zunächst Ihr Foto.
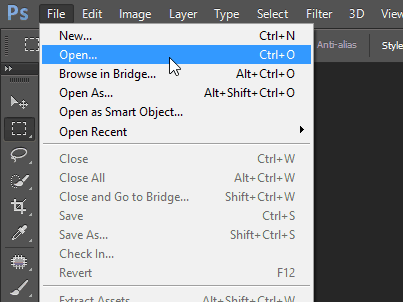
Navigieren Sie dann zum Aktionsbereich. Es sollte wie eine große Wiedergabetaste aussehen. Wenn Sie es nicht sehen können, können Sie es über das Windows-Menü in Photoshop aktivieren.
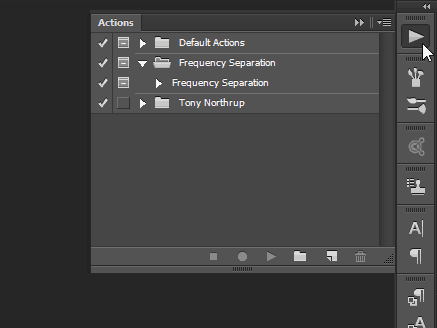
Erstellen Sie ein neues Set für Ihre Aktion (oder einen Ordner, wie es die meisten Leute nennen), um die Dinge schön und ordentlich zu halten.
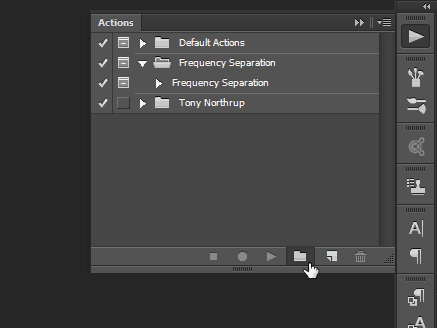
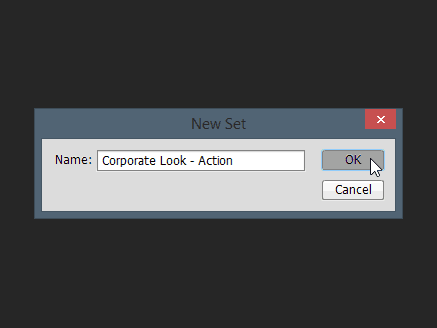
Dann erstelle deine Aktion mit dem kleinen Buttondas sieht aus wie das Symbol "Neue Ebene". Vergeben Sie einen richtigen Namen, weisen Sie optional eine Funktionstaste und eine Farbe zu. Sobald Sie fertig sind, klicken Sie auf "Aufzeichnen", um die Aktion zu erstellen.
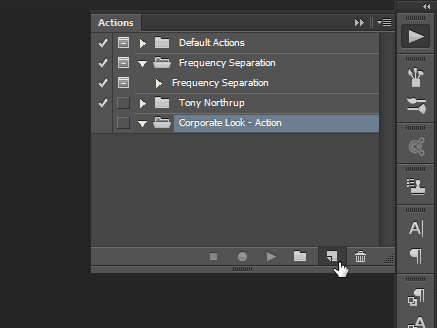
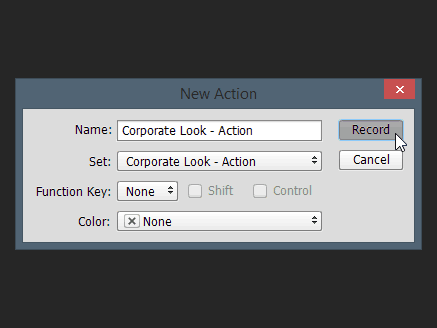
Von nun an wird alles, was Sie tun, angewendetzum Bild. Alle Befehle, einschließlich Speichern und Öffnen, werden aufgezeichnet und als Teil der Aktion gespeichert. Hier ist ein kurzes Zeitraffer-Video der Änderungen, die ich vorgenommen habe:
Hier ist ein kurzes Zeitraffer-Video der Änderungen, die ich vorgenommen habe:
Denken Sie daran, zum Aktionsbereich zurückzukehren und auf die Schaltfläche „Stopp“ zu klicken, wenn Sie fertig sind.
Schritt 3: Verwenden der Aktion zum Stapeln Bearbeiten Sie Ihre Fotos
Sobald Sie mit dem Erstellen Ihrer Aktion fertig sind, können Sie sie sofort verwenden. Beginnen Sie mit der Auswahl Datei> Automatisieren> Stapel.
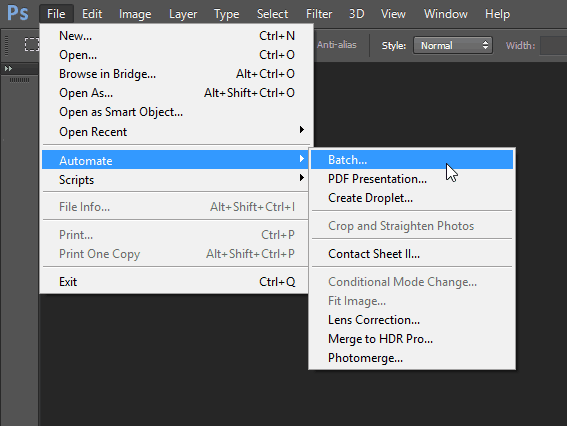
Wählen Sie im Dialogfeld "Stapelbearbeitung" die für Sie geeigneten Einstellungen. Da meine Schritte Speichern und Schließen Teil der Aktion waren, musste ich nur meinen Ordner auswählen und OK drücken.
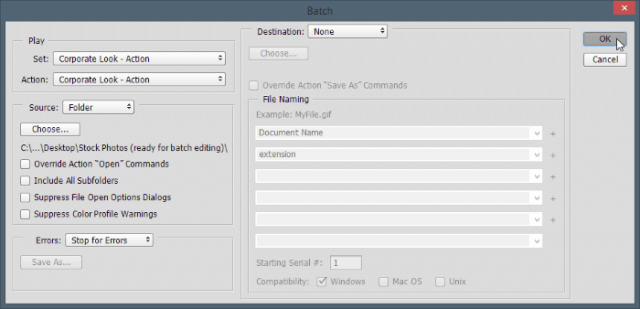
Sobald Sie dies tun, wird Photoshop Ihnen eine kurze gebenepileptische Erfahrung, und Sie werden plötzlich feststellen, dass der Computer immer schneller ist als Sie, egal wie schnell Sie an einem Softwareprogramm arbeiten. Alle von Ihnen gewünschten Schritte werden für jedes Bild im Handumdrehen ausgeführt.
Aber hey - schauen Sie auf die gute Seite - Ihre KundenIch habe keine Ahnung, ob Sie das alles getan haben oder ob Photoshop es für Sie getan hat! Eine schöne und einfache Möglichkeit, Ihren Arbeitsablauf erheblich zu beschleunigen. Und hier sind die endgültigen Bilder:
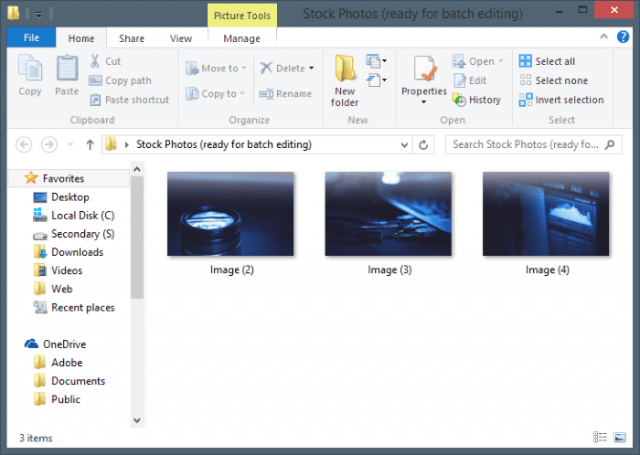
Während ich für dieses Beispiel nur drei Bilder verwendet habe,Mit diesem Verfahren können Sie in Photoshop Tausende oder sogar Millionen von Fotos stapelweise bearbeiten (vorausgesetzt, Sie haben in erster Linie so viele). Abgesehen von dem Beispiel, das ich Ihnen gezeigt habe, funktioniert dies auch für das Batch-Schärfen, Ändern der Größe, Drehen und vieles mehr.










Hinterlasse einen Kommentar