Batch-Umbenennung von Fotos in Picasa + Datum und Auflösung hinzufügen

Meine Bibliothek möchte ihre alten Fotos „digitalisieren“. Ein Workshop sagt, dass sie in zwei verschiedenen Formaten sein sollten, TIFF und JPEG. Sie benötigen eine Kennung wie "Bibliotheksfoto 1, Bibliotheksfoto 2" usw. mit einem Titel und einem Ort für eine zusätzliche Beschreibung. Es gibt Fotomanagementprogramme wie „Past Perfect“ für 870 US-Dollar. Kann ich diesen Job mit Windows Live Photo ausführen? Wenn ja, können Sie mir sagen, wie ich es einrichten soll? Danke, Sarah
Die Windows Live-Fotogalerie kann den Überblick behaltenFotoinformationen wie Aufnahmedatum und -ort, aber meiner Meinung nach eignet sich Google Picasa 3 besser zum Batch-Umbenennen von Dateien. Dies liegt daran, dass Sie das Aufnahmedatum und die Auflösung automatisch in den Dateinamen aufnehmen können. Dies kann für eine umfangreiche digitale Bibliothek mit unterschiedlichen Größen desselben Fotos hilfreich sein (z.B. Vorschaubild, mittel, original). In diesem Tutorial zeige ich Ihnen, wie Sie die sehr gute Batch-Umbenennungsfunktion von Picasa verwenden.
[Laden Sie Google Picasa kostenlos herunter]
Schritt 1
Wählen zwei oder mehr Bilder in Picasa. Sie können dies tun, indem Sie ein Feld um die Bilder ziehen oder durch Klicken der erste Gegenstand in einem Bereich, der hält VERSCHIEBUNG und dann CLecken der letzte Punkt.
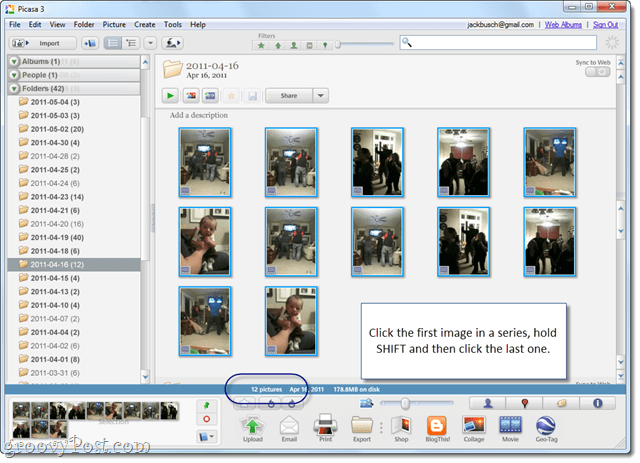
Wenn Sie mehr als ein Element erfolgreich ausgewählt haben, wird dies in der Info-Leiste unten angezeigt.
Schritt 2
Klicken Datei > Umbenennen. Oder drücken Sie F2 auf der Tastatur.
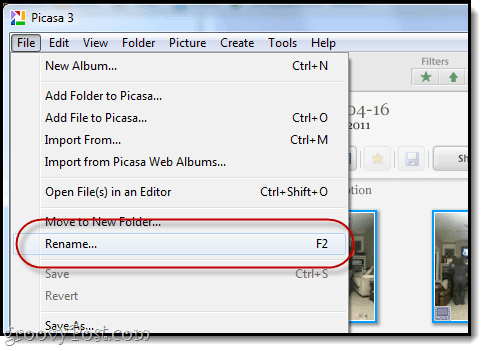
Schritt 3
Art in einem Basisdateinamen für Ihre Gruppe von Bildern.
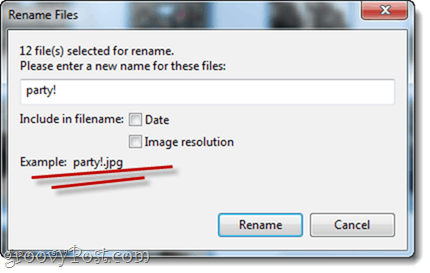
Jedes Foto beginnt mit diesem Namen, gefolgt von einer Nummer. Zum Beispiel wähle ich "Party!" als mein Basisdateiname. Die Dateien heißen party! .Mov, party! -1.mov, party! -2.mov usw.
Schritt 4
Optional können Sie das Datum und / oder die Bildauflösung in den Dateinamen aufnehmen. Um dies zu tun, Prüfen Datum und / oder Bildauflösung. Ein Beispiel für die Dateinamenausgabe wird unten angezeigt.
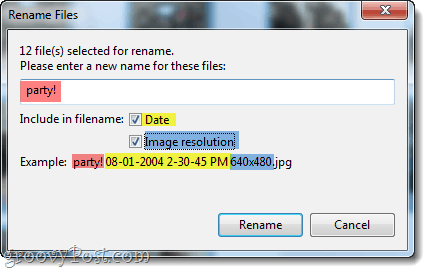
In diesem Screenshot habe ich die Elemente farblich gekennzeichnet, damit Sie sehen können, wie Ihr Dateiname aufgebaut ist. Klicken Umbenennen wenn Sie zufrieden sind.
Schritt 5
Um zu sehen, wie Ihre umbenannten Dateien auf Ihrer Festplatte aussehen, Rechtsklick einer von ihnen und wählen Suchen Sie auf der Festplatte.
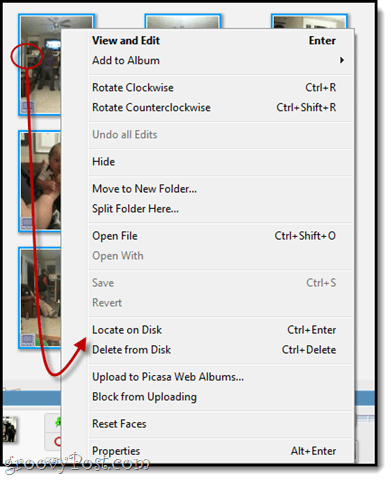
Da jeder dieser Filme ein anderes Datum hat, hat Picasa dem Dateinamen keine fortlaufende Nummer hinzugefügt, da sie bereits eindeutig waren.
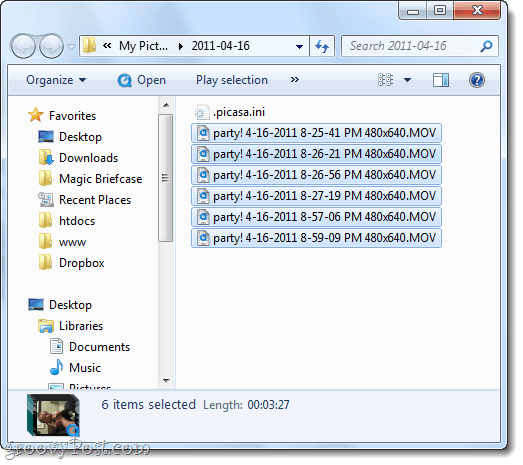
Fazit
Ich hoffe, dieses Tutorial war für Sarah und die nützlichRest unserer groovigen Leser. Wenn Sie nach einer einfachen Möglichkeit suchen, Dateien von einem Dateityp in einen anderen zu konvertieren, lesen Sie das Tutorial: So konvertieren und ändern Sie Bilder mit dem Snagit Batch Image Conversion-Assistenten. Snagit ist nicht kostenlos, aber Sie können es für eine robustere Umbenennung von Batchdateien und natürlich für fantastische Screenshots verwenden.



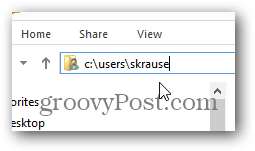




![Google Sites fügt Picasa-Integration, Feeds und benutzerdefinierte Vorlagen hinzu [groovyNews]](/images/google/google-sites-adds-picasa-integration-feeds-and-custom-templates-groovynews.png)

Hinterlasse einen Kommentar